Каждый пользователь, полагающийся на функциональность своего устройства, стремится к производительности, эффективному использованию ресурсов и личной настройке. И здесь нет ничего удивительного: мы все надеемся на интуитивnostъ, простоту и быстроту настройки наших устройств, чтобы наслаждаться легкостью повседневного пользования. В этом разделе мы поговорим о том, как можно удостовериться, что ваша операционная система лишена "прилипания" и максимально адаптирована к вашим потребностям.
Сегодня мы сфокусируемся на одной из опций, которую поддерживает Ubuntu, одна из самых популярных и широко используемых операционных систем в мире. Если у вас есть желание освободить ваш рабочий стол от Ubuntu Dock, чтобы создать более индивидуальную и удобную среду, не беспокойтесь - мы поможем вам достичь этой цели. Наше руководство позволит вам найти оптимальные пути для повышения производительности вашей системы и настройки рабочей среды согласно вашим потребностям, используя всего лишь несколько простых шагов.
Далее мы рассмотрим несколько различных подходов, которые вы можете использовать, чтобы отключить Ubuntu Dock. Каждый из этих подходов имеет свои особенности и преимущества, а также может быть применим в зависимости от ваших персональных предпочтений и потребностей. Мы детально исследуем каждый из этих методов, предоставляя вам полезную информацию и практические советы по реализации выбранного вами подхода.
Преимущества отключения функционала Ubuntu Dock

Отключение Ubuntu Dock способствует более гибкому использованию панели задач и локации приложений. Это позволяет пользователям самостоятельно выбирать и настраивать способ организации доступа к программам, что может значительно улучшить производительность и повысить удобство использования системы.
Более того, отключение Ubuntu Dock может положительно сказаться на использовании ресурсов компьютера, освобождая некоторые системные ресурсы, которые могут быть использованы более полезными процессами. Таким образом, пользователи получают возможность оптимизировать и ускорить работу своей операционной системы.
Ещё одним преимуществом отключения Ubuntu Dock является создание более чистого и минималистичного интерфейса, чем то, что обычно предлагается по умолчанию. Это особенно полезно для пользователей, которые предпочитают более упорядоченный и простой рабочий стол без излишних элементов.
Устранение Ubuntu Dock вручную

В данном разделе рассмотрим методы для удаления компонента Ubuntu Dock с вашей системы. Эти инструкции позволят вам избавиться от этого элемента интерфейса и достичь желаемого внешнего вида вашего рабочего стола.
- Выбор альтернативных панелей задач
- Отключение Ubuntu Dock через системные настройки
- Использование командной строки для удаления Ubuntu Dock
Прежде чем приступать к процессу, рекомендуется создать точку восстановления или резервную копию системы, чтобы избежать потенциальных проблем. Приготовьтесь следовать инструкциям, указанным ниже, чтобы успешно отключить Ubuntu Dock и достичь желаемого результат.
- Выбор альтернативных панелей задач: Вместо использования Ubuntu Dock, вы можете установить и настроить альтернативные панели задач, такие как Plank или Cairo Dock. Эти панели задач обладают большим количеством настроек и могут полностью заменить Ubuntu Dock.
- Отключение Ubuntu Dock через системные настройки: В настройках системы Ubuntu вы можете отключить Ubuntu Dock, перейдя в раздел "Элементы запуска". Здесь вы сможете выключить его и настроить другие параметры, связанные с его поведением и внешним видом.
- Использование командной строки для удаления Ubuntu Dock: Применение определенных команд в терминале позволяет удалить Ubuntu Dock полностью с вашей системы. Этот метод требует некоторых знаний командной строки и может повлиять на другие зависимые компоненты.
Выберите подходящий для вас метод, чтобы отключить Ubuntu Dock и наслаждаться новым внешним видом рабочего стола на основе Ubuntu.
Использование команды для деактивации Ubuntu Dock
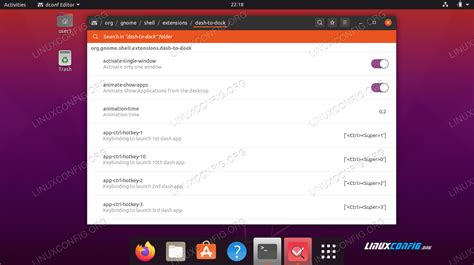
Отключение панели Ubuntu Dock с помощью настройки системы

В данном разделе будет рассмотрен подход, который позволяет отключить панель Ubuntu Dock с помощью настройки операционной системы. Вместо использования специфических терминов, обратим внимание на метод, который позволяет изменить стандартное поведение панели и убрать ее из видимости.
Для того чтобы отключить Ubuntu Dock, можно воспользоваться возможностями настройки системы. Вместо использования командной строки или сторонних приложений, в Ubuntu предусмотрены встроенные инструменты, которые позволяют изменять настройки и адаптировать панель под свои предпочтения. Это делает процесс отключения более простым и безопасным для пользователей.
Один из способов отключить Ubuntu Dock состоит в использовании настроек системы, доступных через меню "Настройки". В этой секции можно найти различные параметры, связанные с внешним видом и поведением панели. Здесь можно изменить положение панели, скрыть ее или даже отключить автоматическое отображение при наведении курсора.
В случае, если встроенные настройки системы не дают достаточных возможностей, можно воспользоваться расширениями GNOME Shell. Расширения позволяют изменить стандартное поведение панели и добавить дополнительные функции. В GNOME Shell есть множество различных расширений, с помощью которых можно управлять видимостью Ubuntu Dock и настроить ее поведение по своему усмотрению.
С помощью рассмотренных методов изменения настроек и использования расширений GNOME Shell, можно достичь желаемого результата и отключить Ubuntu Dock. Такой подход обеспечивает гибкость и удобство использования, не требуя от пользователя особых навыков программирования или пользования командной строкой.
Избавьтесь от док-панели Ubuntu в среде рабочего стола Unity

Выбор отключения Ubuntu Dock в среде Unity обеспечивает возможность создания собственной панели запуска приложений или использования других специализированных решений для более удобной работы и позволяет адаптировать рабочую среду под индивидуальные предпочтения пользователей.
- Первым шагом к отключению Ubuntu Dock является открытие настроек системы.
- Далее необходимо перейти в раздел "Внешний вид" или "Вид" для доступа к настройкам интерфейса.
- В представленных настройках будет присутствовать опция или параметр, связанный с отображением док-панели.
- Переключите этот параметр в положение "Выключено" или "Скрыть", чтобы отключить Ubuntu Dock на вашем рабочем столе.
После выполнения этих действий док-панель Ubuntu будет скрыта, и вы сможете настроить интерфейс своей рабочей среды в соответствии с собственными предпочтениями. Отключение Ubuntu Dock в среде Unity дает больше свободы и возможностей в настройке рабочего стола.
Отключение автозагрузки панели в Ubuntu
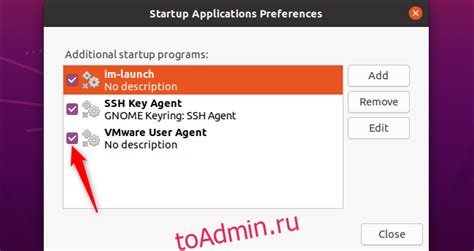
Раздел представляет способы и рекомендации по отключению автоматической загрузки панели в операционной системе Ubuntu. Вместо использования общепринятых терминов, мы рассмотрим способы удаления автозагрузки графического элемента, облегчающего переключение между открытыми приложениями, идентифицированного в операционной системе под названием Ubuntu Dock.
Панель, известная как Ubuntu Dock, может быть отключена, чтобы пользователи имели больше контроля над тем, какие приложения отображаются и каким образом они открываются на рабочем столе Ubuntu. Далее представлены несколько методов, которые позволят вам отключить автоматическую загрузку Ubuntu Dock.
- Использование настроек системы: В Ubuntu Dock можно приостановить автоматическую загрузку, перейдя в настройки системы и настроив параметры пусковой панели.
- Изменение файлов настроек: Через командную строку вы можете редактировать файлы настроек Ubuntu Dock, чтобы отключить его автоматическую загрузку при старте системы.
- Использование приложения начальной загрузки: Вы также можете использовать специальное приложение для управления элементами, запускаемыми при каждом запуске системы, чтобы отключить Ubuntu Dock.
Эти методы позволят вам отключить автозагрузку Ubuntu Dock, давая возможность более гибко настроить свой рабочий стол и оптимизировать использование ресурсов вашей системы.
Восстановление Ubuntu Dock после отключения

В данном разделе мы рассмотрим процесс восстановления Ubuntu Dock после его отключения, возвращая его к исходному состоянию. В результате выполнения описанных ниже шагов, вы сможете вернуть Dock в работоспособное состояние со всеми его функциональными возможностями.
Для начала, необходимо активировать настройки системы, которые позволяют включать и отключать Ubuntu Dock. Путем выполнения определенных действий, вы сможете легко вернуть Dock в работающее состояние.
Важно отметить, что процесс восстановления Dock не займет много времени, и его выполнение не сложно даже для новичков в Linux. Он позволит вам вернуть все функции Dock и продолжить комфортное использование Ubuntu.
В первую очередь, вам потребуется открыть системное меню настроек, в котором находятся все нужные вам инструменты для восстановления Dock. Следуйте синтезированным инструкциям по этому поводу и активируйте опцию для включения Dock.
После того, как вы включили Dock, убедитесь, что вы сохранили изменения и перезагрузите систему для их применения. После перезагрузки Ubuntu Dock должен снова функционировать нормально и быть доступным для использования без каких-либо ограничений.
Обратите внимание, что при восстановлении Dock быстро и легко, остальной функционал и пользовательские данные останутся без изменений, что позволит вам продолжать работу с Ubuntu без проблем.
Настройка расположения иконок при отключенной панели Ubuntu
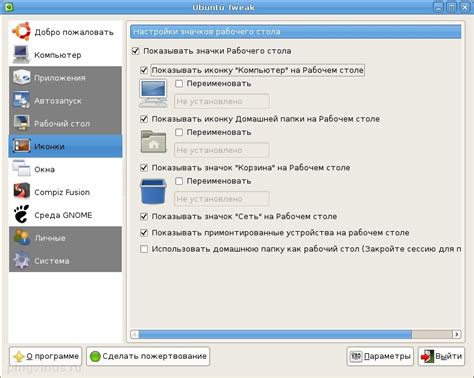
В данном разделе мы рассмотрим возможности настройки расположения иконок на рабочем столе Ubuntu при отключенной Ubuntu Dock. Отключение панели Ubuntu Dock может создать больше свободного места на экране и предоставить пользователю возможность индивидуально настроить размещение своих иконок.
Настройка выравнивания: При отключенной Ubuntu Dock можно изменить выравнивание иконок на рабочем столе, чтобы улучшить эстетику и удобство работы. Вы можете выбрать выравнивание по левому, центральному или правому краю экрана, чтобы соответствовать вашим предпочтениям.
Размер иконок: Также вы можете настроить размер иконок на рабочем столе Ubuntu, чтобы достичь оптимального визуального восприятия и удобства использования. Вы можете увеличить или уменьшить размер иконок в соответствии с вашими предпочтениями и требованиями.
Размещение иконок: Отключение Ubuntu Dock позволяет размещать иконки на рабочем столе вручную или автоматически. Вы можете перетаскивать иконки в различные места на рабочем столе, чтобы создать наиболее удобное и организованное пространство для работы.
Группировка иконок: Для удобства работы вы можете группировать иконки по категориям или функционалу. Это поможет вам быстро находить нужные программы и файлы на рабочем столе Ubuntu. Вы можете создавать папки с группами иконок и перемещать их в эти папки для более эффективного использования пространства.
Персонализация: Отключенная Ubuntu Dock предоставляет больше возможностей для персонализации рабочего стола Ubuntu. Вы можете настроить фоновое изображение, цветовую схему, темы оформления и другие визуальные элементы, чтобы создать уникальный и индивидуальный внешний вид рабочего стола.
С помощью данных настроек вы можете оптимизировать расположение иконок на рабочем столе Ubuntu при отключенной Ubuntu Dock, чтобы достичь максимального комфорта и эффективности в работе.
Альтернативные способы замены функций Ubuntu Dock
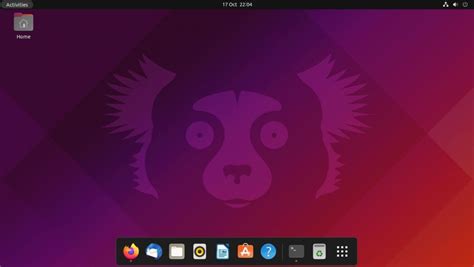
В этом разделе рассматриваются возможности замены функций Ubuntu Dock без необходимости в отключении самого дока. Вместо использования стандартных терминов и фраз, мы рассмотрим другие способы смены или изменения характеристик иконок и виджетов Ubuntu Dock.
- Менять местоположение иконок в панели
- Пользоваться альтернативными расширениями для настройки внешнего вида Dock
- Настроить символы аппликаций и размеры иконок
- Использовать темы оформления для изменения фона и цвета Dock
- Расширить функциональность Dock с помощью дополнительных плагинов
Рекомендуется ознакомиться с этими альтернативными способами, которые позволяют кастомизировать Ubuntu Dock в соответствии с вашими предпочтениями и потребностями, не прибегая к полному отключению Dock.
Вопрос-ответ

Как отключить Ubuntu Dock?
Для отключения Ubuntu Dock можно воспользоваться программой dconf-editor. Для этого следуйте инструкциям:
Как можно быстро удалить Ubuntu Dock?
Если вам нужно быстро удалить Ubuntu Dock, откройте терминал и выполните команду "sudo apt remove gnome-shell-extension-ubuntu-dock". После этого требуется перезагрузка системы, и Ubuntu Dock будет удален.
Можно ли временно скрыть Ubuntu Dock?
Да, можно временно скрыть Ubuntu Dock с помощью программы dconf-editor. Откройте программу и найдите раздел "org/gnome/shell/extensions/dash-to-dock". Установите значение "autohide" в положение "true". После этого Ubuntu Dock будет скрыт до тех пор, пока вы не наведете курсор мыши на его местоположение.
Я хочу удалить Ubuntu Dock, но при попытке появляется ошибка. Что делать?
Если при удалении Ubuntu Dock возникает ошибка, возможно, у вас установлена другая оболочка, которая зависит от Ubuntu Dock. Попробуйте выполнить команду "sudo apt remove gnome-shell-extension-ubuntu-dock --no-install-recommends" для удаления Ubuntu Dock без удаления зависимостей.
Можно ли вернуть Ubuntu Dock после его отключения или удаления?
Да, после отключения или удаления Ubuntu Dock его можно легко восстановить. Если вы отключили его с помощью программы dconf-editor, просто верните значение "autohide" в положение "false". Если же вы удалили его, выполните команду "sudo apt install gnome-shell-extension-ubuntu-dock" для повторной установки.
Как быстро отключить Ubuntu Dock?
Чтобы быстро отключить Ubuntu Dock, вы можете воспользоваться командой в терминале: gsettings set org.gnome.shell.extensions.dash-to-dock autohide false. Так вы сохраните панель видимой на постоянной основе.
Как легко отключить Ubuntu Dock?
Для легкого отключения Ubuntu Dock вам потребуется выполнить следующие действия: откройте Terminal (терминал) и введите команду gsettings set org.gnome.shell.extensions.dash-to-dock dock-fixed false. Теперь панель автоматически скроется при наведении курсора на нее.



