В цифровой эпохе, где каждая секунда на счету, эффективное управление компьютерными задачами становится жизненно важным навыком. Подобно невидимым рукам, диспетчер задач проводит директивы внутри операционной системы, распределяя ресурсы и обрабатывая процессы с ошеломляющей скоростью. И хотя внешне он может показаться недоступным и сухим инструментом, разобраться в его функциях – значит стать хозяином своей операционной системы.
Наши компьютеры – это мощные инструменты, которые служат нам по прямому назначению. Однако, под капотом операционной системы Windows 11, скрыта целая экосистема процессов, каждый из которых выполняет свою роль в ходе работы устройства. Диспетчер задач является ключевым компонентом в этой экосистеме, предоставляя полный и обширный обзор на все, что происходит внутри компьютера.
Захотите ли вы отследить использование ресурсов, установить связь между процессами или прекратить запущенное приложение, диспетчер задач – верные руки, которые помогут вам достичь этих целей. В этом гайде мы расскажем вам, как найти, освоить и использовать мощный инструмент диспетчера задач в Windows 11. Подготовьтесь к эксклюзивному путешествию в мир управления ресурсами и оптимизации процессов.
Знакомство с центром управления задачами в операционной системе Windows 11
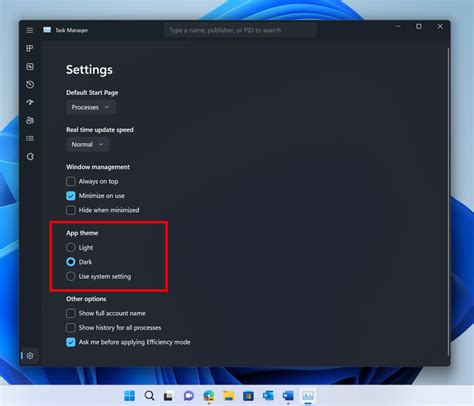
Центр управления задачами в новой операционной системе Windows 11 представляет собой интеллектуальный инструмент, позволяющий контролировать и оптимизировать процессы работы компьютера. Он предоставляет детальную информацию о запущенных приложениях, производительности системы, используемых ресурсах и многое другое.
В данном разделе мы рассмотрим возможности центра управления задачами в Windows 11, который является важным инструментом для контроля и оптимизации работы операционной системы. Мы изучим различные вкладки и функции, доступные в диспетчере задач, а также научимся анализировать производительность компьютера и определять причины возможных проблем.
- Окно центра управления задачами: ознакомление с интерфейсом
- Вкладка "Процессы": мониторинг активных приложений
- Вкладка "Производительность": анализ использования ресурсов
- Вкладка "Приложения": управление запущенными программами
- Вкладка "Сеть": контроль интернет-соединения
Читая этот раздел, вы сможете получить полное представление о возможностях диспетчера задач в операционной системе Windows 11 и научитесь эффективно использовать его для контроля и оптимизации работы компьютера.
Открытие диспетчера задач с помощью сочетания клавиш
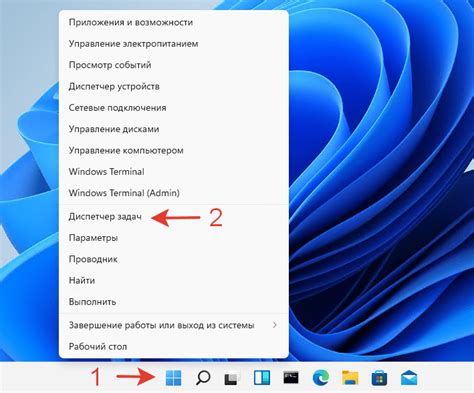
Чтобы открыть диспетчер задач с помощью сочетания клавиш, воспользуйтесь следующей комбинацией: Ctrl + Shift + Esc. Это сочетание активирует диспетчер задач непосредственно, без необходимости открывать другие окна или меню. Таким образом, вы можете мгновенно получить доступ к информации о запущенных процессах и осуществлять управление ими.
При открытии диспетчера задач с помощью этой комбинации клавиш, вы сразу попадаете на вкладку "Процессы", где отображается список всех запущенных процессов. Здесь вы можете просматривать информацию о каждом процессе, такую как название, ИД, использование памяти и процессора.
Кроме того, диспетчер задач предоставляет различные инструменты для управления процессами. Вы можете завершить нежелательные процессы, приостановить их выполнение или изменить приоритет исполнения. Это полезно, особенно в случае возникновения проблем с производительностью системы или для оптимизации использования ресурсов.
Таким образом, использование комбинации клавиш Ctrl + Shift + Esc позволяет быстро и эффективно открыть диспетчер задач и получить полный контроль над процессами на вашем компьютере. Это простой и доступный способ управления активности системы и ресурсами, сохраняя при этом ваше время и усилия.
Открытие диспетчера задач с помощью контекстного меню
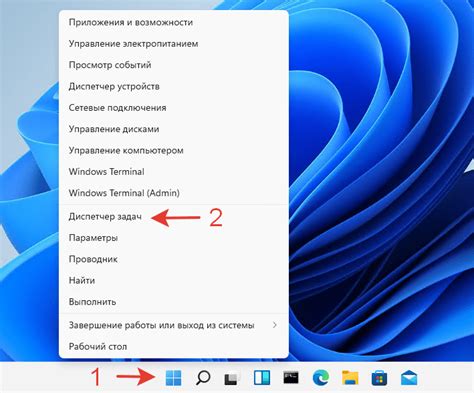
В данном разделе мы рассмотрим способ открытия диспетчера задач в операционной системе, используя контекстное меню, доступное при щелчке правой кнопкой мыши.
Диспетчер задач – это мощный инструмент, позволяющий контролировать и управлять выполняющимися процессами в компьютере. Щелчок правой кнопкой мыши позволяет получить доступ к контекстному меню, в котором содержится команда для открытия диспетчера задач.
Чтобы открыть диспетчер задач с помощью правой кнопки мыши, необходимо выполнить следующие действия:
- Выделите свободное место на панели задач либо на рабочем столе, щелкнув правой кнопкой мыши в этой области.
- В появившемся контекстном меню найдите и выберите опцию "Диспетчер задач".
- После выбора данной опции, откроется окно диспетчера задач, в котором вы сможете осуществлять контроль и управление процессами, запущенными на вашем компьютере.
Открытие диспетчера задач с помощью правой кнопки мыши предоставляет удобный и быстрый доступ к функциональности этого инструмента. Это позволяет пользователям эффективно контролировать работу своего компьютера и настраивать его производительность.
Использование диспетчера задач для контроля над процессами и оптимизации ресурсов
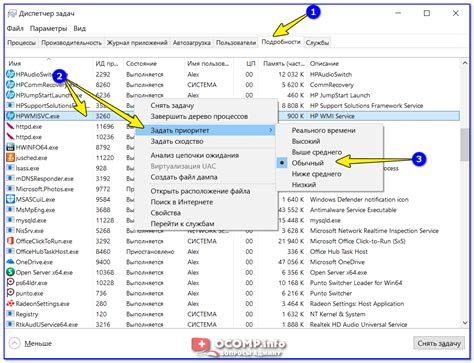
Один из ключевых функций диспетчера задач – отображение списка всех активных процессов. При этом вы можете просматривать различные сведения о каждом процессе, такие как имя, идентификатор, использование ЦП и памяти. Это позволяет вам идентифицировать процессы, потребляющие большую часть ресурсов и возможно приводящие к замедлению работы компьютера.
Кроме самого мониторинга процессов, диспетчер задач предоставляет функционал для управления ими. Вы можете завершать ненужные процессы, что поможет освободить ресурсы и повысить производительность системы. Также вы можете изменять приоритеты процессов, что позволяет управлять их загрузкой и распределением ресурсов в соответствии с приоритетами задач.
Дополнительно, диспетчер задач предоставляет информацию о производительности компьютера и его ресурсах. Вы можете проверить загрузку ЦП и запущенные службы, а также оценить использование сетевых ресурсов. Это позволяет вам идентифицировать проблемные области и принимать меры для устранения возможных узких мест в системе.
В целом, использование диспетчера задач обеспечивает комплексный подход к контролю над процессами и ресурсами. Он помогает оптимизировать и повысить производительность системы, а также осуществлять мониторинг и анализ работы процессов. Это инструмент, который является неотъемлемой частью эффективного управления компьютером и обеспечения его стабильной работы.
Управление процессами и приложениями с помощью Диспетчера задач 11
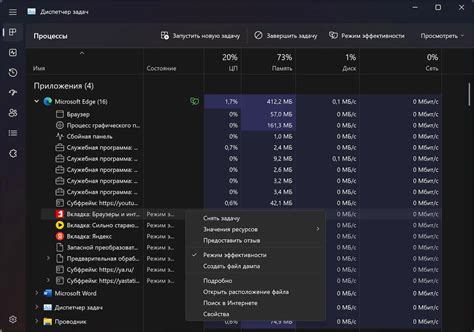
Вопрос-ответ

Как открыть диспетчер задач в операционной системе Windows 11?
Чтобы открыть диспетчер задач в операционной системе Windows 11, вы можете нажать комбинацию клавиш Ctrl + Shift + Esc на клавиатуре. Также вы можете щелкнуть правой кнопкой мыши на панели задач и выбрать "Диспетчер задач" из контекстного меню. Третий способ - нажать комбинацию клавиш Ctrl + Alt + Del и выбрать "Диспетчер задач".
Могу ли я открыть диспетчер задач через меню "Пуск"?
Да, вы можете открыть диспетчер задач через меню "Пуск". Нажмите на иконку "Пуск" в левом нижнем углу экрана, а затем введите "Диспетчер задач" в строке поиска. Поиск найдет соответствующую программу, и вы сможете открыть ее, нажав на нее левой кнопкой мыши.
Какие функции предоставляет диспетчер задач в Windows 11?
Диспетчер задач в Windows 11 предоставляет ряд функций, позволяющих отслеживать и управлять процессами и ресурсами вашего компьютера. Вы сможете видеть список запущенных программ, контролировать загрузку процессора и памяти, проверять сетевую активность, а также завершать ненужные задачи. Диспетчер задач также позволяет отслеживать производительность системы в режиме реального времени.
Я случайно закрыл диспетчер задач. Как его снова открыть?
Если вы случайно закрыли диспетчер задач, не волнуйтесь - вы можете легко открыть его снова. Просто нажмите комбинацию клавиш Ctrl + Shift + Esc на клавиатуре или нажмите комбинацию клавиш Ctrl + Alt + Del и выберите "Диспетчер задач" из меню. Вы также можете открыть диспетчер задач, щелкнув правой кнопкой мыши на панели задач и выбрав "Диспетчер задач" из контекстного меню.



