Иногда наши действия на компьютере могут привести к нежелательным результатам. Мы все знакомы с ситуацией, когда мы нажимаем неправильную кнопку и случайно удаляем важный файл или закрываем вкладку, которую мы не хотели закрывать. В такие моменты мы часто испытываем чувство беспомощности и желаем, чтобы существовал метод отмены наших действий.
В этой статье мы рассмотрим несколько простых и эффективных способов отмены действий на вашем компьютере, чтобы вы могли спокойно и без лишнего беспокойства восстанавливать результаты ваших операций.
Независимо от того, являетесь ли вы новичком в области компьютеров или опытным пользователем, эти полезные советы помогут вам избежать потери данных и времени, а также сделают вашу работу за компьютером более безопасной и продуктивной.
Отмена последнего действия: основные способы

В данном разделе рассмотрим основные методы отмены последнего действия на компьютере. Это позволит вернуть систему к предыдущему состоянию и отменить нежелательные изменения, совершенные недавно.
Одним из распространенных способов отмены действий является использование команды "Отменить". Эта функция доступна во многих программных приложениях и позволяет откатиться к предыдущему шагу. Зачастую, команда "Отменить" можно найти в меню "Правка" или использовать сочетание клавиш Ctrl+Z.
Еще одним способом отмены последнего действия является использование системного механизма восстановления. В операционных системах Windows, например, это можно сделать с помощью функции "Восстановление системы". Данная функция позволяет отменить изменения, включая установку программ или обновления операционной системы, и вернуться к предыдущему состоянию системы. Для доступа к функции "Восстановление системы" следует найти соответствующий пункт в меню "Пуск" или воспользоваться поиском.
Третий способ отмены действий на компьютере заключается в использовании резервных копий. Создание регулярных резервных копий является хорошей практикой для защиты данных и позволяет восстановить систему к определенному моменту времени. В случае нежелательного действия, можно восстановить систему с использованием последней созданной резервной копии.
| Способ | Описание |
|---|---|
| Команда "Отменить" | Использование команды "Отменить" в программных приложениях. |
| Восстановление системы | Использование функции "Восстановление системы" в операционных системах Windows. |
| Резервные копии | Восстановление системы с использованием резервных копий. |
Зная основные способы отмены последнего действия на компьютере, можно эффективно управлять системой и избегать нежелательных последствий ошибочных действий.
Восстановление предыдущей версии: шаги для успешного отката
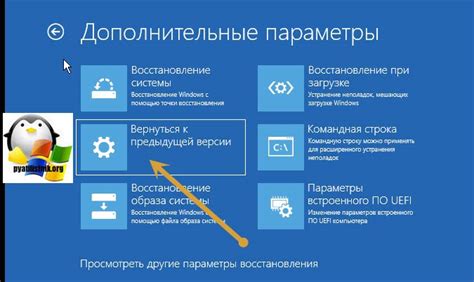
В данном разделе мы рассмотрим шаги, которые помогут вам успешно восстановить предыдущую версию на вашем компьютере. Под предыдущей версией понимается состояние системы или определенного файла, которое существовало до определенного времени и которое вы хотите вернуть обратно. Откат к предыдущей версии может быть полезным, если внесенные изменения оказались нежелательными или привели к непредвиденным результатам.
Важно отметить, что процесс восстановления предыдущей версии может различаться, в зависимости от операционной системы, используемой на вашем компьютере. В данном руководстве будут описаны общие шаги, которые могут быть применимы к различным системам. Тем не менее, перед началом процесса отката рекомендуется ознакомиться с инструкциями, специфичными для вашей операционной системы, чтобы убедиться в том, что вы выполняете все необходимые действия.
Итак, для успешного восстановления предыдущей версии на вашем компьютере, выполните следующие шаги:
| Шаг 1 | Сделайте резервную копию данных, которые могут быть затронуты процессом восстановления. Это позволит вам сохранить свою информацию в безопасности и в случае возникновения проблем во время отката вернуться к актуальной версии данных. |
| Шаг 2 | Определите, какую версию вы хотите восстановить и откуда получить доступ к предыдущим версиям. Это может быть выполнено через использование системного инструмента восстановления, стороннего программного обеспечения или через доступ к резервным копиям. Убедитесь, что у вас есть необходимые права доступа для получения нужных данных. |
| Шаг 3 | Перед началом процесса восстановления рекомендуется закрыть все запущенные программы и сохранить все текущие работы. Это поможет избежать потери данных и проблем, которые могут возникнуть в процессе отката. |
| Шаг 4 | Запустите процесс восстановления, следуя инструкциям и предоставленным опциям. Обычно процесс включает выбор нужной версии, подтверждение действий и ожидание завершения процесса. Будьте внимательны и внимательно следуйте указаниям, чтобы избежать дополнительных проблем. |
| Шаг 5 | После завершения процесса восстановления рекомендуется проверить, что все данные и функциональность стали доступными восстановленной версии. Если возникли какие-либо проблемы, вы можете попробовать повторить процесс восстановления или обратиться к специалисту для получения помощи. |
Использование этих шагов поможет вам успешно восстановить предыдущую версию на вашем компьютере. В случае возникновения проблем или вопросов, рекомендуется обратиться к официальной документации или специалистам, чтобы получить дополнительную поддержку и рекомендации.
Восстановление удаленных файлов: шаги по восстановлению ценных данных
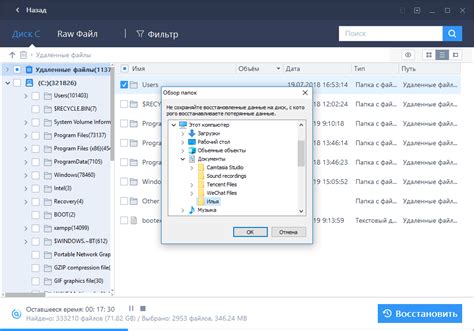
Этот раздел предоставляет подробную инструкцию о том, как вернуть удаленные файлы на вашем компьютере. Удаление файлов может случиться по разным причинам, но вы можете восстановить свои ценные данные, используя ряд шагов и инструментов, доступных вам.
- Восстановление из корзины:
- Откройте корзину на рабочем столе или в проводнике.
- Найдите удаленные файлы в списке и выберите их.
- Щелкните правой кнопкой мыши на выбранных файлах и выберите опцию "Восстановить".
- Использование предыдущих версий:
- Щелкните правой кнопкой мыши на папке, где находился удаленный файл.
- Выберите опцию "Восстановить предыдущие версии".
- В появившемся окне выберите список доступных предыдущих версий и выберите нужную.
- Нажмите "Восстановить" и подтвердите свое действие.
- Использование специализированных программ:
- Загрузите и установите программу для восстановления данных, например, Recuva или EaseUS Data Recovery Wizard.
- Запустите программу и выберите нужные опции для поиска удаленных файлов.
- Выберите диск или папку, где находились и удалены файлы.
- Дождитесь завершения сканирования и выберите файлы, которые хотите восстановить.
- Выберите место для сохранения восстановленных файлов и запустите процесс восстановления.
Вопрос-ответ

Как отменить действие на компьютере?
Чтобы отменить действие на компьютере, вам необходимо использовать сочетание клавиш "Ctrl+Z" на клавиатуре. Это сочетание является стандартным для отмены последнего действия в большинстве приложений.
Могу ли я отменить несколько последних действий?
Да, вы можете отменить несколько последних действий на компьютере. Для этого вам также потребуется использовать сочетание клавиш "Ctrl+Z", но повторно нажимать его нужно несколько раз, чтобы отменить каждое последующее действие.
Что делать, если я случайно закрыл важный файл?
Если вы случайно закрыли важный файл, вы можете восстановить его, воспользовавшись сочетанием клавиш "Ctrl+Shift+T" в веб-браузере. Это позволит восстановить закрытую вкладку с файлом.
Как отменить удаление файлов на компьютере?
Если вы случайно удалили файлы на компьютере, вы можете восстановить их из корзины. Для этого нужно открыть корзину, найти удаленные файлы, щелкнуть правой кнопкой мыши и выбрать опцию "Восстановить". Таким образом, файлы будут возвращены на исходное место.
Можно ли отменить действие в приложениях, которые не имеют функции отмены?
В некоторых приложениях, которые не имеют встроенной функции отмены действий, можно использовать клавишу "Ctrl+Z", но она может не работать или отменять только последнее действие. В таком случае, есть возможность использовать специализированные программы третьих сторон, которые позволяют отменять действия в различных приложениях.
Как отменить последнее действие на компьютере?
Чтобы отменить последнее действие на компьютере, вы можете использовать комбинацию клавиш Ctrl+Z или выбрать в меню программы опцию "Отменить". В большинстве программ действие будет отменено, и вы сможете вернуться к предыдущему состоянию.



