У многих из нас возникали ситуации, когда мы случайно удаляем важные файлы или папки. Ощущение беспомощности, возникающее в такие моменты, может быть подобно панике. Однако, не стоит отчаиваться! Существуют надежные и простые способы восстановления удаленных данных с рабочего стола.
Восстановление утерянных данных может стать простым процессом, если вы ознакомитесь с несколькими эффективными шагами и используете доступные инструменты. Нет необходимости быть экспертом в области информационных технологий или иметь специальные навыки программирования. Все, что вам нужно - немного терпения, знание основных принципов восстановления данных и готовность следовать рекомендациям.
Данная статья расскажет вам о процессе восстановления удаленной папки с рабочего стола. Мы рассмотрим несколько надежных методов, используемых профессионалами для восстановления данных. Будут предложены подробные инструкции, объясняющие каждый шаг процесса. И дело не только в восстановлении данных, но и в сохранении целостности информации, чтобы избежать возможных повреждений или потерь. Готовы начать восстановление потерянных данных? Тогда приступим к работе!
Восстановление доступа к "Корзине" на рабочей панели
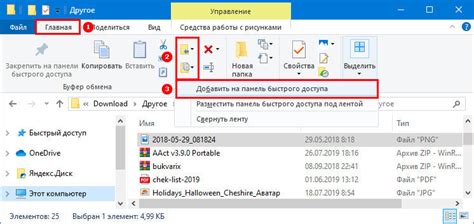
Итак, чтобы вернуть доступ к "Корзине", следуйте инструкциям ниже:
- Найдите иконку "Пуск" в нижнем левом углу экрана и щелкните по ней правой кнопкой мыши.
- В открывшемся контекстном меню выберите пункт "Панель задач и меню "Пуск"".
- На открывшейся панели задач и меню "Пуск" найдите иконку "Настроить панель задач"
- Щелкните по этой иконке правой кнопкой мыши и выберите "Настроить" в контекстном меню.
- Настройка панели задач откроется. Вам необходимо найти параметр "Корзина" и убедиться, что он включен.
- Если параметр "Корзина" отключен, активируйте его, щелкнув на переключателе справа.
- После активации параметра "Корзина" вернитесь на рабочий стол и убедитесь, что иконка "Корзины" появилась на нем.
Теперь у вас снова есть доступ к "Корзине" с рабочей панели, и вы можете легко восстанавливать удаленные файлы и папки с помощью нескольких кликов мыши. Убедитесь, что регулярно проверяете содержимое "Корзины" и избегайте нежелательного удаления важных данных.
Проверка наличия удаленной папки в "Корзине"
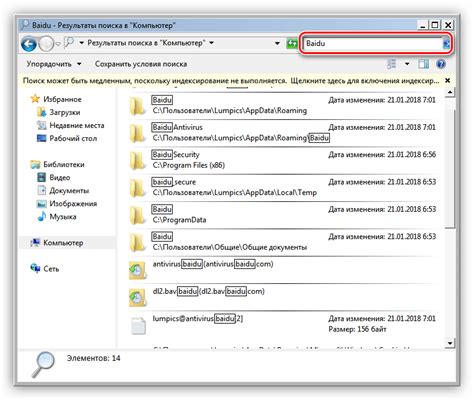
В данном разделе мы рассмотрим вопрос о проверке наличия удаленной папки в "Корзине". Мы познакомимся с методами, которые позволят вам определить, была ли папка перемещена в "Корзину", и таким образом возможно ли ее восстановление.
Шаг 1: Перейдите в "Корзину".
Прежде чем начать процесс восстановления удаленной папки, необходимо перейти в "Корзину". Для этого вы можете найти значок "Корзины" на рабочем столе или в проводнике и щелкнуть по нему.
Шаг 2: Проверьте наличие папки в "Корзине".
После того, как вы перешли в "Корзину", вам следует просмотреть список файлов и папок, находящихся в ней. В поиске необходимой папки можно воспользоваться функцией поиска или вручную прокрутить список. Обратите внимание на название и содержимое каждой папки, чтобы убедиться, что нужная вам папка присутствует в "Корзине".
Шаг 3: Восстановление папки.
Если вы обнаружили удаленную папку в "Корзине", вы можете восстановить ее. Для этого выделите папку, щелкнув по ней правой кнопкой мыши, и выберите опцию "Восстановить". После этого папка будет перемещена обратно на рабочий стол или в исходное место, где она находилась до удаления.
Следуя этим несложным шагам, вы сможете проверить наличие удаленной папки в "Корзине" и, при необходимости, восстановить ее с минимальными усилиями.
Восстановление удаленной папки из "Корзины"
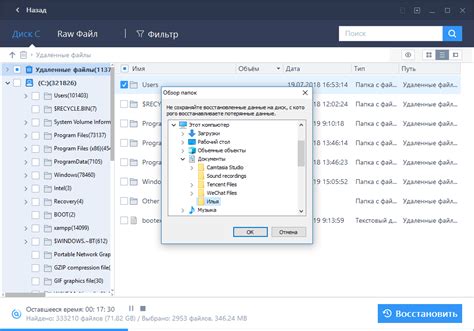
Для начала вам необходимо открыть "Корзину" на рабочем столе или в проводнике, используя соответствующую ярлыков или команду в меню. В "Корзине" вы найдете все файлы и папки, которые были удалены с вашего компьютера. Используйте функцию поиска или прокрутите список файлов и папок, чтобы найти удаленную папку, которую вы хотите восстановить.
| Шаг | Действие |
|---|---|
| Шаг 1 | Выделите удаленную папку, которую хотите восстановить, щелкнув на ней правой кнопкой мыши. |
| Шаг 2 | В выпадающем меню выберите опцию "Восстановить". |
| Шаг 3 | Удаленная папка будет автоматически восстановлена в первоначальное место, где она находилась до удаления. |
Если вы не можете найти нужную папку или удаление произошло некоторое время назад, вы можете воспользоваться поиском в "Корзине". Введите название удаленной папки или ключевые слова, связанные с ней, в поле поиска и нажмите Enter. "Корзина" отобразит все совпадения, и вы сможете выбрать папку для восстановления.
Не забывайте, что восстановленные папки или файлы могут быть повреждены или недоступны. Поэтому рекомендуется регулярно создавать резервные копии данных, чтобы избежать потери информации при удалении или других несчастных случаях.
Восстановление удаленной папки с помощью командного окна
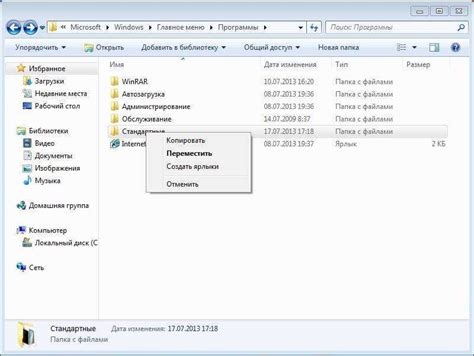
В данном разделе рассматривается метод восстановления удаленной папки с использованием командного окна. Этот инструмент позволяет восстановить потерянную информацию, используя команды и операции, доступные через интерфейс командной строки.
Удаление папки – не всегда окончательная потеря данных. При удалении папки с рабочего стола, она перемещается в «Корзину», где все удаленные файлы и папки временно сохраняются. Однако, если папка была удалена из «Корзины», она все еще может быть восстановлена при помощи командного окна.
Командное окно позволяет выполнять различные операции над файлами и папками, в том числе их восстановление. С помощью команды cd можно перейти к нужному расположению и найти удаленную папку. Затем, используя команду move или xcopy, можно переместить папку из текущего расположения в требуемую директорию на рабочем столе.
При восстановлении удаленной папки с помощью командного окна необходимо быть внимательным и аккуратным, чтобы не повредить другие файлы или системные настройки. Рекомендуется знать основные команды командной строки и правильно использовать их для достижения требуемых результатов.
Восстановление удаленной папки через командное окно может быть эффективным способом восстановления данных в тех ситуациях, когда используемые обычными пользователями способы не дают результатов. Однако, перед применением командных операций рекомендуется сохранить копию важных данных и иметь понимание того, как работает командная строка, чтобы избежать возможных ошибок и непредвиденных последствий.
Использование функции "Предыдущие версии"
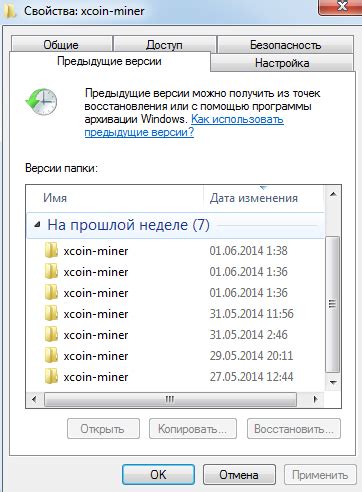
В этом разделе мы рассмотрим функцию "Предыдущие версии", которая позволяет восстановить удаленные данные с рабочего стола без необходимости выполнять сложные операции.
Многим пользователям знакомо чувство утраты, когда важные файлы или папки были случайно удалены со своего рабочего стола. Однако, с помощью функции "Предыдущие версии" доступное вместе с применением операционной системы Windows, восстановить удаленные данные становится проще простого.
Функция "Предыдущие версии" позволяет пользователям просматривать и восстанавливать предыдущие версии файлов и папок, которые были удалены или изменены на рабочем столе. С помощью этой функции можно восстановить не только самые последние версии, но и предыдущие, сохраненные системой автоматически.
Для использования функции "Предыдущие версии" необходимо выполнить несколько простых шагов. Первым делом, откройте проводник и найдите рабочий стол в списке папок. Далее, кликните правой кнопкой мыши на папку, которую вы хотите восстановить, и выберите в контекстном меню пункт "Предыдущие версии".
В открывшемся окне "Предыдущие версии" вы увидите список доступных версий папки и файлов. Для восстановления удаленной папки выберите нужную версию и кликните на кнопку "Восстановить". Система выполнит процесс восстановления и восстановит папку на ваш рабочий стол в том состоянии, в котором она была на момент предыдущей версии.
Функция "Предыдущие версии" является удобным и надежным способом восстановления удаленных данных с рабочего стола, который позволяет минимизировать риск потери информации и сохранить ценные файлы и папки без особых усилий.
Восстановление удаленной папки через облачные сервисы хранения
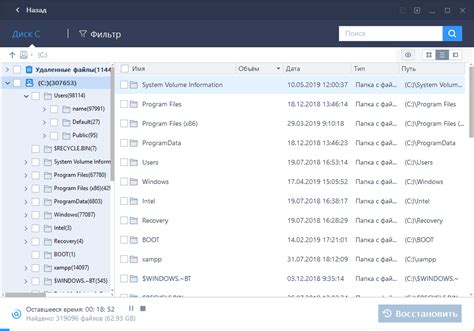
Один из способов восстановить удаленную папку, расположенную на рабочем столе, заключается в использовании облачных сервисов хранения данных. Эти сервисы позволяют сохранять и синхронизировать файлы и папки между устройствами, а также предоставляют возможность восстановления данных в случае их потери.
Для начала вам необходимо выполнить следующие шаги:
| Шаг | Описание |
| 1. | Откройте облачный сервис хранения данных, который вы использовали для сохранения файлов и папок. |
| 2. | Авторизуйтесь в своей учетной записи, используя соответствующие учетные данные. |
| 3. | Перейдите в раздел, где обычно хранятся удаленные файлы и папки. |
| 4. | Найдите удаленную папку, которую вы хотите восстановить, с учетом ее названия или даты удаления. |
| 5. | Выберите папку и выполните операцию восстановления. Это может быть предложение "восстановить", "вернуть", "восстановить из архива" и т. д. |
| 6. | После завершения операции восстановления, папка будет возвращена на ваш рабочий стол или в исходное место, где она была удалена. |
Таким образом, используя облачные сервисы хранения данных, вы легко сможете восстановить удаленную папку без потери важной информации. Важно помнить, что доступ к облачному сервису и его функционалу должны быть настроены на вашем устройстве.
Поиск дубликатов удаленной директории на компьютере
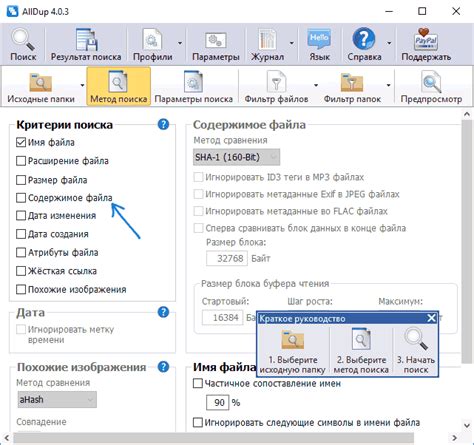
В данном разделе мы рассмотрим методы и советы, которые помогут вам найти копии удаленной директории на вашем компьютере.
При удалении папки с рабочего стола может возникнуть необходимость восстановить ее содержимое. Однако вместо восстановления удаленной папки, имеет смысл проверить наличие копий этой папки на компьютере.
Существуют различные способы поиска дубликатов удаленной папки на компьютере. Одним из самых простых и эффективных является использование встроенных инструментов операционной системы. Например, в ОС Windows можно воспользоваться поиском файлов и папок. Запустите поиск, указав нужную директорию и заданные параметры поиска, такие как имя файла или расширение.
| Метод | Описание |
|---|---|
| Поиск файлов с помощью командной строки | Используйте команду "dir" в командной строке, чтобы найти файлы с похожим именем или расширением. |
| Использование программных инструментов | Существуют специализированные программы и утилиты, которые позволяют сканировать компьютер и находить дубликаты файлов и папок. |
| Поиск в резервной копии системы | Если у вас есть резервная копия системы, проверьте ее содержимое на наличие удаленной папки. |
При поиске копий удаленной папки на компьютере рекомендуется быть внимательным и не удалять найденные файлы или папки без необходимости. Перед удалением сделайте резервную копию, чтобы избежать потерю данных.
Восстановление удаленной папки с помощью специальных программ
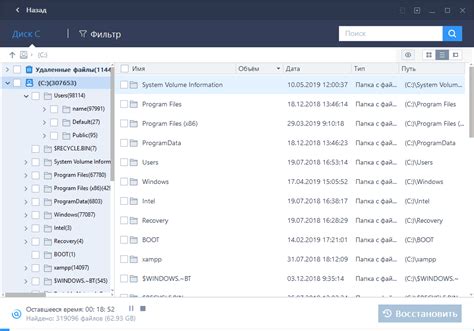
В данном разделе рассмотрим методы восстановления удаленной папки с использованием специальных программ. Эти программы предоставляют пользователю возможность быстро и эффективно восстановить удаленные файлы и папки, а также предоставляют дополнительные функции для обеспечения безопасности данных.
1. Программы для восстановления удаленных файлов:
Существует множество программ, которые специализируются на восстановлении удаленных файлов. Они позволяют сканировать устройство на наличие удаленных данных и восстанавливать их в неповрежденном состоянии. Эти программы обладают различными функциями, такими как поиск по типу файла, предварительный просмотр восстанавливаемых файлов и возможность выбора конкретных файлов для восстановления.
2. Программы для восстановления удаленных папок:
Некоторые программы специализируются на восстановлении целых папок, что позволяет восстановить все удаленные файлы, находящиеся внутри них. Эти программы обладают мощными алгоритмами сканирования, которые позволяют восстановить структуру исходной папки в точности так, как она была до удаления.
3. Программы с функцией безопасного удаления:
Некоторые программы, помимо возможности восстановления удаленных данных, предлагают функцию безопасного удаления. Это означает, что они способны окончательно уничтожить файлы или папки, чтобы невозможно было их восстановить. Такая функция может быть полезна, когда необходимо удалить конфиденциальные данные или избежать случайного восстановления удаленных файлов.
Восстановление удаленной папки с помощью специальных программ является эффективным и удобным способом восстановить ценные файлы, сохраняя их структуру и целостность. Необходимость восстановления может возникнуть в случае случайного удаления, форматирования диска или других непредвиденных ситуаций. Помните, что для наиболее успешного восстановления следует воздержаться от записи новых данных на устройство, на котором находилась удаленная папка, чтобы избежать перезаписи оригинальных файлов.
Способы предотвращения случайного удаления папок в будущем
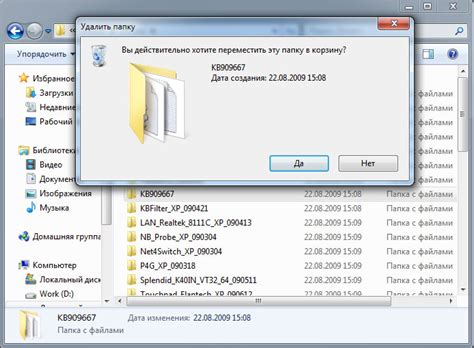
В этом разделе мы рассмотрим различные методы, которые помогут вам избежать случайного удаления папок и предотвратить потерю важных данных в будущем. Знание этих способов и их правильное применение помогут вам обезопасить ваши файлы и папки от нежелательных ошибок.
- Регулярное создание резервных копий
- Использование функций "Отменить" и "Откатить"
- Настройка множественных уровней защиты
- Блокировка удаления папок случайными нажатиями клавиш
- Использование программ с защитой от удаления
Регулярное создание резервных копий позволяет сохранить ценные данные в случае случайного удаления. Использование функций "Отменить" и "Откатить" помогает вернуть удаленные папки в исходное состояние. Настройка множественных уровней защиты может предотвратить случайное удаление папок даже в случае ошибочных действий пользователя.
Блокировка удаления папок случайными нажатиями клавиш - это дополнительная мера безопасности, которая может предотвратить случайное удаление папок при непреднамеренном нажатии клавиш на клавиатуре. Использование специализированных программ с защитой от удаления также поможет предотвратить потерю данных.
Вопрос-ответ

Как восстановить удаленную папку с рабочего стола?
Для восстановления удаленной папки с рабочего стола, следуйте следующим простым шагам:
Какие проблемы могут возникнуть при восстановлении удаленной папки с рабочего стола?
Во время процесса восстановления удаленной папки с рабочего стола могут возникнуть следующие проблемы: неудачное восстановление файла, потеря данных, отсутствие резервной копии.
Какие инструменты могут помочь в восстановлении удаленной папки с рабочего стола?
Для восстановления удаленной папки с рабочего стола можно использовать различные инструменты, такие как: программы для восстановления файлов, системные утилиты, облачные сервисы хранения данных.
Как создать резервную копию рабочего стола, чтобы избежать потери данных?
Для создания резервной копии рабочего стола и предотвращения потери данных, можно использовать специальное программное обеспечение для резервного копирования или просто скопировать все нужные файлы и папки на внешний носитель.
Какие дополнительные меры безопасности следует принять, чтобы восстановить удаленную папку с рабочего стола?
Для обеспечения безопасности и возможности восстановления удаленной папки с рабочего стола, рекомендуется регулярно создавать резервные копии данных, использовать антивирусное программное обеспечение, а также быть осторожным при удалении файлов или папок с рабочего стола.



