В современном мире ведение баз данных - необходимость для большинства веб-разработчиков и администраторов серверов. Безопасное и эффективное управление информацией играет ключевую роль в поддержании стабильности и функциональности сайтов и приложений.
Одним из самых распространенных инструментов для работы с базами данных является phpMyAdmin. Благодаря своей интуитивно понятной и функциональной интерфейсной панели, phpMyAdmin позволяет управлять базами данных любого размера и сложности.
В данной статье мы рассмотрим пошаговую инструкцию по открытию phpMyAdmin на сервере. Вы узнаете о самых эффективных и безопасных способах получения доступа к этому мощному инструменту. Независимо от вашего уровня опыта в администрировании, эта информация поможет вам освоить phpMyAdmin на новом уровне.
Как настроить доступ к панели управления базами данных на сервере: руководство для новичков
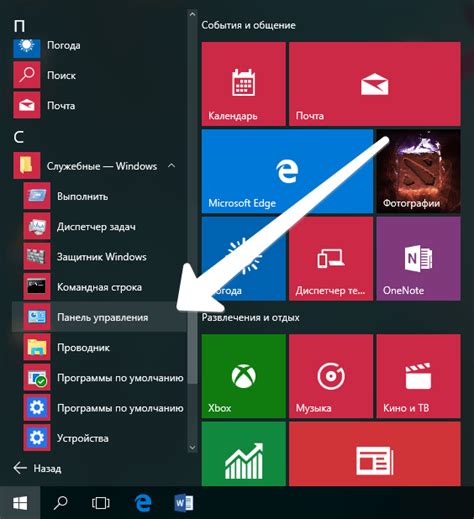
- Установите необходимое программное обеспечение.
- Настройте соединение с сервером.
- Задайте уникальные параметры доступа.
- Проверьте соединение и доступность панели управления.
- Установите необходимые права пользователей.
Данные шаги помогут вам создать безопасный и стабильный доступ к панели управления базами данных на вашем сервере. Помните, что безопасность имеет первостепенное значение и всегда следуйте рекомендациям и практикам безопасности при работе с панелью управления базами данных.
Проверка наличия phpMyAdmin: определение готовности к работе

Для успешного использования phpMyAdmin необходимо предварительно проверить его установку на сервере. В данном разделе мы рассмотрим, как провести проверку готовности phpMyAdmin к работе, используя доступные инструменты и функционал.
Когда речь идет о проверке установки phpMyAdmin на сервере, необязательно внимательно изучать инструкции по открытию или настройке. Вместо этого мы сосредоточимся на основных моментах, которые позволят вам определить, насколько phpMyAdmin готов к обработке и управлению данными на вашем сервере.
В первую очередь, следует убедиться, что phpMyAdmin успешно установлен на сервере и имеет все необходимые зависимости. Определение наличия установки phpMyAdmin можно осуществить с помощью доступных команд и методов встроенного интерфейса командной строки. В данном случае следует обратить внимание на наличие требуемых файлов и папок, указанных в документации по установке и настройке phpMyAdmin.
Помимо определения установки, необходимо также протестировать работоспособность самого phpMyAdmin. Для этого можно воспользоваться доступными вариантами проверки, такими как проверка подключения к базе данных, запуск простых SQL-запросов, анализ доступных функциональных возможностей и работы интерфейса. Кроме того, рекомендуется проверить обновления и устранить возможные проблемы, которые могут возникнуть при использовании phpMyAdmin на вашем сервере.
Получение доступа к phpMyAdmin через веб-браузер: простой путь для управления базами данных
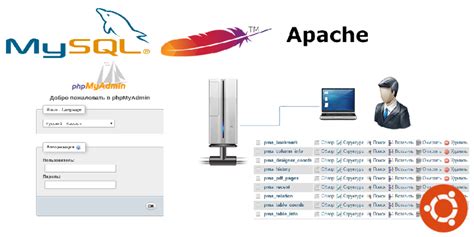
В этом разделе представлена пошаговая инструкция о том, как получить доступ к phpMyAdmin через веб-браузер. Мы рассмотрим несколько простых шагов, которые помогут вам настроить и войти в phpMyAdmin безо всяких сложностей.
1. Определение адреса сервера.
Прежде чем начать, вам потребуется определить адрес вашего удаленного сервера, на котором установлен phpMyAdmin. Этот адрес можно получить у хостинг-провайдера или у системного администратора. Запишите его для дальнейшего использования.
2. Запуск веб-браузера.
Откройте любой веб-браузер на вашем компьютере. Вы можете использовать популярные браузеры, такие как Google Chrome, Mozilla Firefox или Safari.
3. Ввод адреса веб-сайта phpMyAdmin.
В адресной строке браузера введите адрес сервера, который вы определили на первом шаге. Обычно это будет выглядеть как "http://адрес_сервера/phpmyadmin". Нажмите "Enter", чтобы перейти к веб-сайту phpMyAdmin.
4. Аутентификация.
После перехода на веб-сайт phpMyAdmin вы увидите страницу аутентификации. Введите свои учетные данные, которые были предоставлены вам хостинг-провайдером или системным администратором. Они включают обычно имя пользователя и пароль. Удостоверьтесь, что вы вводите правильные данные и нажмите кнопку "Войти".
5. Использование интерфейса phpMyAdmin.
Теперь вы получили доступ к phpMyAdmin через веб-браузер. Вы увидите интерфейс phpMyAdmin, который обеспечивает множество функций для управления вашими базами данных. Вы можете создавать новые базы данных, таблицы, выполнять запросы SQL, добавлять и редактировать данные и многое другое.
Важно помнить, что доступ к phpMyAdmin должен быть ограничен только авторизованным пользователям, для обеспечения безопасности вашей базы данных. Закройте доступ к phpMyAdmin после завершения работы, чтобы никто другой не получил к нему доступ.
Теперь вы готовы использовать phpMyAdmin для управления вашими базами данных через веб-браузер. Запомните эти простые шаги и воспользуйтесь возможностями, которые предоставляет phpMyAdmin в удобном для вас интерфейсе.
Ввод учетных данных для доступа к панели управления базами данных
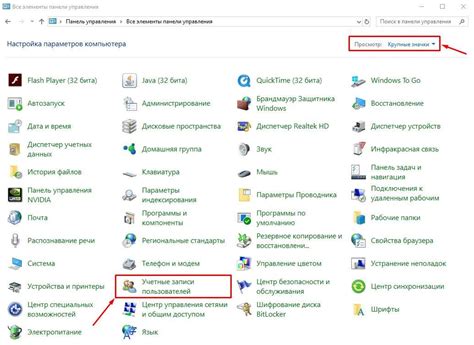
В данном разделе будут рассмотрены действия, необходимые для успешного входа в панель управления phpMyAdmin. В этом процессе пользователю требуется указать свой уникальный логин и пароль, чтобы получить доступ к базам данных и выполнить соответствующие операции. Далее представлены пошаговые инструкции по вводу учетных данных, которые позволяют аутентифицироваться и использовать функционал данного инструмента для эффективной работы с базами данных.
- Откройте веб-браузер на вашем устройстве.
- Введите адрес панели управления phpMyAdmin в адресной строке браузера.
- Нажмите клавишу Enter или выполните соответствующее действие для перехода на веб-страницу phpMyAdmin.
- На открывшейся странице будет видно поле для ввода логина и пароля.
- Укажите ваш уникальный логин в соответствующем поле. При необходимости используйте синонимы или альтернативные выражения для обозначения данного параметра.
- В следующем поле введите ваш секретный пароль. Старайтесь использовать надежные пароли для обеспечения безопасности.
- После внесения логина и пароля, нажмите кнопку "Вход" или выполните соответствующее действие для отправки данных и прохождения аутентификации.
- Если указанные учетные данные верны, вы будете перенаправлены на главную страницу phpMyAdmin, где получите полный доступ к своим базам данных.
Учетные данные для входа в phpMyAdmin являются важным компонентом безопасности и обеспечивают доступ только авторизованным пользователям. Убедитесь в том, что ваши логин и пароль хранятся в надежном месте и не доступны посторонним лицам.
Навигация по интерфейсу phpMyAdmin и основные функции
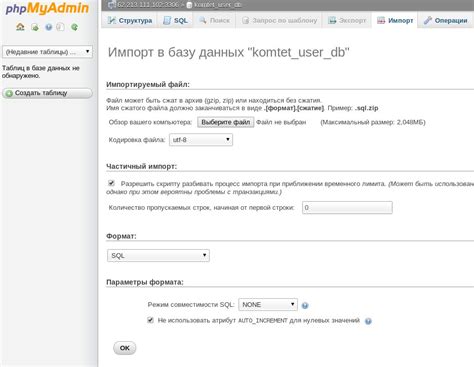
Для работы с базой данных в phpMyAdmin необходимо ориентироваться в его интерфейсе и знать основные функции, которые позволяют управлять данными. В этом разделе мы рассмотрим навигацию по интерфейсу и описывающие его функции.
- Главное меню: в нем расположены основные разделы приложения, позволяющие выполнить различные операции с базой данных и таблицами. Здесь вы можете найти функции для создания, изменения, удаления и просмотра данных.
- Боковая панель: здесь находятся навигационные элементы, которые помогают перемещаться по базе данных и таблицам. Например, вы можете выбрать конкретную базу данных из списка, чтобы просмотреть и изменить ее содержимое.
- Инструменты и функции: в верхней части интерфейса находятся кнопки и инструменты, позволяющие выполнять различные операции с выбранной базой данных или таблицей. Например, вы можете создать новую таблицу, добавить запись, изменить существующие данные или выполнить запрос к базе данных.
- Настройки и предпочтения: phpMyAdmin предоставляет возможность настройки интерфейса и функционала по вашему усмотрению. Здесь вы можете изменить внешний вид, язык интерфейса, параметры подключения к базе данных и многое другое.
Понимание навигации по интерфейсу phpMyAdmin и основных функций позволит вам уверенно работать с базой данных и выполнять нужные операции. Запомните, что каждая секция интерфейса направлена на то, чтобы облегчить вам работу с базами данных и предоставить полный контроль над вашими данными.
Завершение работы и выход из панели управления базами данных
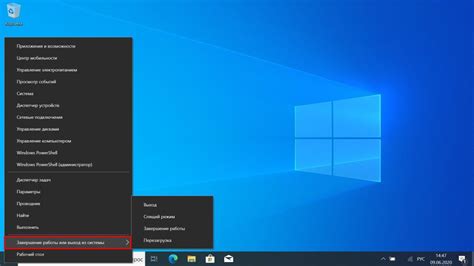
В данном разделе мы рассмотрим, как корректно завершить работу в панели управления базами данных и выйти из нее. На этом этапе важно соблюдать некоторые правила и рекомендации, чтобы максимально обезопасить данные и избежать возможных проблем в дальнейшем.
Для завершения работы в панели управления базами данных рекомендуется в первую очередь сохранить все внесенные изменения. Это можно сделать, например, нажав кнопку "Сохранить" или аналогичное действие, доступное в интерфейсе. При этом следует убедиться, что все необходимые данные были успешно сохранены и отражены в базе данных.
После сохранения изменений необходимо аккуратно закрыть все открытые вкладки или окна, связанные с панелью управления базами данных. Для этого можно воспользоваться кнопкой "Закрыть" или аналогичным элементом интерфейса. При этом рекомендуется не использовать принудительное закрытие окна или вкладок, так как это может привести к потере данных или другим нежелательным последствиям.
В случае, когда работа в панели управления базами данных завершена, необходимо корректно выйти из системы. Для этого следует найти соответствующую кнопку или ссылку с надписью "Выйти" или "Выход" и активировать ее. Таким образом, вы будете отключены от панели управления базами данных и перенаправлены на другую страницу или выведены на главный экран системы, в зависимости от настроек.
Вопрос-ответ

Как открыть phpmyadmin на сервере?
Для открытия phpmyadmin на сервере, нужно выполнить несколько шагов. Сначала, вам необходимо ввести адрес сервера в строку браузера, добавив в конце /phpmyadmin. Например, http://ваш_сервер/phpmyadmin. Затем, вы должны будете ввести имя пользователя и пароль для доступа к phpmyadmin. После успешной аутентификации, вы попадете в панель управления phpmyadmin.
Какие данные необходимо ввести при открытии phpmyadmin на сервере?
Для открытия phpmyadmin на сервере, нужно ввести адрес сервера в браузере, добавив /phpmyadmin в конце адреса. После этого, необходимо будет ввести свое имя пользователя (логин) и пароль, которые были назначены для доступа к phpmyadmin. Эти данные обычно предоставляются вам вашим хостинг-провайдером или администратором сервера.
Как найти адрес сервера, чтобы открыть phpmyadmin?
Адрес сервера, по которому вы можете открыть phpmyadmin, обычно предоставляется вашим хостинг-провайдером или администратором сервера. Вам следует обратиться к ним для получения этой информации. Обычно адрес состоит из IP-адреса сервера, после которого нужно добавить /phpmyadmin. Например, http://123.456.789.0/phpmyadmin.
Какие возможности предоставляет phpmyadmin?
Phpmyadmin предоставляет множество функций для управления базами данных на сервере. С помощью phpmyadmin вы можете создавать новые базы данных, добавлять и удалять таблицы, выполнять SQL-запросы, редактировать данные в таблицах, управлять пользователями и привилегиями доступа. Также вы можете импортировать и экспортировать базы данных, создавать резервные копии и восстанавливать их. Phpmyadmin является одним из наиболее распространенных инструментов для работы с MySQL.
Как обеспечить безопасность при доступе к phpmyadmin на сервере?
Существует несколько способов обеспечить безопасность при доступе к phpmyadmin на сервере. Во-первых, вы можете установить пароль для доступа к phpmyadmin, чтобы предотвратить несанкционированный доступ. Кроме того, вы можете ограничить доступ к phpmyadmin только для определенных IP-адресов или сетей, используя настройки сервера или файрволла. Также важно регулярно обновлять phpmyadmin до последней версии, чтобы исправить возможные уязвимости. Рекомендуется также использовать SSL-шифрование для защищенного соединения с сервером.
Как открыть phpmyadmin на сервере?
Чтобы открыть phpmyadmin на сервере, вам необходимо выполнить несколько шагов. Во-первых, подключитесь к серверу через SSH. Затем убедитесь, что у вас установлен MySQL сервер и phpmyadmin. Если пакеты не установлены, установите их с помощью команды "sudo apt-get install mysql-server phpmyadmin". После установки введите команду "sudo nano /etc/apache2/apache2.conf" и добавьте в конец файла строку "Include /etc/phpmyadmin/apache.conf". Сохраните изменения и перезапустите сервер Apache с помощью команды "sudo service apache2 restart". Теперь вы можете открыть phpmyadmin веб-браузере, введя в адресной строке "http://ваш_IP/phpmyadmin". Вас попросят ввести имя пользователя и пароль MySQL, после чего вы сможете пользоваться phpmyadmin на своем сервере.
Как установить phpmyadmin на сервер?
Установка phpmyadmin на сервер сводится к выполнению нескольких шагов. Сначала убедитесь, что у вас установлен MySQL сервер. Если его нет, установите его с помощью команды "sudo apt-get install mysql-server". Далее установите phpmyadmin с помощью команды "sudo apt-get install phpmyadmin". В процессе установки вам будут заданы некоторые вопросы, включая выбор сервера для конфигурации, выбор метода автоматической конфигурации и установку пароля для доступа к phpmyadmin. После установки введите команду "sudo nano /etc/apache2/apache2.conf" и добавьте в конец файла строку "Include /etc/phpmyadmin/apache.conf". Сохраните изменения и перезапустите сервер Apache командой "sudo service apache2 restart". Теперь phpmyadmin установлен на вашем сервере и вы можете открыть его веб-браузере, введя в адресной строке "http://ваш_IP/phpmyadmin".



