Создание и форматирование таблиц - основные навыки, требуемые при работе с текстовыми редакторами. Когда дело доходит до сложных таблиц с множеством строк и столбцов, одна из самых частых проблем, с которой сталкиваются пользователи, заключается в необходимости закрепить заголовок таблицы, чтобы он был всегда виден, даже при прокрутке по содержимому.
Этот незаменимый инструмент сделает вашу таблицу гораздо более удобной и эффективной, позволяя вам легко просматривать и анализировать данные. В данной статье мы рассмотрим подробное руководство по тому, как осуществить фиксацию верхней части таблицы в текстовом редакторе, чтобы вы могли создавать профессиональные документы, обладающие превосходной функциональностью и наглядностью.
Для многих людей становится сюрпризом, что такая функция существует в текстовом редакторе - ведь ее использование не только сэкономит ваше время, но и придаст вашим документам высокий профессиональный уровень. Грамотно использовать подобный инструмент - значит дополнить вашу таблицу дополнительным уровнем структуры и удобства, что в конечном счете приведет к повышению производительности и улучшению восприятия информации.
Разблокировка функции фиксации верхней части таблицы в программах Microsoft Word

В данной части статьи рассмотрим методы активации функционала закрепления заголовка таблицы в текстовом редакторе Microsoft Word. Подобное действие позволяет улучшить навигацию и повысить удобство работы с документами, содержащими большие таблицы.
Ниже представлен набор инструкций по настройке фиксации шапки таблицы в программах Microsoft Word, который обеспечивает удобство просмотра данных в таблице при прокрутке страницы.
- Откройте документ с таблицей в Microsoft Word.
- Найдите и выделите заголовок таблицы, который вы хотите закрепить.
- Переключитесь на вкладку "Макет страницы" в верхней панели инструментов.
- На вкладке "Макет страницы" найдите группу "Разметка" и выберите опцию "Заголовок повторяется".
- После активации функции "Заголовок повторяется" вы заметите, что заголовок таблицы автоматически станет закрепленным при скроллинге страницы вниз.
- Для проверки сохраните изменения и прокрутите страницу, чтобы убедиться, что шапка таблицы остается видимой независимо от положения курсора.
Теперь вы можете комфортно работать с большими таблицами в Microsoft Word, благодаря функции закрепления заголовка, которая обеспечивает лучшую навигацию и легкость в просмотре данных. Убедитесь, что применяете эту функцию, когда работаете с таблицами в Word, чтобы повысить эффективность вашей работы.
Предмет анализа: шапка таблицы и ее важность
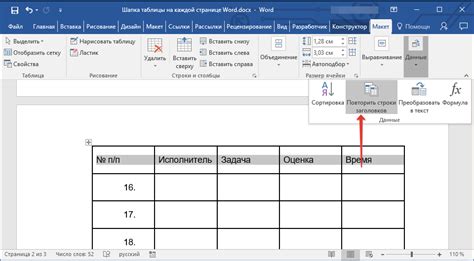
Значимость шапки таблицы проявляется в нескольких аспектах. Во-первых, она служит визуальным ориентиром, позволяя сразу определить, какая информация содержится в каждой колонке таблицы. Кроме того, шапка может содержать специфическую информацию, которая помогает более глубоко понять данные в таблице и корректно интерпретировать их. Таким образом, шапка является неотъемлемой частью таблицы, которая значительно упрощает и ускоряет работу с данными.
Хотя шапка таблицы на первый взгляд может показаться незначительной деталью, она имеет важную роль в обеспечении четкости и понятности представленной информации. Для достижения наилучшего результата рекомендуется придавать особое внимание оформлению и размещению шапки, учитывая особенности контента таблицы и потребности пользователей.
Определение активной ячейки для фиксации заголовка
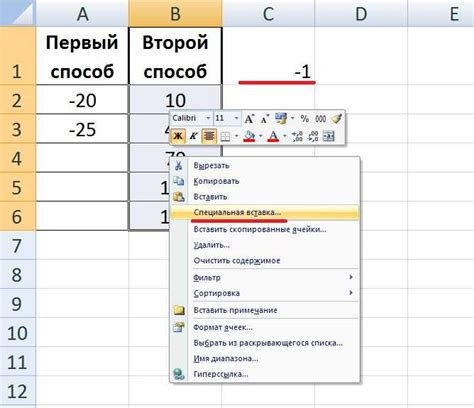
В процессе создания и форматирования таблиц в текстовом редакторе возникает задача закрепления заголовка таблицы, чтобы он оставался видимым при прокрутке страницы. Для этого необходимо определить активную ячейку, с которой начинается закрепление, чтобы программа редактора знала, какое содержимое и форматирование заголовка следует применять.
При определении активной ячейки для закрепления заголовка таблицы в контексте данного руководства мы обращаемся к выбранной ячейке, которая соответствует левому верхнему углу заголовка. Эта ячейка обычно содержит текст или название столбца или строки.
Чтобы определить активную ячейку для закрепления заголовка в Microsoft Word, следуйте следующим шагам:
- Выделите текст или название столбца или строки, который должен быть закреплен в верхней части таблицы.
- Щелкните правой кнопкой мыши на выделенной области и выберите "Свойства таблицы".
- В открывшемся окне "Свойства таблицы" перейдите на вкладку "Смешанное" или "Опции", в зависимости от версии программы.
- Установите флажок "Закрепить заголовок таблицы" или подобный пункт, который указывает на необходимость закрепления заголовка.
- Примените изменения, нажав кнопку "ОК".
После выполнения этих шагов, заголовок таблицы будет закреплен, и он останется видимым при прокрутке содержимого таблицы в программе Microsoft Word.
Закрепление шапки таблицы в программе Microsoft Word облегчает навигацию и улучшает удобство просмотра содержимого таблицы, особенно при работе с большими данными. Зная, как определить активную ячейку и задать соответствующие параметры, вы сможете эффективно использовать функцию закрепления шапки для создания профессионально оформленных таблиц.
Шаги для закрепления верхней части таблицы в Word версии 2010 и более новых
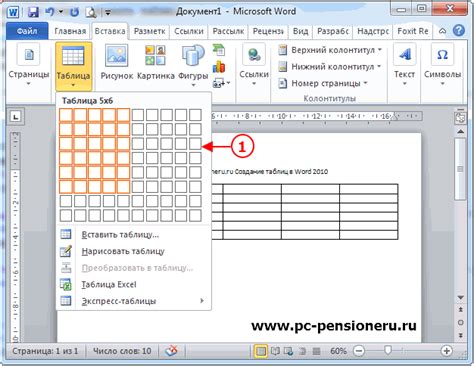
Данный раздел представляет собой подробное описание процесса закрепления верхней части таблицы в программе Word версии 2010 и старше. Здесь вы найдете пошаговые инструкции, которые помогут вам закрепить заголовок таблицы для удобства просмотра и работы с данными. Приведенные шаги применимы ко всем версиям Word, начиная с 2010 года.
- Откройте документ Word, в котором содержится таблица, заголовок которой вы хотите закрепить.
- Выделите область таблицы, в которой находится заголовок. Можно выделить только строку с заголовком или весь столбец, если заголовок находится в первой строке.
- На панели инструментов Word найдите вкладку "Таблица" и нажмите на нее.
- В появившемся меню выберите опцию "Верхняя граница" или "Границы" (зависит от вида меню). Появится дополнительное выпадающее меню.
- В выпадающем меню выберите пункт "Сверху" или "Верхнюю границу таблицы". Заголовок таблицы будет подсвечен.
- Нажмите на выбранный пункт. Заголовок таблицы станет видимым и останется на вершине таблицы при прокрутке документа.
- Повторите предыдущие шаги для других таблиц в документе (если таковые имеются), если требуется закрепление некоторых из них.
Закрепление верхней части таблицы в Word версии 2010 и старше позволяет более удобно работать с данными, особенно когда таблица содержит большое количество строк. Вы можете легко просматривать и анализировать данные, не теряя контекста заголовка таблицы. Следуя указанным выше шагам, вы сможете легко закрепить шапку таблицы в программе Word и повысить эффективность работы с данными в своих документах.
Пример закрепления верхней части таблицы в Microsoft Word 2007
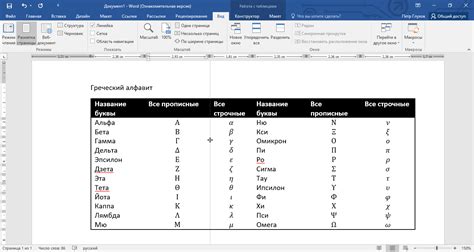
В данном разделе будет представлен пример, демонстрирующий, как можно закрепить верхнюю часть таблицы в программе Microsoft Word версии 2007. Этот функционал позволяет сохранить шапку таблицы видимой при прокрутке документа и упростить работу с длинными и содержательными таблицами.
1. Шаг: Откройте документ с таблицей, в которой нужно закрепить шапку. Установите курсор внутри таблицы, чтобы активировать вкладку "Работа с таблицами" в верхней части экрана.
2. Шаг: Нажмите на вкладку "Работа с таблицами". В появившемся меню выберите опцию "Смежная область".
3. Шаг: В открывшемся панели управления выберите опцию "Закрепить строку". Это действие закрепит верхнюю часть таблицы, что позволит ей оставаться видимой при прокрутке документа.
Этот пример показывает, что в программе Microsoft Word версии 2007 существует возможность закрепить верхнюю часть таблицы, чтобы она не перемещалась при прокрутке документа. Это облегчает работу с таблицами, особенно в случае длинных и содержательных таблиц. Необходимо следовать указанным шагам, чтобы успешно закрепить шапку таблицы и настроить ее поведение в документе.
Использование команды "Вид" для закрепления видимости заголовка таблицы в Word
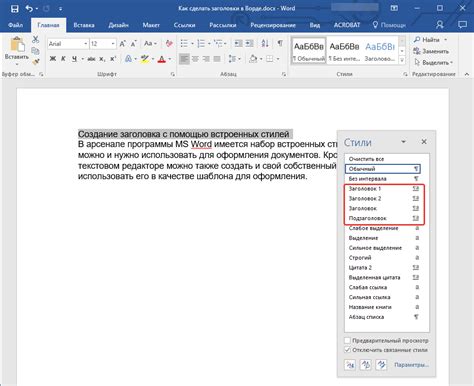
- Откройте документ в Word и перейдите на вкладку "Вид".
- В разделе "Вид" найдите группу команд, связанных с "Окно", и выберите "Закрепить панель заголовка".
- После выбора этой команды, заголовок таблицы будет закреплен вверху окна.
- Теперь, когда вы прокручиваете страницу документа, шапка таблицы останется видимой, обеспечивая удобство при работе с данными.
Использование команды "Вид" для закрепления шапки таблицы в Word - это простой способ упростить работу с большими объемами информации. Она позволяет быстро перемещаться по содержимому документа и всегда иметь доступ к заголовку таблицы, не теряя его из виду. Уверен, что использование этой функции сделает вашу работу в Word более эффективной и удобной!
Настройка закрепления первой строки таблицы: изменение параметров
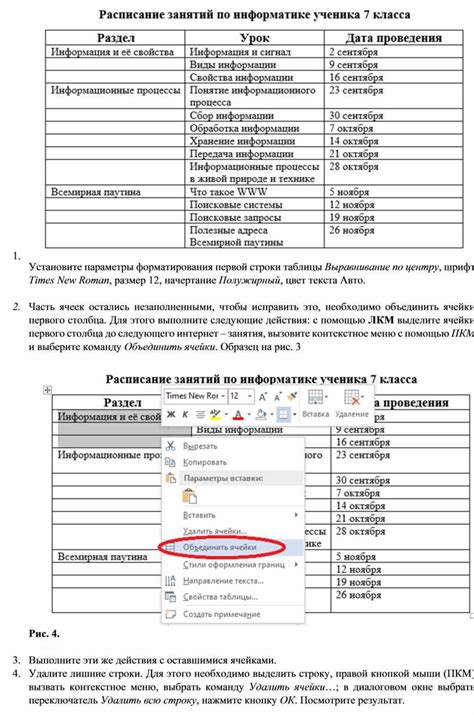
Модификации параметров закрепления шапки таблицы
В процессе работы над таблицей в документе возникает необходимость закрепления шапки таблицы, чтобы она оставалась видимой при прокрутке страницы вниз. Для настройки данной функции в приложении Microsoft Word имеется возможность изменения параметров закрепления.
Параметры закрепления шапки таблицы позволяют добиться определенной степени фиксированности элемента при прокрутке. Модифицировать эти параметры можно в зависимости от требуемого результата и особенностей документа.
Ниже представлены основные параметры, которые можно изменять при настройке закрепления шапки таблицы:
1. Высота шапки таблицы: настройка высоты шапки таблицы позволяет задать определенное значение, при котором закрепление будет активировано. Это полезная функция, если вам нужно закрепить шапку только при достижении определенного количества строк в таблице.
2. Фиксация столбцов: помимо закрепления первой строки, можно фиксировать определенный набор столбцов, чтобы они оставались видимыми при прокрутке. Такая настройка особенно полезна, если вам нужно закрепить не только шапку, но и определенные столбцы с важной информацией.
3. Толщина и цвет границы: при закреплении шапки таблицы можно также изменять внешний вид границы, чтобы выделить ее от остального содержимого. Такие изменения могут быть полезны, если шапка таблицы содержит критическую информацию, и вам нужно привлечь внимание пользователя.
Изменение указанных параметров в настройках закрепления шапки таблицы в приложении Microsoft Word позволяет достичь нужных результатов и обеспечить удобство использования документа с таблицей.
Отмена закрепления верхнего колонтитула таблицы в программах Microsoft Word
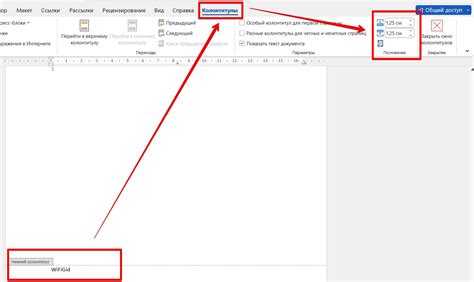
В процессе работы с таблицами в программах Microsoft Word часто возникает необходимость закрепить верхнюю часть таблицы, чтобы она оставалась видимой при прокрутке содержимого. Но что делать, если вы захотели удалить закрепление шапки таблицы? В этом разделе мы расскажем о нескольких простых способах отменить закрепление верхнего колонтитула таблицы в Word.
Первый способ – изменение параметров таблицы. Для этого выделите всю таблицу и на панели инструментов «Разметка страницы» найдите раздел «Свойства». В нем выберите опцию «Шапка, оставшаяся на каждой странице» и снимите галочку напротив. После этого закрепление верхнего колонтитула таблицы будет отменено, и он больше не будет виден при прокрутке содержимого.
Второй способ – использование функции «Разбор текста». Выделите таблицу и нажмите правой кнопкой мыши на нее. В открывшемся контекстном меню выберите пункт «Разбор текста». В появившемся диалоговом окне найдите раздел «Настройки разбора» и снимите галочку напротив опции «Разрывы строк». Подтвердите изменения, и закрепление шапки таблицы будет удалено.
Третий способ – использование команды «Разметка страницы». Выделите таблицу и перейдите на вкладку «Разметка страницы» в верхней панели инструментов Word. В разделе «Вид» найдите опцию «Закрепление первого и последнего строк» и щелкните по ней. При этом закрепление шапки таблицы будет отменено.
Как видно, отмена закрепления верхнего колонтитула таблицы в программах Microsoft Word может быть выполнена несколькими способами. Выберите подходящий для вас и следуйте инструкциям, чтобы удалить закрепление шапки таблицы и настроить ее видимость в соответствии с вашими потребностями и предпочтениями.
Полезные советы и современные подходы к закреплению верхней части таблицы

Раздел предлагает ряд эффективных рекомендаций и техник, которые помогут вам закрепить верхнюю часть таблицы на экране. Независимо от того, работаете ли вы с офисными приложениями или пользуетесь онлайн-ресурсами, эти советы будут полезными во время работы с большим объемом данных.
Помимо классических методов закрепления, таких как использование панели инструментов или меню, существуют и более современные подходы, которые позволяют сделать этот процесс более эффективным и гибким.
Один из таких подходов - использование CSS-стилей, позволяющих достичь закрепления шапки таблицы путем применения стилей к нужным элементам и классам. Это открывает новые возможности для управления внешним видом и функциональностью таблицы.
Еще один полезный совет – использование JavaScript-библиотек и фреймворков. Они предлагают более сложные и продвинутые функции, которые могут помочь вам реализовать закрепление шапки таблицы с учетом ваших индивидуальных потребностей и требований.
| Советы и рекомендации |
|---|
| Использование CSS-стилей для закрепления шапки таблицы |
| Применение JavaScript-библиотек и фреймворков |
| Изучение возможностей офисных приложений и онлайн-ресурсов |
| Настройка внешнего вида и функциональности таблицы |
| Учет индивидуальных требований и потребностей |
Вопрос-ответ

Как закрепить шапку таблицы в ворде?
Чтобы закрепить шапку таблицы в Microsoft Word, необходимо выделить необходимую строку или строки, затем перейти во вкладку "Макет" на панели инструментов и кликнуть на кнопку "Закрепить первую строку". Это позволит шапке таблицы оставаться видимой при прокрутке страницы.
Где находится кнопка "Закрепить первую строку" в Microsoft Word?
Кнопку "Закрепить первую строку" в Microsoft Word можно найти на вкладке "Макет" в панели инструментов, которая появляется при выделении таблицы или элементов таблицы.
Можно ли закрепить не только шапку таблицы, но и другие части таблицы?
Да, в Microsoft Word можно закрепить не только шапку таблицы, но и другие части таблицы. Для этого необходимо выделить соответствующие строки или столбцы, затем выбрать на вкладке "Макет" кнопку "Закрепить строку" или "Закрепить столбец". Это позволит заданным частям таблицы оставаться видимыми при прокрутке страницы.
Существуют ли альтернативные способы закрепления шапки таблицы в Microsoft Word?
Да, существуют альтернативные способы закрепления шапки таблицы в Microsoft Word. Один из таких способов - использование функции "Заморозить окно" во вкладке "Вид". Это позволяет не только закрепить шапку таблицы, но и остальную часть документа при прокрутке.
Какой эффект достигается при закреплении шапки таблицы в Microsoft Word?
При закреплении шапки таблицы в Microsoft Word достигается эффект постоянной видимости шапки при прокрутке страницы. Это делает работу с таблицей более удобной, особенно при работе с большим количеством данных.



