Каждый из нас время от времени сталкивается с проблемой пространства на компьютере. Да, наша цифровая жизнь волшебна, но она также создает множество мусора, который накапливается и занимает ценное место на жестком диске. Если вы обладатель компьютера с установленным Microsoft Office, то, скорее всего, заметили растущий размер папки, связанной с этим приложением.
Но что, если я вам скажу, что вы можете избавиться от всех этих ненужных файлов и полностью удалить папку Microsoft Office? Да-да, вы не ослышались! Это возможно, и в этой статье мы расскажем вам, как освободить пространство на вашем компьютере, избавившись от всех следов этого огромного приложения от Microsoft.
Содержимое папки Microsoft Office может включать в себя установочные файлы, временные файлы, резервные копии, а также предустановленные шаблоны и файлы, которые вы, возможно, даже не заметили. Наша цель - полностью очистить ваш компьютер от всего этого и освободить место для ваших новых проектов и файлов. Пожалуйста, следуйте нашим шагам, чтобы узнать, как осуществить это.
Подготовка к полной удалении набора офисных программ

Прежде чем перейти непосредственно к удалению набора офисных программ, необходимо выполнить некоторые подготовительные действия. Это позволит избежать возможных проблем и упростить процесс удаления.
Способы удаления с помощью стандартных инструментов
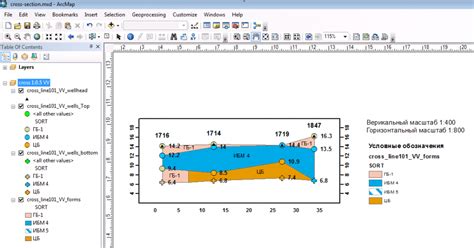
В данном разделе рассмотрим доступные варианты удаления программного обеспечения, которые присутствуют в стандартных инструментах операционной системы без необходимости устанавливать дополнительные программы или приложения.
1. Отключение через Панель управления. Возможность отключения программного обеспечения, а также компонент и функций, предоставляемых конкретной программой, встроена в операционную систему. С помощью пункта "Установка и удаление программ" в Панели управления можно просмотреть список установленных программ и выбрать Microsoft Office для последующего отключения или удаления.
2. Использование инструментов деинсталляции. Вместе с Microsoft Office поставляются специальные инструменты деинсталляции, которые обеспечивают более глубокое удаление программного обеспечения. Инструменты деинсталляции могут быть найдены в официальной документации Microsoft Office или на официальном веб-сайте компании.
3. Чистка реестра и удаление остатков. После удаления программного обеспечения Microsoft Office с помощью стандартных инструментов, возможно остаются некоторые записи и файлы в реестре операционной системы или на жестком диске. Чтобы полностью удалить папку Microsoft Office, рекомендуется выполнять дополнительные действия по очистке реестра и удалению остатков, используя соответствующие инструменты встроенные в операционную систему или сторонние программы.
Учитывая особенности каждой операционной системы и версии Microsoft Office, рекомендуется ознакомиться с официальной документацией или обратиться за подробной инструкцией на официальный веб-сайт компании для правильного удаления папки Microsoft Office с помощью стандартных инструментов.
Использование инструмента от корпорации Майкрософт
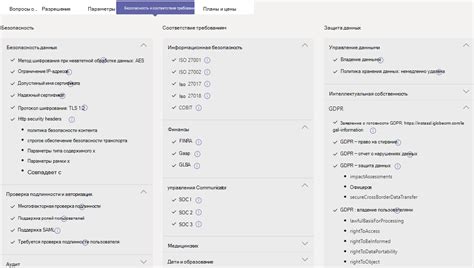
В данном разделе мы рассмотрим применение специальной программы, предоставляемой компанией Майкрософт. Этот инструмент позволяет осуществить безопасное и полное удаление указанного директория, связанного с популярным пакетом офисных приложений.
Для удаления директории, необходимо воспользоваться указанной утилитой, которая предоставляет несколько вариантов удаления. После выбора подходящего варианта, программа проведет глубокий анализ системы и удалит все связанные с ней файлы, позволяя освободить дополнительное пространство на жестком диске.
Использование данного инструмента обеспечивает точность и безопасность процесса удаления, избегая потенциальных проблем, которые могут возникнуть при ручном удалении папки. Кроме того, программный подход позволяет избежать оставшихся после удаления "остатков" файлов и записей, которые могут затруднить последующую установку или использование альтернативных версий программного обеспечения.
Преимуществом использования данного инструмента от Microsoft является его простота и удобство в использовании. Утилита оснащена интуитивно понятным пользовательским интерфейсом, что позволяет даже неопытным пользователям успешно проводить удаление указанной директории без сложностей и ошибок.
- Безопасное и точное удаление выбранной директории, связанной с Microsoft Office.
- Удаление всех связанных файлов и записей для освобождения дополнительного пространства на диске.
- Простота и удобство использования благодаря интуитивно понятному интерфейсу.
- Предотвращение проблем и "остатков" после удаления, которые могут затруднить последующую установку или использование.
Ручное удаление остатков программы: очистка отлишних файлов
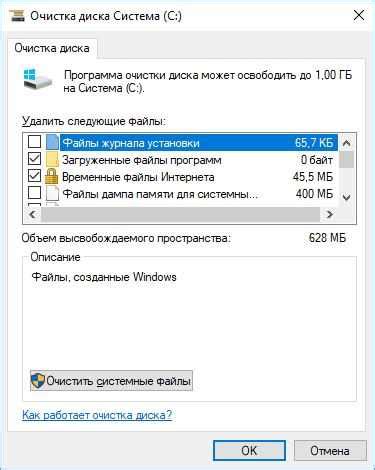
В данном разделе рассмотрим процесс удаления остатков программы Microsoft Office вручную, без использования стандартных средств удаления. Это может быть необходимо в случаях, когда стандартная процедура удаления не удаляет все файлы и папки, связанные с программой.
Перед приступлением к удалению рекомендуется создать резервные копии важных данных, чтобы избежать потери информации. Для удаления остатков программы необходимо выполнить ряд последовательных действий:
- Откройте проводник и найдите папки, связанные с Microsoft Office. Это могут быть папки с названиями, содержащими синонимы "пакет офисных программ", "офисный пакет" или "офисные приложения".
- Полностью удалите найденные папки, перемещая их в корзину на вашем компьютере.
- После удаления папок из проводника перейдите в "Панель управления" и выберите "Установка и удаление программ" (или "Программы и компоненты").
- Найдите программу Microsoft Office в списке установленных программ и щелкните по ней правой кнопкой мыши.
- Выберите опцию "Удалить" (или "Изменить/Удалить") и следуйте указаниям мастера удаления программы.
- После завершения процесса удаления, выполните поиск остатков программы в реестре системы. Для этого откройте "Редактор реестра" (например, нажав клавишу Win + R и введя команду "regedit").
- В редакторе реестра найдите и удалите все ключи и значения, связанные с Microsoft Office.
- После очистки реестра перезагрузите компьютер, чтобы изменения вступили в силу.
Выполнив указанные действия, вы удалите остатки программы Microsoft Office, обеспечивая более полное удаление и очистку вашей системы. Важно помнить о предварительном создании резервных копий данных и осторожно проводить все изменения в реестре, чтобы избежать нежелательных последствий.
Вопрос-ответ

Как удалить полностью папку Microsoft Office?
Для полного удаления папки Microsoft Office с компьютера, сначала откройте "Панель управления" и выберите "Установка и удаление программ". Затем найдите в списке Microsoft Office и щелкните на нем правой кнопкой мыши. В контекстном меню выберите "Удалить" и следуйте инструкциям, чтобы завершить процесс удаления.
Как правильно удалить папку Microsoft Office?
Для правильного удаления папки Microsoft Office, необходимо выполнить несколько шагов. Во-первых, закройте все программы Office, которые могут быть открыты в данный момент. Затем откройте "Панель управления" и выберите "Установка и удаление программ". Найдите в списке Microsoft Office и щелкните на нем правой кнопкой мыши. В контекстном меню выберите "Удалить" и следуйте инструкциям, чтобы завершить процесс удаления.
Есть ли способ полностью удалить папку Microsoft Office с компьютера?
Да, существует способ полного удаления папки Microsoft Office с компьютера. Сначала откройте "Панель управления" и выберите "Установка и удаление программ". Затем найдите в списке Microsoft Office и щелкните на нем правой кнопкой мыши. В контекстном меню выберите "Удалить" и следуйте инструкциям, чтобы завершить процесс удаления. Если после этого останутся некоторые файлы или папки связанные с Microsoft Office, их можно удалить вручную, перейдя в соответствующую директорию и удалив все связанные файлы внутри.



