Все кому-то приходилось сталкиваться с непредвиденными техническими неполадками, и именно в такие моменты нам часто необходимо перезагрузить устройство. Но как это сделать с Макбуком, чтобы избежать потери данных и обеспечить его безупречную работу? Ответ на этот вопрос лежит в умении правильно перезагружать свой ноутбук, и в этой статье мы предлагаем вам полное и точное руководство по данному процессу.
Перезагрузка Макбука - важная операция, которая позволяет избавиться от неполадок, повысить производительность и восстановить нормальную работу устройства. Но стоит помнить, что перезагрузка может различаться в зависимости от модели и года выпуска Макбука, а также операционной системы, установленной на нем. Поэтому наша статья охватывает все основные способы перезагрузки, как для старых, так и для новых моделей ноутбуков.
Перезагрузка Макбука может быть одновременно простой и сложной задачей. С одной стороны, это действие всего лишь требует нажатия на определенную комбинацию клавиш или выбора соответствующего пункта в меню. С другой стороны, неправильно выполненная перезагрузка может привести к потере важных данных или даже поломке аппарата. Поэтому важно следовать нашим рекомендациям и использовать только проверенные методы перезагрузки, чтобы быть уверенным в сохранности файлов и стабильности работы вашего Макбука.
Почему возможно потребоваться перезагрузить Макбук?
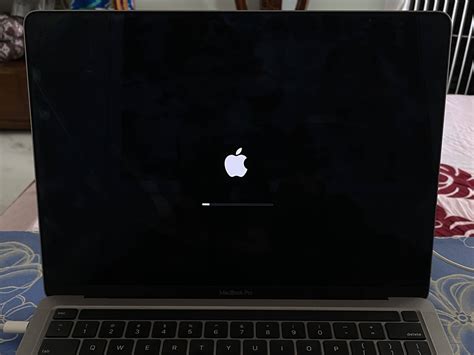
Периодическая перезагрузка Макбука может быть необходима по различным причинам. Это может быть связано с устранением мелких программных ошибок, обновлением системных компонентов, освобождением оперативной памяти или просто для обновления работы устройства.
Как и другие электронные устройства, Макбук подвержен временным сбоям и неполадкам. В процессе работы на компьютере может накапливаться временная информация, которая может повлиять на его производительность. Перезагрузка Макбука позволяет освободить систему от накопившихся данных и восстановить ее нормальное функционирование.
Кроме того, перезагрузка может потребоваться для установки обновлений операционной системы. Apple периодически выпускает обновления программного обеспечения, которые могут включать новые функции, исправлять ошибки и повышать безопасность. Чтобы установить эти обновления и получить все их преимущества, необходимо перезагрузить Макбук.
Также перезагрузка может помочь в оптимизации работы Макбука. При продолжительной работе на устройстве оперативная память может быть заполнена неиспользуемыми данными, что может привести к замедлению работы. Перезагрузка Макбука очищает оперативную память и позволяет устройству функционировать более эффективно.
Коротко говоря, перезагрузка Макбука - это важная процедура, которую рекомендуется выполнять периодически для улучшения производительности и стабильности устройства. Будьте внимательны к своему Макбуку и не забывайте об этой простой, но важной операции.
Подготовка к перезагрузке MacBook: важные шаги
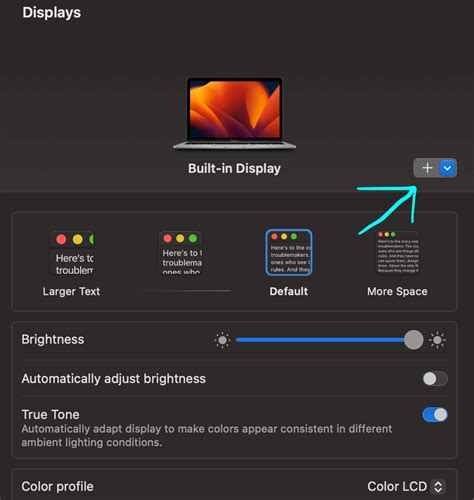
Перед тем, как приступить к перезагрузке вашего MacBook, необходимо выполнить ряд подготовительных действий, которые помогут обеспечить безопасность и сохранить данные на вашем устройстве. В этом разделе мы рассмотрим ключевые шаги, которые следует предпринять перед перезагрузкой MacBook.
1. Сохраните все активные файлы и закройте все открытые приложения. Произведите сохранение любых изменений, чтобы избежать потери данных.
2. Выполните резервное копирование всех важных файлов. Это позволит вам сохранить свои данные в случае возникновения проблем во время перезагрузки.
3. Убедитесь, что на вашем MacBook достаточно заряда батареи. Если заряд низкий, подключите устройство к источнику питания.
4. Отключите все внешние устройства, подключенные к вашему MacBook, такие как флеш-накопители, внешние жесткие диски или принтеры. Это обеспечит более стабильную перезагрузку устройства.
5. Проверьте наличие обновлений для вашей операционной системы macOS. Обновленные версии программного обеспечения могут содержать исправления ошибок и улучшения производительности, что поможет избежать проблем при перезагрузке.
Подготовка к перезагрузке MacBook позволяет минимизировать риски потери данных и обеспечивает плавный и стабильный процесс перезагрузки вашего устройства. Помните, что регулярная перезагрузка может быть полезной для обновления системных компонентов и улучшения общей производительности вашего MacBook.
Перехожу к восстановлению Макбука собственноручно

Выявление ситуаций, когда требуется осуществить перезагрузку Макбука вручную, может оказаться необходимым для нормальной работы устройства. Процесс перезагрузки, проводимый пользователем, позволяет восстановить функциональность операционной системы без необходимости обращаться к профессионалам.
Как решить проблему зависания системы на Макбуке
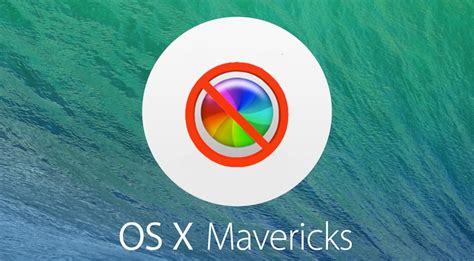
Столкнувшись с ситуацией, когда ваш Макбук перестал реагировать на команды и система зависла, необходимо знать эффективные способы перезагрузки устройства. В данном разделе мы рассмотрим несколько методов, которые помогут вам быстро и безопасно восстановить работу вашего Макбука.
Первым методом является "мягкая перезагрузка". Для этого нажмите и удерживайте кнопку питания на Макбуке примерно на 10 секунд, до тех пор, пока экран не погаснет. Затем отпустите кнопку и нажмите ее снова, чтобы включить устройство. Этот метод позволяет системе корректно завершить все процессы и перезагрузиться.
Если "мягкая перезагрузка" не помогла, можно воспользоваться следующим методом - "жесткая перезагрузка". Для этого нажмите и удерживайте одновременно кнопки Command, Option, Shift и Power на клавиатуре Макбука. Продолжайте удерживать эти кнопки примерно на 10 секунд, пока экран не затемнеет и компьютер не выключится. Затем отпустите все кнопки и нажмите кнопку питания, чтобы включить устройство. Этот метод поможет вам перезагрузить Макбук в случае, когда обычная перезагрузка не дает результата.
Однако, если ни "мягкая перезагрузка", ни "жесткая перезагрузка" не привели к результату, можно воспользоваться третьим методом - перезагрузкой через "Диспетчер задач". Для этого нажмите и удерживайте кнопки Command, Option и Escape одновременно на клавиатуре Макбука. В появившемся окне выберите приложение, которое вызвало зависание системы, и нажмите на кнопку "Завершить". Этот метод позволяет принудительно закрыть зависшее приложение и восстановить работу системы.
Итак, в данном разделе мы рассмотрели несколько способов перезагрузки Макбука, если система зависла. Помните, что важно выбрать правильный метод в зависимости от ситуации, чтобы безопасно и эффективно восстановить работу вашего устройства.
Что делать, если клавиши не реагируют: сброс Макбука
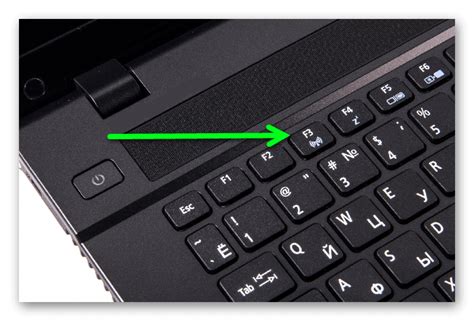
Иногда при работе на Макбуке возникает ситуация, когда клавиши перестают реагировать на нажатия. Это может вызвать различные проблемы и помешать выполнению задач. В такой ситуации необходимо выполнить сброс системы, чтобы вернуть нормальное функционирование клавиатуры.
Способов сброса системы на Макбуке достаточно много и они зависят от модели устройства. Однако, если клавиши не реагируют, вам потребуется воспользоваться альтернативными методами аппаратного сброса.
1. Ручной сброс
Один из способов сброса Макбука, если клавиши не работают, заключается в ручном отключении устройства от питания. Для этого необходимо нажать и удерживать кнопку питания, расположенную на корпусе Макбука, до полного отключения устройства. После этого можно снова включить компьютер и проверить работу клавиатуры.
2. Сброс SMC
SMC (System Management Controller) - это специальный контроллер, отвечающий за функционирование некоторых аппаратных компонентов Макбука, включая клавиатуру. Если клавиши не реагируют, сброс SMC может помочь восстановить их работу. Для выполнения сброса SMC следуйте инструкциям, соответствующим вашей модели Макбука.
3. Сброс PRAM
PRAM (Parameter RAM) - это специальный вид памяти на Макбуке, который хранит некоторые настройки и параметры устройства. Сброс PRAM может помочь в случае, когда клавиши не реагируют. Чтобы выполнить сброс PRAM, перезагрузите Макбук и нажмите и удерживайте комбинацию клавиш Command + Option + P + R до двух звуковых сигналов или до того момента, пока не увидите, что устройство перезагружается повторно.
Если клавиши на вашем Макбуке перестали реагировать, не паникуйте. Отключите устройство от питания и попробуйте выполнить ручной сброс, сброс SMC или сброс PRAM, в зависимости от вашей ситуации. Эти методы помогут вернуть работу клавиатуры и позволят вам продолжить работу на Макбуке.
Перезагрузка Макбука через меню "Apple"
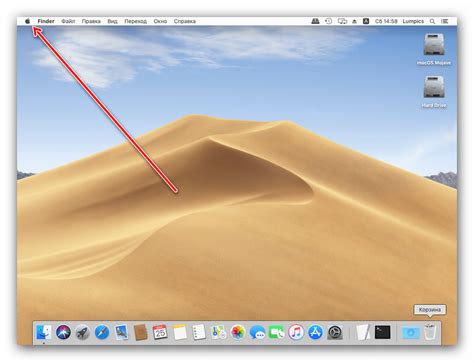
В данном разделе рассмотрим способ перезагрузки Макбука при помощи меню "Apple". Эта функция позволяет быстро и удобно перезагрузить устройство без необходимости использования физической клавиши включения/выключения.
Для начала, откройте меню "Apple", которое находится в верхнем левом углу экрана. Обычно, оно имеет значок яблока. После открытия меню "Apple" вы увидите список доступных опций.
В списке выберите пункт "Перезагрузка" или "Restart", если ваше устройство настроено на английский язык. Нажмите на этот пункт, чтобы начать процесс перезагрузки.
После выбора опции "Перезагрузка" на экране появится окно подтверждения, где вам будет предложено подтвердить свое действие. Кликните на кнопку "Перезагрузить" или "Restart", чтобы подтвердить перезагрузку.
Макбук начнет процесс перезагрузки, который может занять несколько минут. Во время перезагрузки вам будет показан прогресс-бар или специальный экран загрузки.
После завершения перезагрузки, ваш Макбук будет готов к использованию с обновленной системой.
| Способ | Описание |
|---|---|
| Меню "Apple" | Перезагрузка Макбука через специальное меню в верхнем левом углу экрана. |
Перезагрузка Макбука через командную строку: все, что вам нужно знать
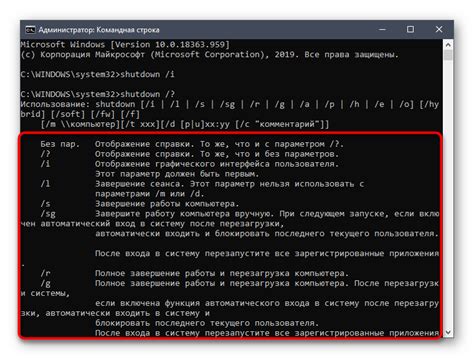
Следуйте этим простым шагам, чтобы перезагрузить ваш Макбук с помощью командной строки:
- Откройте приложение "Терминал" на вашем Макбуке. Вы можете найти его в папке "Утилиты".
- Выполните команду "sudo reboot", а затем введите пароль вашей учетной записи.
- Нажмите клавишу "Enter", чтобы запустить команду перезагрузки.
После выполнения этих шагов ваш Макбук перезагрузится. Убедитесь, что перед перезагрузкой вы закрыли все открытые приложения и сохранили все необходимые данные.
Использование командной строки для перезагрузки Макбука может быть полезным в случаях, когда стандартные способы перезагрузки не работают или когда вы хотите выполнить эту операцию из терминала. Обратите внимание, что использование командной строки требует определенных знаний и может быть опасно, поэтому будьте осторожны при использовании этого метода.
Дополнительные рекомендации для перезагрузки вашего Apple-ноутбука

На этом этапе вы уже знаете основные способы перезагрузки вашего Макбука, но мы хотели бы поделиться с вами несколькими дополнительными советами и трюками, которые могут пригодиться вам в различных ситуациях.
Во-первых, если ваш Макбук не реагирует на нажатие клавиш или вы не можете получить доступ к основному меню, вы можете попробовать выполнить "жесткую" перезагрузку. Для этого удерживайте кнопку питания в течение нескольких секунд, пока ноутбук не выключится. Затем нажмите кнопку питания снова, чтобы включить его.
Во-вторых, если вы используете операционную систему macOS Sierra или новее, вы можете воспользоваться функцией "Восстановление из Интернета". Если у вас нет доступа к начальному экрану или произошла непредвиденная ошибка, вы можете перезагрузить Макбук и удерживать сочетание клавиш Command + Option + R, пока не увидите значок загрузки Apple. Это позволит вам восстановить операционную систему напрямую через интернет.
Наконец, если у вас есть внешние устройства, такие как USB-клавиатура или мышь, которые не реагируют после перезагрузки, вы можете попробовать отсоединить их от Макбука, а затем подключить снова после перезагрузки. Это может помочь восстановить работу этих устройств.
Это лишь некоторые из дополнительных советов и рекомендаций по перезагрузке вашего Макбука. Помните, что каждая ситуация может быть уникальной, и вам следует экспериментировать и адаптировать эти советы в соответствии с вашими потребностями и конкретной проблемой, с которой вы сталкиваетесь.
Вопрос-ответ

Вопрос
Ответ
Как перезагрузить Макбук?
Для перезагрузки Макбука нажмите и удерживайте кнопку включения/выключения, расположенную в правом верхнем углу клавиатуры, до тех пор, пока экран не погаснет, затем отпустите кнопку и снова нажмите ее для включения устройства.
Что делать, если мой Макбук завис и не реагирует?
Если ваш Макбук завис и не реагирует на действия, попробуйте выполнить принудительную перезагрузку. Для этого нажмите и удерживайте кнопку включения/выключения и клавишу Command (⌘) одновременно, удерживайте их, пока устройство не перезагрузится.
Как выполнить мягкую перезагрузку Макбука?
Мягкая перезагрузка Макбука предполагает использование комбинации клавиш на клавиатуре. Нажмите и удерживайте клавиши Control (CTRL), Command (⌘) и кнопку включения/выключения одновременно. Удерживайте их до тех пор, пока экран не погаснет, затем отпустите клавиши и снова нажмите кнопку включения/выключения.
Что произойдет, если я перезагружу Макбук?
При перезагрузке Макбук выключается и затем снова включается. Это позволяет обновить систему, закрыть некорректно работающие приложения и исправить множество мелких проблем. Однако перезагрузка не влияет на сохраненные файлы и данные.
Какие есть альтернативные способы перезагрузки Макбука?
Помимо использования кнопки включения/выключения, для перезагрузки Макбука можно также воспользоваться командой Restart в меню Apple, нажать сочетание клавиш Control (CTRL) + Command (⌘) + кнопка включения/выключения, или воспользоваться командной строкой и ввести команду sudo shutdown -r now.



