В век цифрового прогресса наша зависимость от быстрой и эффективной работы графических приложений неуклонно растет. Изображение, которое предстает перед нашими глазами на экране, становится все более погружающим и убедительным. Но как достичь идеального баланса между реальностью и виртуальным миром?
Один из ключевых инструментов в этом стремлении - активация волшебного фактора под названием фреймтайм. Это мощный инструмент, который позволяет нам наслаждаться кристально четкими и реалистичными изображениями, преодолевая ограничения обычных методов отображения. Это некая вязкая нить, связывающая нас с виртуальным пространством и делающая его достижимым и удивительным.
В этой статье мы раскроем секреты активации фреймтайма, чтобы ни одна деталь не ускользнула от вашего внимания. Мы представим вам подробную инструкцию, чтобы вы могли легко и уверенно войти в мир настоящей графической мощи. Следуя нашим рекомендациям, вы сможете открыть для себя новые горизонты в виртуальной реальности и погрузиться в атмосферу игр и приложений, как никогда прежде.
Особенности активации фреймтайма в MSI Afterburner

Шаг 1: Запуск MSI Afterburner
Перед активацией фреймтайма, необходимо открыть программу MSI Afterburner. Вы можете найти ярлык на рабочем столе или в меню «Пуск», а затем кликнуть на него двойным щелчком левой кнопки мыши.
Шаг 2: Переход в раздел «Настройки»
После запуска MSI Afterburner, найдите и выберите вкладку «Настройки» в верхней части окна программы. Она обычно расположена рядом с вкладками мониторинга и профилей.
Шаг 3: Активация фреймтайма
В разделе «Настройки» найдите опцию, отвечающую за активацию фреймтайма в MSI Afterburner. Обычно это называется «Show On-Screen Display» или «Display On-Screen». Установите флажок или переключатель в положение «Включено», чтобы активировать фреймтайм.
Шаг 4: Конфигурация фреймтайма
После активации фреймтайма, вы можете настроить его отображение в реальном времени на экране. Для этого запустите игру или программу, с которой вы хотите мониторить производительность. Нажмите комбинацию клавиш Ctrl + F, чтобы открыть меню настроек отображения. Здесь вы можете выбрать положение фреймтайма на экране, его размер и стиль.
Использование фреймтайма в MSI Afterburner поможет вам контролировать производительность графической карты и оптимизировать работу различных приложений. Следуя этой простой инструкции, вы сможете активировать и настроить фреймтайм в MSI Afterburner в соответствии со своими потребностями.
| Шаг | Описание |
|---|---|
| Шаг 1 | Запуск MSI Afterburner |
| Шаг 2 | Переход в раздел «Настройки» |
| Шаг 3 | Активация фреймтайма |
| Шаг 4 | Конфигурация фреймтайма |
Значимость фреймтайма для геймеров: всеважность своевременного отображения изображения на экране

Фреймтайм определяет скорость и плавность отображения игрового контента. Он измеряет время между двумя отдельными кадрами, появляющимися на экране компьютера или монитора. Чем меньше фреймтайм, тем быстрее обновление изображения, что позволяет игре выглядеть более плавно и реалистично.
Для геймеров фреймтайм имеет важное значение, так как он влияет на реакцию и точность действий в игре. Каждый кадр, который отображается на экране, представляет определенный момент времени в игровом мире. Если фреймтайм слишком большой, то изображение будет медленно обновляться, что может сказаться на возможности игрока принимать решения в реальном времени и управлять персонажем или вооружением.
Оптимизация фреймтайма является одной из задач, которой занимаются геймеры, особенно компетитивные игроки. При достижении низкого фреймтайма происходит более плавное и быстрое обновление изображения, что повышает качество игрового процесса. Многие геймеры используют программы, такие как MSI Afterburner, чтобы отслеживать и оптимизировать фреймтайм на своей видеокарте.
Значимость активации фреймтайма в MSI Afterburner

Почему необходимо активировать фреймтайм в программе MSI Afterburner и почему этот функционал играет важную роль для пользователей? Ответы на эти вопросы можно найти ниже.
- Оценить производительность: активация фреймтайма позволяет пользователю более точно определить производительность графической карты и системы в целом. С помощью отображения времени отрисовки кадров можно определить, насколько плавно работает графика, и обнаружить возможные проблемы или узкие места в процессе отображения.
- Измерение эффективности: фреймтайм показывает, сколько времени занимает отрисовка одного кадра. Благодаря этому параметру пользователям легче оценить эффективность своих систем и сравнивать результаты при различных настройках и оптимизациях.
- Определение просадок FPS: активация фреймтайма позволяет обнаружить и анализировать просадки кадров в игре или других графических приложениях. Эта информация может быть полезной для оптимизации и настройки системы, чтобы достичь максимально плавного и комфортного геймплея.
- Наблюдение за температурой: фреймтайм также предоставляет информацию о температуре графической карты в реальном времени. Это позволяет пользователям отслеживать и контролировать нагрев видеокарты, что может быть полезно для предотвращения перегрева и повышения ее долговечности.
- Оптимизация настроек: с помощью фреймтайма можно провести эксперименты с различными настройками графики и наглядно увидеть, как изменения влияют на производительность и качество отображения. Это помогает достичь оптимального баланса между графикой и производительностью в игре или приложении.
Таким образом, активация фреймтайма в MSI Afterburner является неотъемлемой частью работы с графической картой. Благодаря этой функциональности пользователи получают возможность более детально изучить производительность своей системы, а также провести оптимизацию настроек для максимально комфортного и качественного игрового опыта.
Активируем отображение времени кадра в MSI Afterburner: узнайте подробности
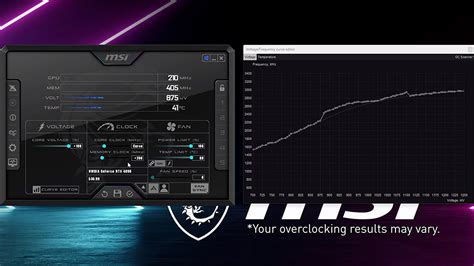
В рамках данного раздела мы рассмотрим необычную возможность, предоставляемую программой MSI Afterburner, которая позволяет отслеживать время, затраченное на отрисовку каждого кадра в вашей системе. При помощи данной функции вы сможете получить подробную информацию о производительности своего графического процессора и настроить его наиболее оптимально для своих нужд.
Для активации данной функции в MSI Afterburner, первым шагом будет необходимость открыть программу и перейти в раздел настроек. Затем, вам нужно будет найти соответствующий абзац в настройках, связанный с отображением времени кадра, и активировать его. После этого вы получите возможность следить за временем, затраченным на каждое отдельное изображение в играх и других графических приложениях.
Для удобства использования, MSI Afterburner позволяет включить отображение времени кадра непосредственно на экране. Вы можете выбрать подходящий для вас вариант расположения и размера этого индикатора, чтобы он не мешал игровому процессу. Также, программа предоставляет возможность настройки цвета и шрифта отображаемых данных, что делает его максимально удобным для вас.
Использование активации фреймтайма в MSI Afterburner может стать незаменимым инструментом для оптимизации графической производительности вашей системы. Вы сможете увидеть, какие игры или приложения требуют больше ресурсов и провести дальнейшую оптимизацию для достижения наилучшего опыта использования.
| Преимущества активации фреймтайма в MSI Afterburner: |
|---|
| Получение детальной информации о времени отрисовки кадров |
| Возможность оптимизации графической производительности |
| Отслеживание требовательных к ресурсам игр и приложений |
| Удобное отображение времени кадра на экране |
| Возможность настройки цвета и шрифта индикатора |
Оптимизация производительности в играх: использование фреймтайма

Фреймтайм представляет собой временную задержку, измеряемую в миллисекундах, между кадрами в компьютерных играх. Чем ниже значение фреймтайма, тем плавнее и более отзывчивое будет отображение графики в игре. Фреймтайм можно использовать для определения узких мест в работе видеокарты и процессора, что поможет улучшить производительность игры.
| Шаг | Описание |
|---|---|
| 1 | Запустите игру и активируйте фреймтайм в настройках. Обычно эта опция находится в разделе "Графика" или "Видео". |
| 2 | Посмотрите текущий фреймтайм в игре. Он может быть представлен в виде графика или значения в миллисекундах. |
| 3 | Оптимизируйте настройки графики в игре, чтобы достичь более низкого значения фреймтайма. Это может включать уменьшение разрешения, отключение графических эффектов или снижение уровня детализации. |
| 4 | Проверьте производительность игры после внесенных изменений. Если фреймтайм уменьшился, то вы достигли более плавной работы игры. Если же фреймтайм остался высоким, попробуйте изменить другие настройки графики. |
| 5 | Повторите шаги 3-4, пока не достигнете оптимальной производительности и плавности отображения игры. |
Использование фреймтайма в играх является эффективным способом оптимизации производительности. Благодаря этой функции вы сможете достичь плавного и отзывчивого геймплея, настроив графические параметры игры под свою систему.
Вопрос-ответ

Зачем нужна активация фреймтайма в MSI Afterburner?
Активация фреймтайма в MSI Afterburner позволяет отслеживать количество кадров в секунду (FPS) в реальном времени. Это полезно для оптимизации работы игр, проверки производительности системы и настройки графических параметров.
Как активировать фреймтайм в MSI Afterburner?
Для активации фреймтайма в MSI Afterburner нужно открыть программу, зайти в настройки и перейти во вкладку "Monitoring". Затем нужно выбрать "Framerate" из списка доступных параметров и включить его. После этого фреймтайм будет отображаться в играх и других приложениях, подключенных к MSI Afterburner.
Можно ли настроить отображение фреймтайма в MSI Afterburner только в определенных играх?
Да, в MSI Afterburner есть возможность настроить отображение фреймтайма только в определенных играх. Для этого нужно в настройках программы перейти во вкладку "Monitoring" и выбрать "Framerate" из списка параметров. Затем нужно нажать на кнопку "Add" и выбрать конкретную игру или приложение, в котором вы хотите увидеть фреймтайм.
Как использовать информацию о фреймтайме, полученную в MSI Afterburner?
Информация о фреймтайме, полученная в MSI Afterburner, может быть использована для оптимизации работы игр и настройки графических параметров. Если значение фреймтайма слишком низкое, то это может быть признаком низкой производительности системы или неправильных настроек графики. Обратите внимание на фреймтайм в разных сценах игры и попробуйте изменить настройки, чтобы достичь более плавного воспроизведения и улучшить игровой опыт.
Возможно ли использовать MSI Afterburner для записи видео с фреймтаймом?
Да, в MSI Afterburner есть возможность записывать видео с фреймтаймом. Для этого нужно в настройках программы перейти во вкладку "Video Capture" и включить опцию "Show own statistics". После этого при записи видео будет отображаться также и фреймтайм. Это полезно при создании игровых роликов или анализе производительности системы.



