Добро пожаловать в увлекательный мир виртуальных встреч! Если вы уже знакомы с сервисом, о котором мы сегодня поговорим, то, скорее всего, вы уже задумались о том, как улучшить свои презентации и сделать их более понятными и наглядными. А если вы только начинаете свое знакомство с онлайн-платформами для общения и ведения деловых переговоров, то такая возможность, демонстрация в Zoom, точно вам пригодится!
Цифровая эпоха предоставляет нам огромное количество инструментов, а Zoom - одна из самых популярных и удобных платформ для видеоконференций в режиме реального времени. Этот сервис предназначен для всех, кто стремится к эффективным и комфортным виртуальным общением, будь то обучение, бизнес-встречи или просто дружеский чат. А умение демонстрировать важные детали своей презентации или документа во время встречи - это неотъемлемая часть успешного использования Zoom!
Демонстрация в Zoom позволяет вам поделиться содержимым вашего экрана с участниками видеоконференции. Это простой в использовании и мощный инструмент, который поможет вам привлечь внимание аудитории, сделать свою презентацию более наглядной и визуально привлекательной. Открыто окно возможностей! Так что давайте не будем терять времени и разберемся, как включить эту функцию в Zoom!
Возможности экранной демонстрации в приложении Zoom
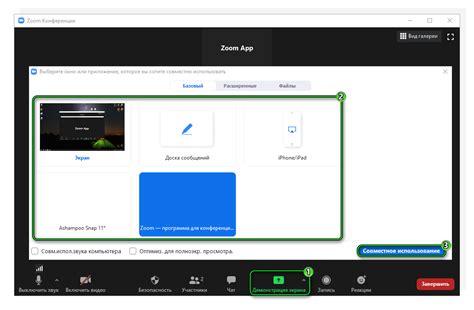
Основной принцип экранной демонстрации сводится к показу содержимого вашего компьютерного экрана или отдельного приложения участникам встречи. Это позволяет вам увидеть и показать другим людям работу в определенной программе, презентацию или документы, что облегчает процесс коммуникации и совместной работы.
В приложении Zoom для активации экранной демонстрации предусмотрены специальные функции, которые помогут максимально эффективно использовать эту возможность. Вы сможете выбрать необходимый экран или приложение для демонстрации, а также настроить доступ для других участников встречи.
Экранная демонстрация в Zoom открывает широкий спектр возможностей для создания интерактивных презентаций, обучения и совместной работы на расстоянии. С помощью этой функции вы можете удобно и эффективно делиться информацией, отображать важные детали и визуальные материалы, а также обсуждать процессы и задачи в режиме реального времени.
Установите программу Zoom на ваше устройство
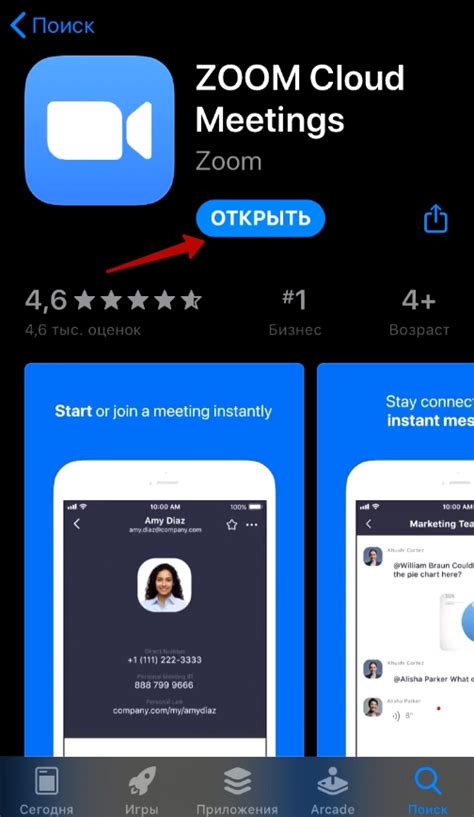
В данном разделе вы узнаете, как установить приложение Zoom на ваше устройство для комфортного и удобного использования ваших возможностей во время виртуальных встреч и онлайн-демонстраций. Здесь представлена подробная информация о процессе установки Zoom на различные типы устройств, включая компьютеры, ноутбуки, смартфоны и планшеты.
Тип устройства | Инструкции по установке |
Компьютеры и ноутбуки | Для установки Zoom на компьютер или ноутбук, вам необходимо перейти на официальный сайт Zoom и скачать соответствующую версию программы для вашей операционной системы. Затем запустите загруженный файл и следуйте инструкциям установщика. |
Смартфоны и планшеты | Для установки Zoom на смартфон или планшет, откройте официальный магазин приложений вашей операционной системы (например, App Store для iOS или Google Play для Android). В поиске найдите приложение Zoom и нажмите на кнопку "Установить". После завершения установки откройте приложение и следуйте инструкциям для создания аккаунта или входа в существующий. |
После успешной установки Zoom на ваше устройство, вы сможете пользоваться всеми его возможностями, включая демонстрацию экрана, проведение видеоконференций и обмен сообщениями с участниками онлайн-встреч. Установите приложение Zoom сейчас и начните наслаждаться простотой и удобством виртуальных коммуникаций!
Аккаунт в Zoom: регистрация или вход

Для начала использования функций демонстрации в Zoom, вам необходимо иметь аккаунт в данной платформе. В этом разделе мы покажем вам, как зарегистрироваться, если вы еще не зарегистрированы, а также как войти в свою существующую учетную запись.
1. Регистрация в Zoom
Если вы еще не зарегистрированы в Zoom, вам потребуется выполнить несколько простых шагов:
- Откройте официальный сайт Zoom и перейдите на страницу регистрации.
- Заполните необходимые поля, указав свою электронную почту, имя пользователя и пароль.
- Подтвердите свою учетную запись Zoom, следуя ссылке, которую вы получите по электронной почте.
- После подтверждения учетной записи вы сможете войти в Zoom, используя свои учетные данные.
2. Вход в Zoom с существующей учетной записью
Если у вас уже имеется учетная запись в Zoom, вам потребуется войти в систему для использования демонстрации:
- Откройте официальный сайт Zoom и найдите раздел "Вход" (или "Sign in" на английском).
- Введите свои данные для входа, включая электронную почту и пароль.
- Нажмите кнопку "Войти" и вы будете перенаправлены на главную страницу Zoom, где можно начать использовать функцию демонстрации.
Помните, что для использования опций демонстрации в Zoom вам необходимо быть зарегистрированным пользователем и войти в систему с помощью своей учетной записи.
Запустите приложение и создайте или присоединитесь к встрече
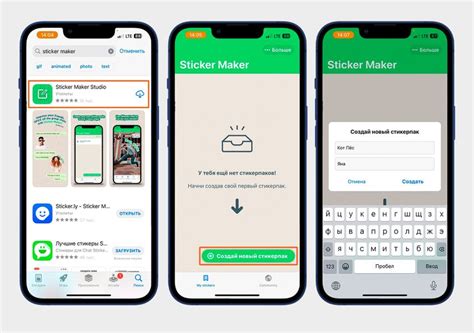
Прежде чем начать демонстрацию в Zoom, необходимо запустить приложение и присоединиться к существующей встрече или создать новую. Взаимодействие с другими участниками позволит вам эффективно представить и поделиться информацией.
| 1. | Откройте приложение Zoom на своем устройстве и войдите в аккаунт, используя свои учетные данные. |
| 2. | После входа в приложение вы увидите основное окно Zoom, где находится панель навигации. |
| 3. | Перейдите во вкладку "Встречи" и выберите опцию "Присоединиться к собранию" для присоединения к уже существующей встрече. |
| 4. | Для создания новой встречи, нажмите на кнопку "Новая встреча" в панели навигации и укажите необходимые параметры. |
| 5. | После выбора опции, вы будете автоматически присоединены к встрече или создадите новую встречу. |
Этот шаг позволит вам быть активным участником встречи, где вы сможете начать демонстрацию в Zoom и эффективно передать свои идеи и информацию другим участникам.
Поиск кнопки для отображения экрана на панели инструментов
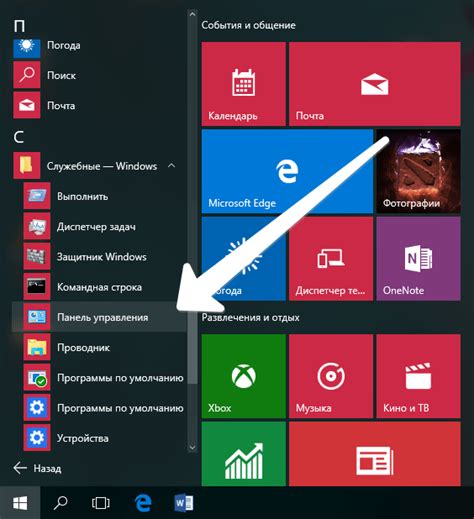
В этом разделе мы рассмотрим, как найти и использовать функцию отображения экрана во время использования платформы Zoom. При помощи данной функции вы сможете показывать содержимое своего экрана другим участникам во время конференций или вебинаров. Если вы хотите поделиться презентацией, документом или просто задачей на экране своего устройства с остальными участниками, следуйте указаниям ниже.
- Разместите мышку над панелью инструментов Zoom.
- Изучите различные элементы управления на панели.
- Обратите внимание на иконку, которая позволяет отображать содержимое вашего экрана.
- Нажмите на иконку "Показать экран" для активации функции.
- Выберите нужный экран, если у вас подключено более одного устройства.
- Подтвердите выбор, нажав на "Показать" или аналогичную кнопку.
Теперь, когда вы успешно нашли кнопку "Демонстрация экрана" на панели инструментов Zoom, вы можете легко использовать эту функцию во время своих веб-конференций. Помните, что отображение экрана может быть полезным при работе с большими данными, презентациями или в образовательных целях. Через показ экрана вы можете делиться информацией и упрощать взаимодействие с другими участниками Zoom.
Нажмите на кнопку "Демонстрация экрана"
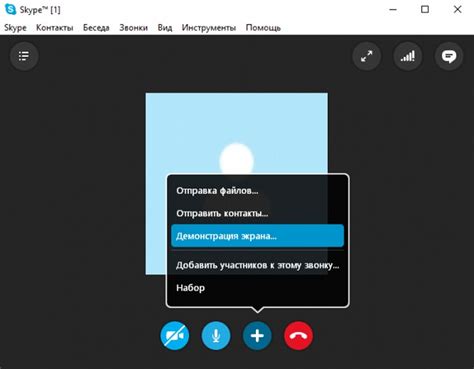
Обратите внимание на инструмент для проведения демонстрации во время видеоконференций в Zoom.
Рекомендуется использовать специальную кнопку, обозначенную как "Демонстрация экрана". Этот функционал позволяет вам поделиться содержимым вашего экрана с другими участниками встречи.
Для активации демонстрации экрана, просто нажмите на соответствующую кнопку и выберите тот экран, который вы хотите показать отображаться другим.
Инструмент "Демонстрация экрана" в Zoom предоставляет удобную возможность визуально демонстрировать информацию и делиться материалами с участниками видеоконференции.
Выберите, какую часть экрана вы желаете выделить для демонстрации
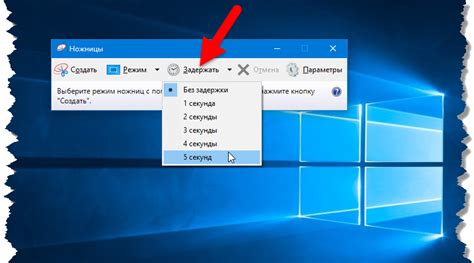
Когда вы запускаете демонстрацию в программе Zoom, потребуется выбрать и определить, какую конкретную часть экрана вы хотите показать другим участникам. Это позволяет вам сосредоточить внимание на определенном элементе или приложении, делать презентации более фокусированными и наглядными, а также облегчает обучение и обмен информацией в режиме удаленного доступа.
Итак, выбор отображаемой области экрана – важный этап перед началом демонстрации. В зависимости от ваших потребностей, вы можете выбрать полный экран, конкретное окно или даже определенную часть окна. Определите, какую информацию или активности вы хотите поделиться с другими участниками и следуйте указаниям ниже для выбора нужной области.
1. Полный экран: Если вы хотите демонстрировать все, что происходит на вашем экране, то выберите эту опцию. Она позволяет показать всю важную информацию и активности, происходящие на вашем компьютере.
2. Окно программы: Если у вас открыто несколько окон или приложений, и вы хотите показать только одно конкретное окно, выберите эту опцию. Таким образом, вы сможете сосредоточить внимание на конкретной программе или приложении, которое является основным объектом демонстрации.
3. Область экрана: Если вы хотите выделить только определенную часть окна программы, то выберите эту опцию. Это полезно, когда необходимо поделиться конкретным элементом интерфейса, изображением, документом или веб-страницей, находящейся внутри окна программы.
Теперь, когда вы знаете различные варианты выбора области экрана для демонстрации в Zoom, вы можете легко определить наиболее подходящую опцию для ваших конкретных потребностей. Помните, что ясное и аккуратное выделение области поможет участникам аккуратно следить за происходящим на экране и сделает демонстрацию более эффективной.
Дополнительные настройки для улучшения качества экранной демонстрации
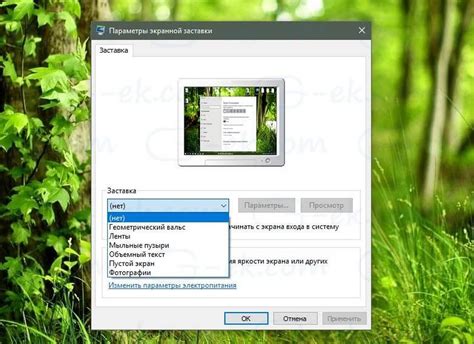
Возможности демонстрации экрана в Zoom не ограничиваются только базовыми параметрами. Пользователи могут настроить дополнительные параметры, чтобы улучшить качество передачи изображения и обеспечить оптимальное взаимодействие с участниками сессии. В этом разделе мы рассмотрим, как настроить эти параметры и достичь наиболее эффективной демонстрации экрана.
Во-первых, рекомендуется определить наиболее подходящее разрешение экрана для демонстрации. Выбрав оптимальное разрешение, можно сделать изображение более четким и понятным для всех участников конференции. Разрешение экрана можно настроить в настройках программы или операционной системы, и важно убедиться, что выбранное разрешение подходит как для вас, так и для других участников.
Кроме того, при использовании высококачественной демонстрации экрана в Zoom, рекомендуется уделить внимание настройкам передачи видео. Оптимальные параметры кодирования и битрейта могут оказать существенное влияние на качество и скорость потока демонстрации. Рекомендуется провести небольшой тест и определить наиболее оптимальные настройки, учитывая возможности вашего компьютера и скорость интернет-соединения.
Дополнительные параметры для настройки демонстрации экрана в Zoom могут включать выбор определенных окон и приложений для демонстрации, возможность записи демонстрации, изменение размера и положения передаваемого изображения, настройку звука и т.д. Чем шире используются эти дополнительные возможности, тем более персонализированной и настроенной становится демонстрация, обеспечивая максимальное удобство и понятность для всех участников.
Рассказ пользователей: "Создайте подробный обзор для других участников встречи"

Возможность демонстрации экрана в Zoom предоставляет исключительную возможность делиться информацией и показывать другим участникам встречи то, что находится на вашем компьютере. Это позволяет создать наглядность и детализацию в процессе обсуждения, дает возможность другим людям увидеть, что вы видите, и дает возможность лучше понять вашу точку зрения и идеи. В этом разделе мы поделимся простым способом, как начать демонстрацию экрана и сделать вашу встречу в Zoom более интерактивной и понятной для всех участников.
1. Подготовьте свою сессию
Перед началом демонстрации экрана, важно убедиться, что все, что вы хотите показать, находится на вашем компьютере и готово к отображению. Убедитесь, что открыты нужные вкладки, приложения или документы, и что они находятся в активном режиме перед началом встречи.
2. Найдите опцию демонстрации экрана
Когда вы находитесь в Zoom-встрече, вы должны найти опцию демонстрации экрана. Обычно она находится внизу окна приложения Zoom на панели инструментов. Вы можете раскрыть окно "Раздача" и найти опцию демонстрации экрана там.
3. Начните демонстрацию экрана
Если вы нашли опцию демонстрации экрана, то щелкните на ней, чтобы начать эту функцию. Появится окно, в котором вам будет предложено выбрать, что именно вы хотите демонстрировать. Вы можете выбрать весь экран, определенные окна или даже только область экрана, которую хотите показать.
4. Управляйте демонстрацией экрана
После того, как вы начали демонстрацию экрана, вы сможете увидеть, что ваше отображение появляется у других участников встречи. Вы можете переключать между демонстрацией всего экрана и выбранных окон или областей, а также можете регулировать размер и положение демонстрируемого экрана на своем компьютере.
С помощью этих простых шагов вы готовы начать демонстрацию экрана в Zoom и делиться информацией с другими участниками встречи. Это очень полезная функция, которая способствует более эффективной коммуникации и пониманию. Не бойтесь экспериментировать и использовать демонстрацию экрана, чтобы улучшить ваши встречи в Zoom.
Вопрос-ответ

Как включить демонстрацию экрана в Zoom?
Чтобы включить демонстрацию экрана в Zoom, нужно открыть программу, зайти в настройки и выбрать раздел "Общие". В этом разделе нужно включить опцию "Демонстрация экрана". После этого, вернитесь в главное окно Zoom, нажмите на кнопку "Демонстрация экрана" и выберите, что именно вы хотите показать.
Могу ли я делиться только определенным окном на своем компьютере?
Да, в Zoom вы можете делиться только определенным окном на своем компьютере. При включении демонстрации экрана, вам будет предложено выбрать, что именно вы хотите показывать. Выберите нужное окно и нажмите "Поделиться". Только это окно будет отображаться участникам сессии.
Можно ли включить демонстрацию экрана на мобильном устройстве?
Да, в Zoom также есть возможность включить демонстрацию экрана на мобильных устройствах. Для этого нужно открыть приложение Zoom на своем устройстве, присоединиться к сессии и нажать на кнопку "Поделиться экраном". Затем выберите, что именно вы хотите показать, и нажмите "Поделиться".
Могу ли я управлять доступом других участников к демонстрации экрана?
Да, в Zoom вы можете управлять доступом других участников к демонстрации экрана. При включении демонстрации экрана, вы можете выбрать опцию "Только я" или "Все участники". Если выбрана опция "Только я", то только вы сможете делиться экраном. Если выбрана опция "Все участники", то каждый участник сможет делиться экраном по вашему разрешению.



