Здравствуйте, уважаемые читатели! Представьте себе ситуацию: вы важно работали над таблицей в приложении для работы с электронными таблицами, и внезапно произошел сбой. Теперь вы оказались в переделанном мире битов и байтов, где каждый символ важен, а каждая команда может влиять на ваши данные. Как вернуться к прошлому и восстановить все сохраненные данные, сохраненные в файле Excel 2007? Мы готовы поделиться с вами подробным гайдом, который поможет вам найти обратный путь к вашему ценному документу.
Восстановление потерянных данных - это настоящее искусство, требующее внимания к деталям и терпения. Но не беспокойтесь, мы проведем вас через каждый шаг восстановления шаг за шагом, чтобы вы смогли восстановить свою таблицу в полном объеме. Какими инструментами и методами вы можете воспользоваться? Что делать в первую очередь, чтобы минимизировать потери и максимально вернуть всю потерянную информацию? Все это вы узнаете в нашем подробном гайде.
Мы позаботились о том, чтобы каждый шаг при восстановлении таблицы в Excel 2007 был доходчиво объяснен и обоснован. Наши рекомендации и советы основаны на опыте и экспертизе специалистов в области обработки данных и восстановления информации. Мы уверены, что с помощью нашего гайда вы сможете восстановить неподвластного утрате вашего ценного документа, а также научитесь предотвращать потерю данных в будущем.
Основные причины потери данных в программе Excel 2007

Даже при заботливом обращении с данными в Excel 2007 могут возникнуть ситуации, когда информация становится недоступной или утрачивается. Причины потери данных могут быть разнообразны и включать в себя как проблемы с программой, так и ошибки пользователей.
Одной из основных причин потери данных является сбой или аварийное завершение работы Excel 2007. Это может произойти из-за неожиданного отключения питания, системной ошибки или неправильного завершения программы. В результате таких событий файлы могут быть повреждены и данные в них недоступны.
Другой причиной потери данных может быть случайное удаление или перезапись информации. Пользователь может ошибочно удалить важные файлы или данные из таблицы, несколько раз перезаписать данные, что приведет к непоправимым потерям.
Также стоит упомянуть о возможности вирусного воздействия на файлы Excel 2007. Вредоносные программы могут повредить или удалить данные, зашифровать файлы, что приведет к невозможности их использования. Поэтому важно обеспечить антивирусную защиту и регулярно проверять файлы на наличие вирусов.
Другими возможными причинами потери данных могут быть ошибки в работе с формулами и функциями Excel 2007, повреждение файла при передаче по сети или на внешние носители информации, а также неполадки с оборудованием компьютера, на котором работает программа.
Все эти причины могут привести к значительным потерям данных, поэтому важно принимать необходимые меры предосторожности и регулярно создавать резервные копии файлов Excel 2007 для их восстановления в случае возникновения проблем.
Импорт ранее сохраненных данных в таблицу программы
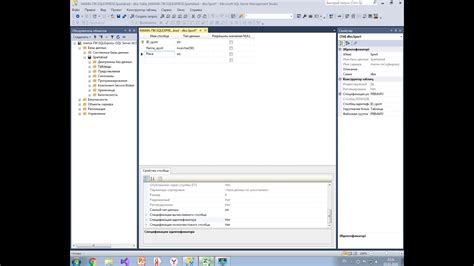
В данном разделе представлен пошаговый гид о том, как выполнить импорт данных из ранее сохраненной таблицы в программу. Процесс импорта может использоваться для восстановления информации, которая была сохранена в файле ранее, и дальнейшей работы с ней в Excel 2007.
Для начала импорта вам необходимо открыть программу Excel 2007 и перейти во вкладку "Данные". Найдите раздел "Импорт данных" и выберите соответствующую опцию. Затем следуйте инструкциям, которые появятся на экране.
Чтобы успешно импортировать сохраненную таблицу, вам понадобится указать путь к файлу, в котором она была сохранена. Вы можете воспользоваться поиском или указать полный путь к файлу вручную.
| Шаг | Описание |
|---|---|
| 1 | Откройте Excel 2007 и перейдите во вкладку "Данные". |
| 2 | Найдите раздел "Импорт данных". |
| 3 | Выберите опцию для импорта сохраненной таблицы. |
| 4 | Укажите путь к файлу с сохраненной таблицей. |
| 5 | Следуйте инструкциям для успешного импорта данных в программу. |
После выполнения указанных шагов, ранее сохраненные данные из таблицы будут импортированы в Excel 2007. Вы можете продолжить работу с этими данными, внести необходимые изменения и выполнять различные операции.
Работа с функцией "Восстановить предыдущие версии"
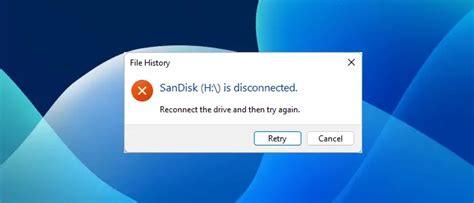
В данном разделе мы рассмотрим полезную функцию "Восстановить предыдущие версии", которая поможет вам восстановить ранее выполненные изменения в документе. Эта функция позволяет вернуться к предыдущей версии документа и отменить сделанные изменения в Excel 2007.
Для работы с функцией "Восстановить предыдущие версии" вам потребуется следовать нескольким простым шагам:
- Откройте документ Excel, в котором вы хотите восстановить предыдущую версию.
- Найдите и выберите вкладку "Файл" в верхней панели инструментов Excel.
- В появившемся меню выберите "Информация".
- На странице "Информация" найдите раздел "Управление версиями" и щелкните по кнопке "Восстановить предыдущую версию".
- Появится список доступных предыдущих версий документа. Выберите нужную версию из списка.
- Когда документ откроется в выбранной версии, вам будет доступна возможность сохранить изменения или отменить их.
Таким образом, функция "Восстановить предыдущие версии" является мощным инструментом для восстановления и отмены изменений в документе Excel. Следуя указанным шагам, вы сможете уверенно работать с этой функцией и восстанавливать ранее сохраненные версии своего документа.
Восстановление данных из автосохранения

В данном разделе рассмотрим методы восстановления информации из резервной копии, созданной автоматически при работе с электронными таблицами. Эти действия позволят вернуть утраченные или непреднамеренно удаленные данные в исходное состояние без использования внешних программ или сложных процедур.
Сначала необходимо открыть приложение Excel и нажать на вкладку "Файл". Затем выберите пункт "Открыть" и перейдите в папку, где хранятся автосохранения. Следующим шагом будет поиск нужного файла в списке соответствующих дате и времени.
| Файл | Доступно |
|---|---|
| Автосохранение 1 | Да |
| Автосохранение 2 | Да |
| Автосохранение 3 | Да |
Выбрав нужный файл из списка, щелкните на нем правой кнопкой мыши и выберите "Восстановить". Процесс может занять некоторое время, в зависимости от объема данных, но в итоге таблица будет восстановлена с сохраненной информацией.
Если необходимо восстановить несколько файлов сразу, можно выделить их с помощью комбинации клавиш Ctrl+Левая кнопка мыши и выполнить указанные выше действия для всех выбранных элементов.
Важно отметить, что автосохраненные данные могут быть немного устаревшими, поскольку они создаются с определенной периодичностью. Для более точного восстановления данных рекомендуется использовать регулярное сохранение изменений при работе с таблицей.
Использование функции "История изменений" для доступа к предыдущим версиям данных
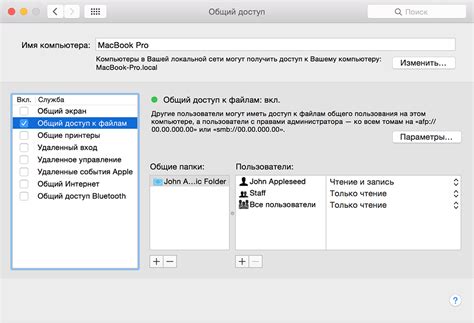
Функция "История изменений" позволяет отслеживать и анализировать все изменения, которые были внесены в документ, включая внесение, отмену и повторение изменений. Подобная функциональность полезна при случайных или нежелательных изменениях, которые возникают в процессе работы над таблицей.
С помощью функции "История изменений" вы можете легко просмотреть и сравнить различные версии данных, откатиться к предыдущим версиям и восстановить удаленные или измененные данные. Это особенно полезно, когда требуется вернуться к прежнему состоянию таблицы без необходимости повторного создания или ручного восстановления данных.
Для использования функции "История изменений" в Excel, вам необходимо выполнить следующие шаги. Сначала откройте таблицу, для которой вы хотите просмотреть историю изменений. Затем выберите вкладку "Обзор" в верхней панели инструментов и найдите группу "История". В этой группе вы найдете кнопку "История изменений". Нажмите на нее, чтобы открыть панель инструментов "История изменений".
В панели инструментов "История изменений" вы можете выбирать, какие виды изменений вы хотите отслеживать, просматривать и восстанавливать. Вы также можете фильтровать изменения по дате, автору или типу изменения. Кроме того, вы можете просматривать подробную информацию о каждом изменении, включая время, автора и описание.
Восстановление данных из временных файлов: уловки и подводные камни
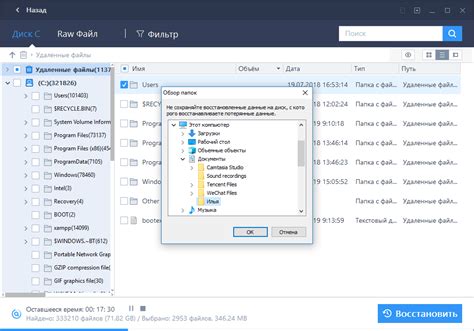
Когда вы работаете в Excel 2007, программа автоматически создает временные файлы, которые содержат частично сохраненные данные. В случае сбоя или непредвиденного выключения компьютера, эти временные файлы могут стать вашим спасением, позволяя восстановить часть потерянной информации. В данном разделе мы рассмотрим различные способы и рекомендации по восстановлению данных из временных файлов Excel 2007.
1. Узнайте местоположение временных файлов
Прежде чем приступить к восстановлению данных, важно определить, где именно хранятся временные файлы Excel 2007. Обычно они сохраняются в специальной папке, которая устанавливается по умолчанию. Однако, в зависимости от конкретных настроек вашей системы, местоположение может быть изменено. Проверьте настройки Excel и операционной системы для того, чтобы точно знать, где искать временные файлы.
2. Проверьте временные файлы на наличие нужных данных
Когда вы выяснили местоположение временных файлов, откройте соответствующую папку и найдите файлы, в названии которых присутствуют ключевые слова, связанные с вашей потерянной таблицей или информацией. Это могут быть файлы с расширениями .tmp или .bak. Откройте эти файлы в Excel и проверьте, содержат ли они необходимую вам информацию.
3. Будьте осторожны с восстановленными данными
Важно помнить, что временные файлы могут содержать лишь частично сохраненные данные. Поэтому, при восстановлении информации из таких файлов, могут возникнуть проблемы с целостностью данных или потерей форматирования. Дополнительно, эти файлы могут быть перезаписаны или удалены программой Excel при следующем запуске. Поэтому рекомендуется немедленно сохранить все восстановленные данные в новом файле и проверить их на целостность.
Восстановление данных из временных файлов Excel 2007 - это полезный инструмент, который может помочь вам вернуть часть потерянной информации. Однако, не стоит полагаться исключительно на этот метод, и регулярное сохранение и резервирование вашей работы в Excel - это лучший способ избежать потери данных и переживаний.
Проверка достоверности восстановленной таблицы
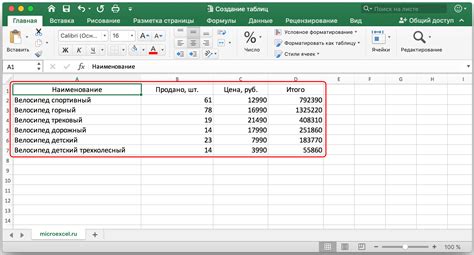
По завершении процесса восстановления данных, важно тщательно проверить полученную таблицу на достоверность восстановленных данных и сохраненную структуру.
Вот несколько ключевых шагов, которые помогут вам проверить корректность восстановленной таблицы:
- Убедитесь в целостности и порядке строк и столбцов: восстановленная таблица должна сохранять исходную структуру и порядок данных.
- Проверьте правильность формул и функций: удостоверьтесь, что все формулы и функции были восстановлены верно и вычисляются без ошибок.
- Сверьте значения ячеек: сравните значения восстановленных ячеек с оригинальными данными, чтобы убедиться в точности восстановления.
- Проверьте наличие скрытых данных: убедитесь, что после восстановления в таблице отсутствуют скрытые столбцы, строки или ячейки, которые могли влиять на корректность данных.
- Проверьте форматирование: удостоверьтесь, что все необходимые форматы (шрифты, цвета, выравнивание и т.д.) были восстановлены правильно и выглядят соответствующим образом.
- Проверьте связанные данные: если в таблице присутствуют связи с другими объектами или документами, убедитесь, что связи были восстановлены и работают корректно.
Следуя этим шагам, вы сможете проверить достоверность восстановленной таблицы и быть уверенными, что восстановление было выполнено успешно.
Советы по предотвращению утраты данных в Excel 2007
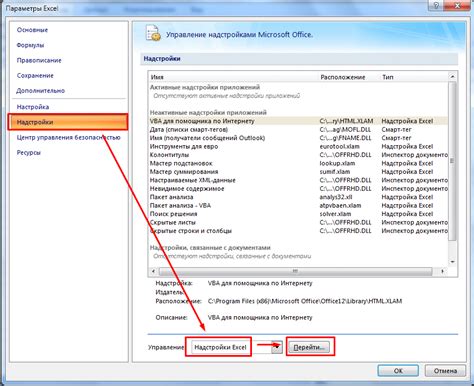
- Регулярно сохраняйте свою работу - это самый простой, но часто забываемый шаг. Не забывайте использовать горячие клавиши или автоматическое сохранение, чтобы избежать потери данных в случае сбоев или аварийного завершения программы.
- Создавайте резервные копии - рекомендуется регулярно делать резервные копии всех важных файлов Excel 2007. Это может быть внешний жесткий диск, облачное хранилище или другие средства, которые обеспечат сохранность данных в случае возникновения непредвиденных ситуаций.
- Используйте защиту паролем - в Excel 2007 есть функции, позволяющие защитить файл паролем, чтобы предотвратить несанкционированный доступ к важным данным. Не забывайте, что пароли должны быть надежными и не поддающимися легкому угадыванию.
- Проверьте качество и целостность внешних источников данных - при импорте данных из других программ или источников, удостоверьтесь в их надежности и правильности. Это поможет избежать ошибок и потери ценной информации.
- Обучайтесь и изучайте новые функции Excel 2007 - чем больше вы знаете о программе и ее функциях, тем более защищены будут ваши данные. Используйте возможности Excel 2007 для автоматизации процессов и увеличения эффективности работы.
- Проверяйте формулы и ссылки - периодически проверяйте формулы и ссылки в таблицах Excel 2007, чтобы убедиться в их правильности и корректности. Некорректные формулы могут привести к ошибочным результатам и потере данных.
- Не сохраняйте данные только в одном файле - храните важные данные и информацию, которую необходимо сохранить, в нескольких файлах или форматах. Это поможет защитить вашу работу от потери данных в случае повреждения или потери одного файла.
Соблюдение этих советов поможет вам предотвратить потерю ценной информации в Excel 2007 и обеспечить безопасное хранение и использование ваших данных.
Разнообразные методы восстановления данных в таблице Excel 2007

В данном разделе мы рассмотрим различные способы, которые могут помочь восстановить ценные данные в таблице Excel 2007. Возможно, вы уже попробовали некоторые из них, но мы поделимся с вами и новыми методиками, которые могут быть полезными в вашей ситуации.
- Использование автоматического восстановления: в Excel 2007 существует функция автоматического сохранения, которая может восстановить свежую копию документа в случае его непредвиденного закрытия или сбоя в системе.
- Извлечение из временных файлов: временные файлы, создаваемые при работе в Excel, иногда могут содержать значимые данные, которые можно извлечь и использовать для восстановления таблицы.
- Использование программных инструментов: на рынке существует множество программных инструментов, специализирующихся на восстановлении данных в Excel. Некоторые из них позволяют одновременно восстановить как структуру таблицы, так и ее содержимое.
- Восстановление из резервных копий: если вы удачно создали резервную копию своего документа Excel 2007, то у вас есть возможность использовать ее для восстановления таблицы и все ее содержимое.
- Проверка предыдущих версий: Excel 2007 автоматически сохраняет предыдущие версии документов. Если ваша таблица была сохранена перед непредвиденным сбоем или закрытием, вам, возможно, удастся найти более старую копию файла и восстановить данные из нее.
Здесь мы перечислили лишь несколько из многих доступных методик восстановления данных в Excel 2007. В зависимости от конкретной ситуации, некоторые из них могут оказаться более эффективными, чем другие. Экспериментируйте и выбирайте тот подход, который больше всего соответствует вашим требованиям и возможностям.
Вопрос-ответ

Как восстановить сохраненную таблицу в Excel 2007?
Для восстановления сохраненной таблицы в Excel 2007 необходимо выполнить следующие шаги: 1. Откройте Excel 2007. 2. Нажмите на кнопку "Открыть" или выберите соответствующий пункт в меню "Файл". 3. В появившемся окне выберите сохраненную таблицу и нажмите кнопку "Открыть". 4. Проверьте, что таблица была успешно восстановлена и внесите необходимые изменения, если это требуется.
Можно ли восстановить удаленную таблицу в Excel 2007?
К сожалению, если таблица была удалена без возможности восстановления из корзины, то восстановить ее в Excel 2007 будет невозможно. Поэтому рекомендуется регулярно сохранять копии своих таблиц для предотвращения потери данных.
Какие есть дополнительные методы восстановления таблицы в Excel 2007?
Помимо стандартного способа восстановления таблицы в Excel 2007 через функцию "Открыть", можно воспользоваться дополнительными инструментами, такими как программы для восстановления данных или резервное копирование файлов. Эти методы могут быть полезны в случае, если стандартный способ не сработал или данные были повреждены.
Могут ли возникнуть проблемы при восстановлении таблицы в Excel 2007?
Возможны проблемы при восстановлении таблицы в Excel 2007, особенно если файл был поврежден или содержит ошибки. В таких случаях может потребоваться использование специализированных программ для восстановления данных или обратиться к специалистам в области информационной безопасности.
Какие шаги следует предпринять перед восстановлением таблицы в Excel 2007?
Перед восстановлением таблицы в Excel 2007 рекомендуется сделать резервную копию всех существующих файлов, чтобы избежать возможной потери данных. Также стоит проверить наличие обновлений для Excel 2007, чтобы убедиться, что программа работает на последней версии.



