Устройства, подключаемые к компьютеру через USB-порт, - это важная часть нашей повседневной жизни. Они позволяют нам передвигать и хранить информацию без особых усилий. Однако иногда может возникнуть ситуация, когда ваш компьютер не распознает подключенное USB-устройство, и вы не можете получить доступ к своим данным. Проведем некоторые исследования и рассмотрим несколько методов для решения этой неприятной проблемы.
Сначала важно понять, что причины, приводящие к невозможности обнаружения USB-устройства компьютером, могут быть разными. Возможно, устройство нуждается в обновлении драйверов или оно может быть повреждено. Возможно, порт USB сам по себе имеет проблему или неправильно настроен в операционной системе. Независимо от причины, вышеуказанные методы должны помочь вам решить эту проблему и снова получить доступ к вашим данным.
Первым шагом, который следует предпринять, является убедиться, что все соединения и провода подключены надежно и правильно. Попробуйте переподключить ваше USB-устройство и проверьте, были ли слышны характерные звуки или появление уведомлений, свидетельствующих о правильном подключении. Если это не помогло, попробуйте подключить ваше устройство к другому порту USB компьютера или к другому компьютеру. Иногда проблема может быть связана с неисправным портом USB, как оболочка для устройств.
Проблема неработающего USB-устройства: причины и решения

В данном разделе мы рассмотрим распространенную проблему, с которой многие пользователи сталкиваются при подключении USB-устройств к компьютеру. Возникающие неполадки могут оказаться невидимыми и приводить к отсутствию возможности использования подключаемых устройств.
Причины проблемы невидимости USB-устройства на компьютере
Проблема невидимого USB-устройства может быть вызвана различными факторами, включая некорректные драйверы, неисправности портов USB, ошибки в работе операционной системы или неправильную конфигурацию устройства. Кроме того, конфликты с другими подключенными устройствами или неисправности самого USB-устройства также могут привести к его невидимости.
Решения проблемы невидимого USB-устройства
Для решения проблемы с невидимым USB-устройством на компьютере необходимо выполнить ряд действий. Во-первых, стоит проверить, правильно ли установлены все соответствующие драйверы для данного устройства. Если драйверы установлены неправильно или устарели, их необходимо обновить или переустановить. Во-вторых, стоит проверить состояние и работоспособность портов USB – возможно, имеющийся порт дефективен или требует настройки. Если проблема не в драйверах и не в портах, стоит проверить подключаемое устройство на наличие неисправностей, а также протестировать его на другом компьютере, чтобы убедиться, что проблема не в самом устройстве.
В зависимости от причин проблемы, могут потребоваться другие действия, такие как обновление операционной системы, настройка BIOS или выполнение специфических команд. Если же все попытки решить проблему самостоятельно оказались безуспешными, рекомендуется обратиться за помощью к специалисту или сервисному центру, где проведут более глубокую диагностику и произведут ремонт устройств, если это необходимо.
В данном разделе были рассмотрены причины и решения проблемы невидимого USB-устройства на компьютере. Отметим, что понимание причин возникновения и умение корректно реагировать на проблему позволят быстрее и эффективнее решить данное недоразумение и успешно воспользоваться USB-устройством.
Причины проблемы с незаметным внешним запоминающим устройством

Существует ряд факторов, которые могут привести к ситуации, когда USB-устройство не видно на компьютере.
Одной из возможных причин может быть неполадка самого устройства: повреждение контактов, неправильное функционирование микросхемы, дефект физических компонентов и т.д.
Также, невидимость USB-устройства может быть вызвана некорректной работы драйверов, устаревшими версиями программного обеспечения, несовместимостью между устройствами и операционной системой компьютера.
Настройки безопасности и политики устройства также могут препятствовать обнаружению USB-устройства.
Неисправность порта USB или коннектора может быть ответственной за проблему невидимого устройства.
Наконец, причиной проблемы может быть несоответствие физических параметров USB-устройства и компьютера, например, при слишком большом потреблении энергии USB-устройством.
Важно определить точную причину незаметности USB-устройства на компьютере для эффективного решения проблемы.
Симптомы, указывающие на наличие проблемы с неработающим USB-подключением

Какие признаки свидетельствуют о возможных проблемах с подключенными через USB-интерфейс устройствами и как их распознать? Здесь представлены несколько распространенных симптомов, которые могут указывать на присутствие проблемы сбоев в USB-подключении:
- Устройство не отображается в списке "Мои Устройства" или "Мои Компьютеры".
- При подключении USB-устройства к компьютеру нет звукового сигнала, подтверждающего успешное подключение.
- Устройство периодически подключается и отключается, вызывая непрерывное всплывающее окно с подтверждением подключения.
- Передача данных между компьютером и USB-устройством выполняется медленно или вообще не выполняется.
- Драйверы устройства не устанавливаются автоматически или не могут быть установлены вручную.
- Устройство перестает работать после обновления операционной системы или установки нового программного обеспечения.
- USB-порт на компьютере не распознает подключенное устройство.
Если вы обнаружите хотя бы один из этих симптомов, скорее всего, у вас возникли проблемы с неработающим USB-устройством. В следующих разделах будут представлены решения для исправления таких проблем и восстановления функциональности вашего USB-устройства.
Проверка аппаратных компонентов USB-устройства и компьютера

Проверка состояния физических компонентов подключения USB-устройств
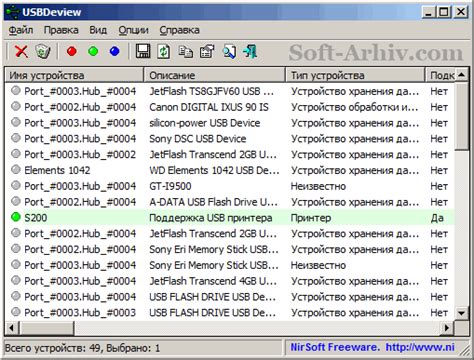
В данном разделе рассмотрим основные аспекты проверки физического состояния USB-портов и соединяющих их кабелей с целью выявления возможных проблем, связанных с невидимостью подключенных устройств на компьютере.
Для начала, необходимо внимательно осмотреть USB-порты компьютера и проверить их наличие физических повреждений, таких как царапины, загрязнения или сломанные контакты. Возможно, один или несколько портов имеют видимые повреждения, которые потенциально могут негативно влиять на подключение и распознавание USB-устройств.
Также следует обратить внимание на состояние кабелей, используемых для подключения USB-устройств. Проверьте, нет ли видимых повреждений, закрепите кабели в портах надежно и проверьте их наличие возможных перегибов или обрывов.
При обнаружении видимых повреждений USB-портов или кабелей, следует заменить их на исправные компоненты, чтобы исключить возможные причины невидимости USB-устройств на компьютере.
Настройка BIOS для взаимодействия с USB-устройствами

Раздел этой статьи посвящен рассмотрению способов настройки BIOS с целью корректной работы и распознавания USB-устройств компьютером. В данном разделе мы рассмотрим необходимые шаги и опции BIOS, которые позволят вам осуществить успешное подключение USB-устройств и избежать возможных проблем.
Обновление BIOS:
Первым шагом в решении проблем с невидимыми USB-устройствами является обновление BIOS. Последняя версия BIOS может содержать исправления ошибок и обновления, включающие в себя поддержку USB-устройств. Проверьте сайт производителя материнской платы или системного блока, чтобы узнать о наличии новых версий BIOS и последовательности обновления.
Важно помнить, что обновление BIOS может представлять определенные риски, поэтому перед выполнением процесса следует обеспечить стабильное электропитание и следовать инструкции производителя внимательно.
Включение опций USB:
Для того чтобы USB-устройства были видны компьютером, необходимо включить соответствующие опции в BIOS. Перейдите в раздел "Настройки" или "Параметры" BIOS и найдите раздел, связанный с устройствами хранения данных или портами USB. Обычно в этом разделе можно найти опции, позволяющие включить поддержку USB-устройств.
Убедитесь, что необходимые опции включены, сохраните изменения и перезагрузите компьютер для их применения.
Изменение порядка загрузки:
Если проблема с невидимостью USB-устройств сохраняется, вам может потребоваться изменить порядок загрузки устройств в BIOS. Некорректная последовательность загрузки может привести к тому, что компьютер не распознает USB-устройства. Перейдите в раздел "Устройства загрузки" или "Порядок загрузки" и установите приоритетность портов USB или устройств хранения данных перед другими устройствами загрузки, такими как жесткий диск или DVD-привод.
После изменения порядка загрузки сохраните настройки и перезагрузите компьютер, чтобы увидеть эффект изменений.
Следуя этим рекомендациям, вы сможете настроить BIOS вашего компьютера для успешного взаимодействия с USB-устройствами, что позволит избежать проблем с их невидимостью.
Проблема обнаружения USB-устройств в системе

- Проблемы с драйверами USB
- Неправильные настройки BIOS
- Конфликты устройств
- Неисправности в аппаратной части
Первым шагом в определении проблемы является проверка драйверов USB. Устаревшие или поврежденные драйверы могут быть причиной невидимости USB-устройств компьютером. Проверьте и обновите драйверы с помощью специализированного программного обеспечения или вручную через диспетчер устройств.
Далее, следует обратить внимание на настройки BIOS. Некорректные или недостаточные настройки BIOS могут помешать обнаружению USB-устройств. Проверьте, включена ли поддержка USB в BIOS и правильно ли установлены параметры в разделе управления USB-портами.
Конфликты устройств также могут привести к невидимости USB-устройств. Проверьте, нет ли конфликтующих устройств в диспетчере устройств и устраните их, отключив или перемещая устройства на другие порты.
Наконец, необходимо рассмотреть возможность неисправностей в аппаратной части компьютера. Попробуйте подключить USB-устройства к другому компьютеру или проверьте их работу с помощью другого USB-кабеля. Если проблема не решится, возможно, требуется поиск и замена неисправной аппаратной части.
В данном разделе статьи мы рассмотрели основные причины и решения проблем, связанных с невидимостью USB-устройств в системе. Теперь переходим к следующему разделу, в котором подробно рассмотрим возможные проблемы на уровне программного обеспечения операционной системы.
Проверка наличия и актуальности драйверов для подключенного USB-устройства

Прежде чем предпринимать дополнительные действия, необходимо проверить наличие и актуальность драйверов для вашего USB-устройства. Для этого можно выполнить следующие шаги:
- Откройте «Устройства и принтеры» в меню «Пуск».
- Найдите подключенное USB-устройство в списке устройств.
- Щелкните правой кнопкой мыши на устройстве и выберите «Свойства».
- Перейдите на вкладку «Драйверы».
- Убедитесь, что указанное устройство имеет установленный драйвер. Если драйвер отсутствует или помечен значком восклицательного знака, то необходимо выполнить обновление.
- Нажмите на кнопку «Обновить драйвер» и следуйте инструкциям системы для поиска и установки подходящего драйвера.
Важно помнить, что актуальные драйверы обеспечивают правильную работу устройства, а их отсутствие может привести к нестабильной работе или невозможности использования USB-устройства. В случае, если ваше устройство не имеет подходящих драйверов, рекомендуется обратиться на официальный сайт производителя и скачать последнюю версию драйвера для вашей модели устройства.
Проверка ограничений на использование USB-устройств в системе безопасности

В данном разделе рассмотрим процесс проверки наличия блокировки использования USB-устройств в системе безопасности. Эта функция необходима для обеспечения защиты компьютерной сети от угроз, связанных с подключением внешних устройств.
Для начала необходимо ознакомиться с настройками системы безопасности и проверить, разрешено ли подключение USB-устройств. Обратите внимание на наличие политик или правил, которые ограничивают использование внешних устройств на компьютере или в сети. Такие ограничения могут быть установлены для предотвращения утечек данных, а также для защиты от злонамеренных программ или вирусов, которые могут быть распространены через USB-накопители.
| Шаги для проверки блокировки USB-устройств |
|---|
| 1. Перейдите в настройки системы безопасности. |
| 2. Проверьте список политик и правил, связанных с использованием USB-устройств. |
| 3. Убедитесь, что разрешение на подключение USB-устройств активировано. |
| 4. Проверьте наличие ограничений или фильтров, связанных с определенными типами USB-устройств. |
| 5. В случае обнаружения блокировки, просмотрите доступные параметры для настройки разрешений. |
После проведения указанных выше шагов, у вас должна появиться ясность относительно блокировки USB-устройств в системе безопасности. Если блокировка активирована, вы можете рассмотреть возможность запросить разрешение на использование конкретного USB-устройства у администратора сети или ответственного лица. Если вы обнаружили нарушения политик безопасности, необходимо обратиться к соответствующим лицам для устранения проблемы.
Базовые действия для решения проблемы с неработающим USB-устройством

Для устранения проблемы с невидимым USB-устройством на компьютере можно предпринять ряд базовых действий, которые помогут выяснить и решить возможные причины неполадки. Ниже представлены несколько шагов, которые следует предпринять:
- Проверить физическое подключение: убедитесь, что USB-кабель надежно подключен как к компьютеру, так и к самому устройству. Попробуйте использовать другой кабель и подключить устройство к другому порту USB, чтобы исключить возможность проблем с конкретным портом или кабелем.
- Перезагрузить компьютер: перезагрузка компьютера может помочь восстановить нормальную работу USB-портов и устранить временную неполадку.
- Проверить встроенные драйверы: осуществите проверку наличия и обновления драйверов, связанных с USB-устройством, в менеджере устройств. В случае необходимости, загрузите и установите последние версии драйверов с сайта производителя.
- Отключить другие USB-устройства: отключите все остальные USB-устройства от компьютера и оставьте подключенным только проблемное устройство. Иногда конфликт разных устройств может приводить к некорректной работе и невидимости определенного устройства.
- Проверить работу на другом компьютере: если доступен другой компьютер, попробуйте подключить проблемное USB-устройство к нему и убедиться, что оно функционирует нормально. Если устройство работает на другом компьютере, проблема скорее всего связана с вашим компьютером и требуется дальнейшее исследование.
Вышеуказанные шаги представляют базовые действия, которые можно предпринять для исправления проблемы с невидимым USB-устройством. Если после выполнения данных действий проблема сохраняется, рекомендуется обратиться к специалисту для дальнейшего анализа и поиска более специфических решений.
Вопрос-ответ

Почему мой компьютер не видит подключенное USB-устройство?
Возможно, причина заключается в неисправности самого устройства, проблеме с USB-портом на компьютере или отсутствии драйверов для устройства.
Как исправить проблему, если компьютер не распознает подключенный USB-флеш-накопитель?
Попробуйте подключить флеш-накопитель к другому USB-порту на компьютере или к другому компьютеру, чтобы исключить возможность неисправности самого устройства или порта. Также проверьте, есть ли у вас последние обновления драйверов для USB-портов.
Что делать, если компьютер не видит подключенный принтер по USB?
Сначала убедитесь, что принтер включен и правильно подключен к компьютеру. Затем проверьте, есть ли у вас установленные драйверы для данной модели принтера. Если все это не помогло, попробуйте использовать другой USB-кабель или подключить принтер к другому компьютеру для проверки его работоспособности.
Почему мой компьютер не видит внешний жесткий диск, подключенный по USB?
Возможно, причина в неправильном подключении диска, неисправности кабеля или порта на компьютере. Также стоит проверить драйверы для USB-портов и, если возможно, попробовать подключить жесткий диск к другому компьютеру.
Что делать, если компьютер не видит мобильное устройство, подключенное по USB?
В таком случае, убедитесь, что на мобильном устройстве включен режим передачи данных по USB. Попробуйте также подключить устройство к другому USB-порту, использовать другой USB-кабель или проверить наличие драйверов для данного устройства.
Почему мой компьютер не распознает подключенное USB-устройство?
Возможны несколько причин, по которым компьютер может не видеть подключенное USB-устройство. Одна из них может быть связана с неправильным подключением устройства к компьютеру. Убедитесь, что кабель USB надежно подключен к порту компьютера и самому устройству. Также стоит проверить, исправен ли сам кабель и устройство. Если все это в порядке, то возможно проблема связана с драйверами. Попробуйте обновить драйверы для USB-контроллера или самого устройства через Менеджер устройств. Если это не решает проблему, то может быть причина связана с неисправностью порта USB или совместимостью устройства с вашим компьютером.



