В наши дни компьютеры стали неотъемлемой частью нашей жизни. Появилась необходимость знать технические характеристики комплектующих, без которых функционирование нашего устройства было бы невозможно. Но что делать, если у вас нет доступа к графическому интерфейсу, и вам нужно узнать информацию об установленных компонентах? В такой ситуации на помощь приходит командная строка!
Командная строка – это мощный инструмент, который позволяет вам взаимодействовать с операционной системой без использования графического интерфейса. Она предоставляет доступ к большому количеству функций, включая возможность получить информацию о компонентах вашего ПК. Несмотря на то, что использование команд может показаться сложным для некоторых пользователей, с высокой степенью документации и правильными инструкциями, это становится намного проще.
В этой статье мы представим вам несколько методов, позволяющих получить информацию о компонентах ПК с помощью командной строки. Мы рассмотрим основные команды и опции, которые помогут вам быстро и эффективно узнать, какая операционная система у вас установлена, какие процессор и видеокарта используются, сколько оперативной памяти у вас имеется и многое другое.
Отследить компоненты ПК с помощью командной строки операционной системы Windows

В данном разделе мы рассмотрим способы использования командной строки операционной системы Windows для определения информации о компонентах, которые установлены на вашем компьютере. Благодаря использованию командной строки, вы сможете получить сведения о железе вашего ПК, включая процессор, оперативную память, жесткий диск, видеокарту и другие компоненты, не прибегая к использованию сторонних программ или инструментов.
Для того чтобы узнать информацию о компонентах ПК, вы можете использовать различные команды, предоставляемые операционной системой Windows. С помощью команды "systeminfo" можно получить общую информацию о системе, включая модель процессора, объем оперативной памяти и другие сведения. Кроме того, существуют специальные команды, такие как "wmic cpu get name", "wmic memorychip get capacity" и "wmic diskdrive get model", которые позволяют получить более детальную информацию о конкретных компонентах ПК.
Для отображения результатов команды в более удобочитаемом формате, можно использовать конвейер (оператор "|") и команду "findstr". Например, комбинация команд "wmic cpu get name | findstr /C:"Имя процессора"" отобразит только информацию о модели процессора.
Определение компонентов ПК через командную строку Windows является удобным и быстрым способом получить информацию о вашей системе. Вы можете использовать эти знания для диагностики проблем с железом, обновления драйверов или просто для ознакомления с техническими характеристиками вашего ПК.
| Команда | Описание |
|---|---|
| systeminfo | Получение общей информации о системе |
| wmic cpu get name | Получение информации о модели процессора |
| wmic memorychip get capacity | Получение информации о емкости оперативной памяти |
| wmic diskdrive get model | Получение информации о модели жесткого диска |
Основные методы и их преимущества
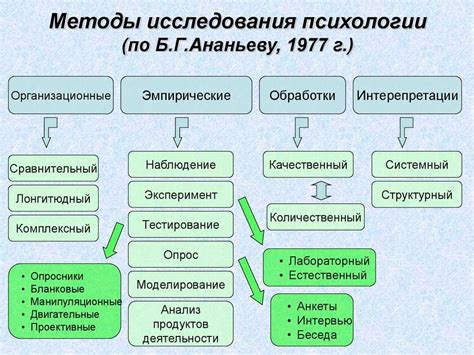
В данном разделе представлены основные способы получения информации о компонентах ПК с помощью командной строки операционной системы Windows. Вам будет предложено несколько методов, каждый из которых обладает своими преимуществами и может быть полезен в различных ситуациях. Ниже приведена подробная информация о каждом из этих методов.
| Метод | Описание | Преимущества |
|---|---|---|
| Systeminfo | Команда Systeminfo позволяет получить общую информацию о системе, включая процессор, оперативную память, версию операционной системы и другие компоненты. | Прост в использовании, дает полную информацию о системе в одной команде. |
| WMIC | WMIC (Windows Management Instrumentation Command-line) позволяет получить множество информации о компонентах ПК, включая производителя и модель жестких дисков, видеокарты, звуковой карты и других устройств. | Гибкий и мощный инструмент, позволяет получить подробную информацию о конкретном компоненте. |
| DxDiag | Команда DxDiag предоставляет информацию о видеокарте, звуковой карте, драйверах устройств и других компонентах ПК, которая может быть полезна при диагностировании проблем с играми и мультимедийными приложениями. | Удобный инструмент для проверки совместимости и устранения проблем с графикой и звуком. |
Используя указанные методы, вы сможете получить полную и подробную информацию о комплектующих вашего ПК, что может быть полезно при апгрейде или в случае возникновения проблем с работой системы. Выберите наиболее удобный метод в зависимости от ваших целей и требований.
Способ 1: Использование команды "wmic"
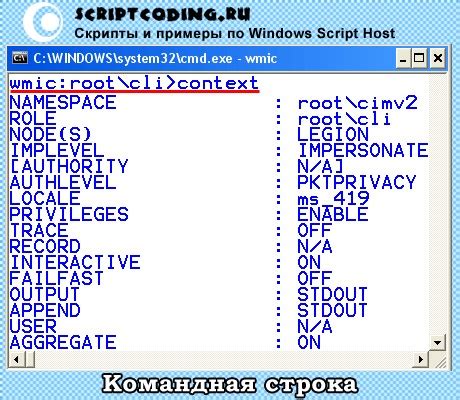
В данном разделе мы рассмотрим первый способ получения информации о комплектующих вашего компьютера через командную строку операционной системы Windows. Для этого мы воспользуемся командой "wmic", которая позволяет получить различные данные о системе и устройствах, подключенных к компьютеру.
Запустите командную строку, нажав сочетание клавиш Win + R, введите "cmd" и нажмите Enter.
В открывшемся окне командной строки введите команду:
- wmic
Нажмите Enter, чтобы выполнить команду.
После выполнения команды "wmic" вы увидите приглашение новой строки, где можно вводить дополнительные команды для получения конкретной информации. Например, чтобы узнать модель процессора вашего компьютера, введите следующую команду:
- cpu get name
Нажмите Enter, чтобы выполнить команду. В результате вы увидите имя модели процессора.
Аналогичным образом вы можете получить информацию о других компонентах вашего ПК, например, видеокарте, оперативной памяти, жестком диске и т.д. Для этого воспользуйтесь соответствующими командами "wmic".
Таким образом, использование команды "wmic" позволяет получить разнообразную информацию о комплектующих вашего компьютера через командную строку операционной системы Windows.
Узнайте всю информацию о системе и компонентах ПК
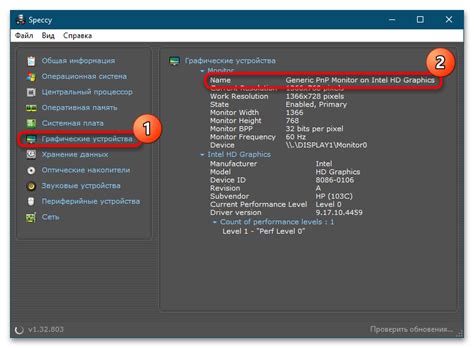
В данном разделе вы найдете подробные сведения о вашем компьютере, включая информацию о установленных компонентах и характеристиках системы. Благодаря этой информации вы сможете более полно понять и настроить ваш ПК в соответствии с вашими потребностями.
Для начала изучим основную информацию о вашей операционной системе. Вы узнаете версию операционной системы, тип сборки, а также некоторые базовые характеристики, например, тип процессора и объем оперативной памяти.
Следующий шаг - изучение информации о компонентах вашего ПК. Вы узнаете характеристики и параметры вашего процессора, включая число ядер, тактовую частоту и кэш-память. Будет описано, как узнать модель и производителя графической карты, а также как проверить объем видеопамяти.
Далее будут представлены подробности о вашей оперативной памяти, включая тип, скорость и объем. Вы также узнаете, как проверить, используется ли у вас виртуальная память.
Не менее важным компонентом вашего ПК является жесткий диск. Вы узнаете различные способы получения информации о типе диска, его объеме и доступном пространстве.
Важное место занимают периферийные устройства, такие как принтеры, сканеры и клавиатуры. В этом разделе вы найдете информацию о подключенных устройствах и их спецификациях.
В заключении будут представлены дополнительные сведения о вашей системе, такие как модель и производитель материнской платы, BIOS и другие системные параметры, которые могут быть полезны при поиске и устранении проблем.
Способ 2: Проверка компонентов при помощи команды "sysinfo"
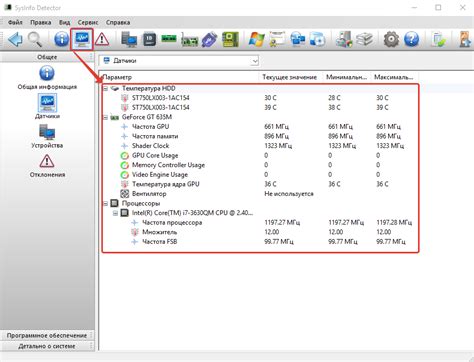
Данный метод позволяет получить информацию о различных компонентах компьютера, используя команду "sysinfo" в командной строке. Этот способ предоставляет подробную информацию о операционной системе, процессоре, памяти, жестких дисках и других устройствах. Опишем, как использовать эту команду для получения всей необходимой информации о компонентах ПК.
- Откройте командную строку, нажав клавишу Windows и введя "cmd". Затем нажмите "Enter".
- В открывшемся окне командной строки введите команду "sysinfo" и нажмите "Enter".
- Программа "sysinfo" начнет собирать информацию о компонентах ПК, таких как операционная система, процессор, память и другие устройства.
- После завершения сбора информации, она будет выведена в окне командной строки.
- Вы можете прокрутить результаты, чтобы увидеть всю информацию о компонентах ПК.
- Сохраните результаты или скопируйте их для дальнейшего использования.
Используя команду "sysinfo" в командной строке, вы получите подробную информацию о компонентах ПК. Этот способ может быть полезен для диагностики системы, определения требований программного обеспечения или просто для получения общей информации о компьютере.
Мгновенное получение полной информации о конфигурации вашего компьютера
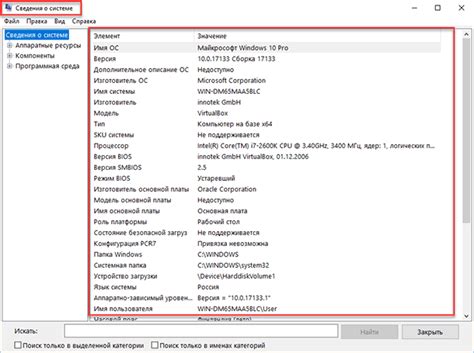
В этом разделе мы рассмотрим методы, которые позволяют получить подробную информацию о компонентах вашего ПК без необходимости использования графического интерфейса операционной системы Windows. Здесь вы найдете избранные способы, которые помогут вам быстро узнать характеристики вашего компьютера, включая процессор, оперативную память, жесткий диск и другие важные компоненты.
Используя специальные команды и утилиты командной строки, вы сможете получить доступ к основным техническим данным вашего ПК. Более того, мы предоставим вам подробные инструкции по каждому методу, чтобы вы могли без труда справиться с задачей и получить всю необходимую информацию о своем компьютере.
Мы охватим различные аспекты вашего компьютера, включая аппаратное обеспечение и операционную систему, чтобы вы могли иметь полное представление о работе вашего устройства. Каждый метод будет описан синтаксисом, пошаговой инструкцией и примерами, чтобы у вас не возникло сложностей в процессе получения информации.
Таким образом, если вы хотите быстро и просто узнать все детали о конфигурации вашего компьютера, ознакомьтесь с методами, представленными в этом разделе, и выберите тот, который вам больше подходит. Будьте в курсе всех характеристик вашего ПК без лишних усилий!
Использование команды "dxdiag" для получения детальной информации о железе
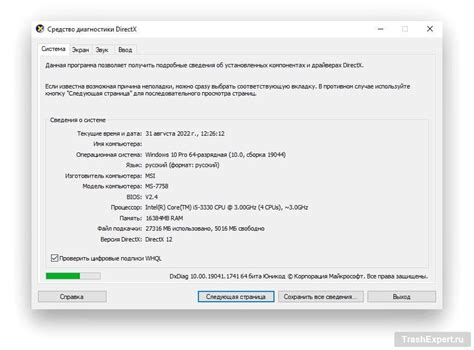
При использовании команды "dxdiag", система создает отчет, который содержит информацию о железе, установленном на компьютере, и его характеристиках. Этот отчет представляет собой детальную сводку о системе и может быть полезным для диагностики проблем с аппаратным обеспечением или обновления компонентов ПК.
Чтобы получить информацию с помощью команды "dxdiag", следует выполнить следующие шаги:
- Откройте меню "Пуск" и в строке поиска введите "cmd" (без кавычек), затем выберите "Командная строка" или "Command Prompt", чтобы открыть командную строку.
- В командной строке введите команду "dxdiag" и нажмите клавишу "Enter".
- Подождите некоторое время, пока система собирает информацию о конфигурации вашего компьютера.
- После завершения сбора информации появится окно "DirectX Diagnostic Tool". Здесь вы найдете вкладки с подробной информацией о вашем процессоре, оперативной памяти, видеокарте, звуковом устройстве и других компонентах.
- Чтобы сохранить отчет, нажмите на кнопку "Сохранить все информацию..." и выберите место, где вы хотите сохранить файл.
Используя команду "dxdiag", вы получите обширную информацию о вашем аппаратном обеспечении, которая может быть полезной при проблемах совместимости программного обеспечения, обновлении драйверов или при планировании модернизации вашего компьютера.
Узнайте основные характеристики вашего компьютера и выявите проблемы с оборудованием
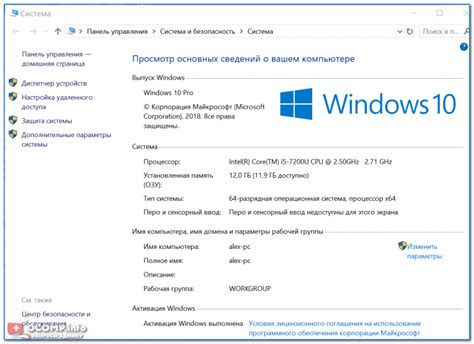
В этом разделе мы рассмотрим, как получить информацию о характеристиках вашего персонального компьютера и как идентифицировать возможные проблемы с оборудованием, используя командную строку операционной системы Windows.
Способ 4: Получение информации о компонентах с помощью команды "systeminfo"
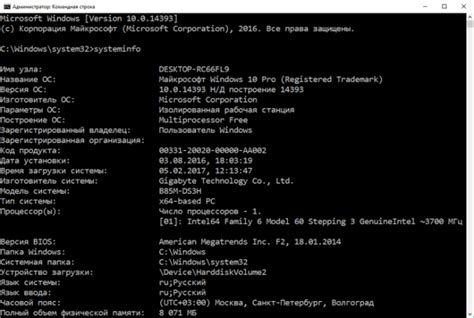
Чтобы получить эти данные, откройте командную строку Windows и введите команду "systeminfo". После выполнения команды, система начнет сбор информации о компонентах и отобразит ее в командной строке. В ответ вы получите разнообразные сведения о вашем компьютере.
Эта команда также предоставляет возможность сохранить результаты в текстовый файл для последующего анализа. Для этого введите команду "systeminfo > file.txt", где "file.txt" - имя файла, в который будет записана информация.
Преимуществом команды "systeminfo" является ее простота и доступность для пользователей всех уровней. Она предоставляет достаточно полную информацию о вашем компьютере, которая может быть полезна для различных задач, включая настройку, обслуживание и апгрейд системы.
Вопрос-ответ

Как узнать комплектующие ПК через командную строку?
Чтобы узнать комплектующие ПК через командную строку, вам нужно открыть командную строку в Windows. Затем введите команду "systeminfo" и нажмите клавишу Enter. После выполнения команды вы увидите полную информацию о комплектующих вашего ПК, включая процессор, оперативную память, диск, видеокарту и другие детали.
Могу ли я узнать комплектующие ПК через командную строку без доступа к интернету?
Да, вы можете узнать комплектующие ПК через командную строку даже без доступа к интернету. Команда "systeminfo", которую нужно ввести в командной строке, работает локально и не требует интернет-соединения. Она просто собирает информацию о комплектующих вашего ПК и выводит ее на экран.
Какие комплектующие ПК я могу узнать через командную строку?
При использовании команды "systeminfo" в командной строке вы сможете узнать множество комплектующих вашего ПК. Это включает процессор, оперативную память, видеокарту, жесткий диск, звуковую карту, сетевую карту, монитор и многое другое. Все эти детали будут перечислены в выводе команды "systeminfo".
Какие другие команды можно использовать для получения информации о комплектующих ПК в командной строке?
Помимо команды "systeminfo", существуют и другие команды, которые позволяют получить информацию о комплектующих ПК в командной строке. Например, команда "wmic cpu get name" позволяет узнать название процессора, а команда "wmic memorychip get capacity" покажет вам объем оперативной памяти. Есть множество подобных команд, каждая из которых выдает информацию о конкретной детали компьютера.
Могу ли я получить информацию о комплектующих ПК через командную строку, если использую операционную систему Linux или macOS?
Нет, команды, описанные в данной статье, применимы только к операционной системе Windows. В Linux и macOS существуют свои специфические команды, которые позволяют получить информацию о комплектующих ПК через терминал. Если вы используете Linux, можно воспользоваться командой "lshw", а для macOS - командой "system_profiler".
Как узнать список комплектующих компьютера через командную строку Windows?
Для того чтобы узнать список комплектующих компьютера через командную строку Windows, нужно выполнить следующие шаги. Вначале откройте командную строку, для этого нажмите клавиши Win + R, в появившемся окне введите "cmd" и нажмите Enter. Далее в открытой командной строке введите команду "wmic baseboard get product,manufacturer,version" для получения информации о материнской плате. Чтобы узнать информацию о процессоре, используйте команду "wmic cpu get name" или "wmic cpu get caption". Для проверки информации о видеокарте введите команду "wmic path win32_VideoController get name" или "wmic path win32_VideoController get description". Чтобы получить данные о установленной оперативной памяти, используйте команду "wmic memorychip get capacity" или "wmic memorychip get devicelocator".



