Иногда мы сталкиваемся с ситуацией, когда нам нужно быстро и просто затемнить экран нашего монитора, но не знаем, как это сделать без лишних хлопот и сложностей. Может быть, это связано с необходимостью сохранить конфиденциальность наших данных в общественных местах или просто с желанием отдохнуть глазам от яркого света, проникающего из окна. Все мы сталкиваемся с подобными ситуациями и ищем быстрое и удобное решение.
На самом деле, существует несколько простых и эффективных способов затемнить экран вашего монитора без лишней возни. В данной статье мы рассмотрим один из таких методов, который позволит вам мгновенно перевести экран в режим затемнения, используя несложные действия и не требуя специальных программ или настроек.
Чтобы воспользоваться этим методом, вам не придется изучать сложные инструкции или привлекать специалистов. Достаточно изучить простые шаги, описанные ниже, и вы сможете сразу же начать использовать эту эффективную технику затемнения экрана вашего монитора. В конечном итоге, вы сможете сэкономить время и силы, а также обеспечить комфорт и приватность в использовании своего компьютера, когда вам это необходимо.
Как достичь идеальной темноты на экране: полезные подсказки и практические рекомендации

В данном разделе мы рассмотрим методы обеспечения низкого уровня яркости на вашем дисплее с минимальными усилиями со стороны пользователя. Будут представлены полезные советы и настройки, которые позволят вам получить оптимальный эффект затемнения экрана монитора. Мы избегаем использования конкретных определений, предлагая общую идею достижения желаемого результат.
Успешное затемнение экрана может быть достигнуто рядом вспомогательных настроек и методов. Одним из самых эффективных способов является установка минимальной яркости настройками вашего операционной системы. Эта функция обеспечит вам достаточно низкий уровень подсветки, при котором экран всё еще будет видим, но будет значительно меньше раздражать глаза своей яркостью.
Еще одним способом затемнить экран монитора является использование специальных программных приложений или драйверов, которые позволяют настроить дополнительные параметры яркости и контрастности. Такие программы обладают различными функциями, позволяя пользователю изменять освещение экрана в соответствии с его потребностями и предпочтениями.
Важно подчеркнуть, что эти методы достижения темного экрана не заменяют нормальные характеристики работы монитора или качественного отображения изображения. Они создают условия для более комфортного использования компьютера, особенно в условиях низкого освещения или перед сном.
| Темные режимы | Коррекция яркости | Специализированные программы и драйверы |
|---|---|---|
| Режимы отображения, которые оптимизированы для работы в условиях низкой освещенности. | Настройка яркости на минимальный уровень или использование автоматической регулировки яркости в зависимости от окружающих условий. | Использование программ, способных изменить параметры подсветки и контрастности экрана, а также настроить специальные режимы отображения. |
| Экономный режим | Правильная установка яркости | Установка программ, которые автоматически изменяют яркость в определенное время суток или при запуске конкретных приложений. |
| Ночной режим | Контрастность и насыщенность | Использование драйверов с функцией фильтрации синего света для снижения нагрузки на глаза. |
Важно помнить, что каждый человек имеет индивидуальные предпочтения в отношении яркости и контрастности, поэтому рекомендуется экспериментировать с разными настройками, чтобы найти оптимальное соотношение в своем случае.
Решение проблемы избыточного свечения: переходите к темной теме пользовательского интерфейса

Темная тема пользовательского интерфейса представляет собой модный и практичный выбор для многих пользователей. Вместо традиционного светлого фона, темная тема предлагает глубокие и насыщенные цвета, такие как черный, темно-серый или фоновое изображение с минимальной освещенностью. Это создает приятную атмосферу для работы и позволяет глазам отдохнуть от яркого свечения.
Один из главных преимуществ перехода к темной теме состоит в том, что она может помочь снизить напряжение глаз и уменьшить истощение. Также, использование темной темы может сократить потребление энергии вашего монитора, что может быть полезным для продления срока его службы и экономии электроэнергии.
Настроить темную тему интерфейса на вашем устройстве обычно можно через настройки операционной системы или программного обеспечения. В большинстве случаев это достаточно простой процесс, который позволяет выбрать темную тему для всего интерфейса или настроить ее для определенных приложений или программ. Подобные возможности доступны на большинстве операционных систем, включая Windows, macOS и Android.
Независимо от того, работаете ли вы ночью, проводите много времени за компьютером или просто предпочитаете эстетику темных тем, переход к темной теме пользовательского интерфейса может положительно повлиять на ваш уровень комфорта и улучшить вашу производительность. Помните, что в конечном итоге главная цель - обеспечить наилучшие условия для работы с компьютером и предотвратить негативные последствия светлого фона.
Яркие и насыщенные цвета - мощное оружие в вашем визуальном восприятии: правильные настройки цветопередачи

| Настройка цветопередачи: понимание основных параметров |
|---|
Для достижения наилучших результатов воспроизведения цветов на мониторе, необходимо учитывать следующие основные параметры:
|
| Калибровка монитора: выбор оптимальных цветовых настроек |
Для достижения максимально точного воспроизведения цветов на мониторе рекомендуется калибровать монитор с использованием специального калибратора. Калибровка позволяет исправить любые отклонения в цветопередаче и добиться максимальной точности воспроизведения цветов. При калибровке необходимо учесть характеристики вашего монитора, а также освещение в помещении, чтобы достичь наилучших результатов. |
| Дополнительные настройки цветопередачи: контекст и использование |
В зависимости от конкретных задач и контекста использования монитора, вы можете использовать дополнительные настройки цветопередачи. Например, для работы с графикой и дизайном возможно потребуется специфическая гамма-коррекция или выбор цветового профиля. Важно учитывать требования и рекомендации для конкретных задач, чтобы достичь оптимальных результатов. |
Плотность пикселей и комфортность чтения: выбор оптимального шрифта для снижения нагрузки на глаза
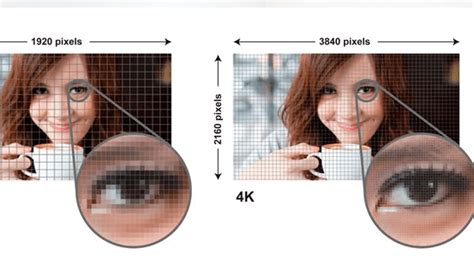
| Плотность пикселей | Рекомендуемый шрифт |
|---|---|
| Высокая плотность | Тонкий и четкий шрифт с небольшими насыщенными буквами, такие как Arial или Verdana. Этот тип шрифта обеспечивает лучшую читаемость и уменьшает усталость глаз. |
| Средняя плотность | Средний шрифт с нормальной толщиной букв, такие как Times New Roman или Georgia. Они обеспечивают удобное чтение на большинстве экранов и умеренную нагрузку на глаза. |
| Низкая плотность | Шрифт с четкими и толстыми буквами, такие как Courier или Comic Sans MS. Этот тип шрифта может быть особенно полезен для пользователей с проблемами зрения или на экранах с низкой плотностью пикселей. |
Кроме выбора самого шрифта, также важно учесть размер и интерлиньяж (расстояние между строками), чтобы обеспечить оптимальную читаемость и комфортность. Регулировка этих параметров может помочь убрать нагрузку на глаза и сделать чтение на экране более приятным.
Важно помнить, что каждый человек имеет индивидуальные предпочтения и особенности зрения. Поэтому рекомендуется экспериментировать с различными шрифтами и настройками, чтобы найти оптимальную комбинацию, которая будет максимально снижать нагрузку на глаза и обеспечивать комфортное чтение.
Защита зрения: как сбалансировать энергосбережение и комфорт работы

На сегодняшний день большинство людей проводят много времени перед монитором, подвергая свои глаза неприятным воздействиям синего света. Однако, задумывались ли вы когда-нибудь об оптимальном времени работы подсветки монитора? В этом разделе мы посмотрим на то, как сбалансировать энергосбережение и здоровье глаз, позволяя себе работать эффективно и чувствовать себя комфортно.
1. Подстройка яркости монитора
Первым шагом к комфортной работе за компьютером является правильная подстройка яркости монитора. Слишком яркий экран может вызывать утомление и раздражение глаз, тогда как слишком тусклый может привести к напряжению глазных мышц. Идеальным вариантом является средний уровень яркости, который совмещает энергосбережение и комфортную видимость.
2. Регулировка контрастности
Контрастность экрана также имеет важное значение для здоровья глаз. Высокая контрастность может способствовать значительному напряжению зрения и способствовать утомлению глаз, в то время как низкая контрастность может затруднять чтение и вызывать дискомфорт. Вам следует найти оптимальный уровень контрастности, который соответствует вашим предпочтениям и снижает нагрузку на глаза.
3. Регулировка цветовой температуры
Цветовая температура монитора также играет важную роль в сохранении и защите зрения. Синий свет, излучаемый монитором, может вызывать усталость глаз и нарушение сна. Многие современные мониторы позволяют настраивать цветовую температуру, позволяя выбрать теплые оттенки, которые более мягко воздействуют на глаза.
4. Регулярные перерывы и гимнастика для глаз
Даже при правильной настройке монитора, важно помнить о необходимости регулярных перерывов от работы и гимнастики для глаз. Проведение нескольких минут каждый час на отдых и выполнение упражнений для глаз поможет снизить нагрузку на глаза и предотвратить усталость глазных мышц.
Соблюдение этих простых рекомендаций поможет вам найти баланс между энергосбережением и комфортом работы перед монитором. Регулярные перерывы и правильная настройка монитора помогут защитить ваши глаза и сохранить их здоровье в целости и сохранности.
Гармоничный фон и меньше отражений: выбор и настройка обоев для оптимального использования вашего экрана

В данном разделе мы рассмотрим важные аспекты выбора и настройки обоев на вашем мониторе для достижения максимального комфорта и удобства использования. От правильного выбора цветовой гаммы обоев зависит не только эстетическое восприятие, но и уровень зрительного комфорта и снижение отражений. Мы подробно исследуем вопросы, связанные с гармонизацией фона, оптимальными цветовыми схемами и выбором подходящего изображения.
Выбор подходящей цветовой гаммы: Правильно подобранная цветовая гамма обоев на мониторе может значительно снизить усталость глаз, а также улучшить общую читабельность работы. Мы рассмотрим практические рекомендации по выбору насыщенности оттенков и сочетанию цветов, чтобы создать баланс и достичь оптимального визуального восприятия.
Минимизация отражений и бликов: Отражения на экране монитора могут значительно затруднять чтение текста и восприятие контента. Мы рассмотрим методы уменьшения отражений через настройку оптики монитора и правильное позиционирование источников освещения. Также мы расскажем о преимуществах матовых и антибликовых обоев, которые помогут снизить отражения и создать более комфортные условия работы.
Изображения на фоне: Размещение подходящего изображения на фоне монитора может создать атмосферу уюта и повысить работоспособность. Однако, это также требует аккуратного выбора и настройки изображения, чтобы не создавать дополнительного напряжения для глаз. Мы подробно рассмотрим соотношение яркости, контрастности и составление образов для достижения оптимального визуального результата.
Все эти рекомендации и рекомендации в данном разделе помогут вам настроить ваш экран монитора максимально комфортно с учетом гармоничного фона и минимальных отражений, что имеет прямое влияние на ваше зрительное здоровье и удобство в работе.
Вопрос-ответ

Каким образом можно затемнить экран монитора?
Существует несколько способов затемнить экран монитора. Один из них - это использование специальной программы, которая позволяет регулировать яркость и контрастность экрана. Другой способ - это использование горячих клавиш, которые различаются в зависимости от операционной системы. Например, в Windows можно использовать комбинацию клавиш "Fn" + "F5" для уменьшения яркости экрана, а комбинацию клавиш "Fn" + "F6" для увеличения яркости.
Можно ли затемнить экран монитора без использования специальных программ и горячих клавиш?
Да, можно затемнить экран монитора без использования специальных программ и горячих клавиш. Некоторые мониторы оснащены кнопками управления яркостью, которые позволяют изменять яркость экрана прямо на самом мониторе. Кроме того, в некоторых мониторах есть функция автоматического регулирования яркости, которая адаптирует яркость экрана к освещению окружающей среды.
Какую программу можно использовать для затемнения экрана монитора?
Для затемнения экрана монитора можно использовать различные программы. Одна из популярных программ для регулирования яркости экрана в Windows - это "f.lux". Она автоматически адаптирует яркость экрана в зависимости от времени суток и освещенности окружающей среды. Еще одна популярная программа - "Dimmer". Она позволяет настроить яркость экрана с помощью ползунка или горячих клавиш.
Как настроить автоматическое затемнение экрана монитора?
Настройка автоматического затемнения экрана монитора может быть разной в зависимости от операционной системы. В Windows 10, например, можно перейти в настройки экрана и установить время, через которое экран будет автоматически затемняться при бездействии. Для этого нужно открыть "Параметры", выбрать "Система" и перейти в раздел "Экран". Там можно установить желаемое время в разделе "Тайм-ауты экрана".



