Актуальна ли сегодня проблема настройки работы принтера в сети? Да, она все так же остается одной из самых горячих тем для пользователей. Несмотря на многочисленные технические новшества и улучшения, проблемы, связанные с настройкой и подключением принтера к сети, возникают повсеместно. Все начинается с простой задачи: установить и настроить принтер так, чтобы он работал без сбоев и неполадок. Однако между стремлением и результатом может возникнуть немало трудностей.
Зачем заморачиваться и искать другие способы подключения принтера к компьютеру по локальной сети? В наши дни это становится обыденностью и необходимостью. Разумеется, есть люди, которые предпочитают использовать принтеры, установленные напрямую к компьютеру или лэптопу при помощи USB-кабеля. Однако, если у вас есть несколько устройств, которые нуждаются в доступе к одному и тому же принтеру, или вы регулярно работаете с документами на разных устройствах, то сетевое подключение принтера является наиболее удобным решением преследуемой вами цели.
Этапы настройки принтера в сети могут показаться сложными на первый взгляд, а поиск подходящей документации может занять длительное время и вызвать немало головной боли. Однако, не стоит отчаиваться! В этой статье мы предлагаем простое пошаговое руководство, которое поможет вам успешно подключить принтер к сети без нервного потрясения и потери времени.
Выбор подходящего устройства для работы в сети

Итак, с чего начать выбор устройства для сетевого подключения? В первую очередь, следует определиться с типом принтера. На сегодняшний день на рынке представлено множество различных моделей, варианты которых отличаются по функциональности и стоимости.
- Лазерные принтеры: обеспечивают высокую скорость и качество печати, особенно подходят для офисных условий работы, где требуется обработка большого объема документов. Однако они могут быть громоздкими и более дорогими в эксплуатации.
- Струйные принтеры: обеспечивают высокое качество печати при работе с цветными изображениями. Они доступны в разных ценовых категориях, но при большом объеме печати могут требовать частой замены картриджей.
- Матричные принтеры: становятся все менее популярными, но могут использоваться в специфических случаях, например, при печати чеков или наклеек. Они надежны и имеют низкую стоимость печати, однако не обеспечивают высокое качество.
Помимо типа принтера, необходимо обратить внимание на его технические характеристики, такие как разрешение печати, скорость печати, наличие дополнительных функций (например, двухсторонней печати или сканирования), а также возможность подключения к сети через Ethernet-порт или Wi-Fi.
Кроме того, при выборе принтера для работы в сети важно учесть его совместимость с операционной системой вашего компьютера, наличие драйверов и программного обеспечения, а также доступность и стоимость расходных материалов.
Учитывая все эти аспекты, правильный выбор принтера для сетевого подключения поможет обеспечить надежную и эффективную работу устройства в рамках вашей сетевой инфраструктуры.
Подготовка устройства к присоединению к локальной сети

Перед выполнением сетевого подключения принтера необходимо осуществить несколько предварительных шагов, чтобы гарантировать успешное взаимодействие устройства с локальной сетью.
- Проверьте наличие соответствующих сетевых портов на задней панели принтера. Убедитесь, что принтер обладает Ethernet-портом или поддерживает беспроводное подключение Wi-Fi.
- Установите подходящий сетевой адаптер, если принтер не имеет встроенного сетевого интерфейса. Это может потребовать приобретения и установки отдельного компонента для поддержки сетевого подключения.
- Ознакомьтесь с инструкцией по подготовке сетевого принтера к подключению. Разные модели принтеров могут иметь разные требования и особенности на этом этапе, поэтому важно следовать инструкциям производителя.
- Установите необходимые драйверы и программное обеспечение на компьютер, с которого будет осуществляться печать. Обычно для этого на компакт-диске, в комплекте с устройством, предоставляются драйверы и специальное программное обеспечение. В некоторых случаях их можно загрузить с официального сайта производителя.
- Проверьте настройки безопасности сети. Убедитесь, что разрешено сетевое подключение принтера и что все необходимые порты открыты для передачи данных. При необходимости настройте брандмауэр или антивирусную программу для предоставления доступа принтеру к локальной сети.
Предварительная подготовка принтера к сетевому подключению позволит избежать проблем и неполадок, а также обеспечит бесперебойную работу устройства в локальной сети.
Подключение принтера к маршрутизатору через Ethernet-кабель
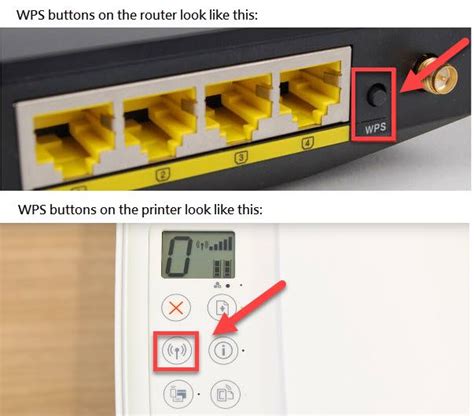
В данном разделе рассмотрим процесс подключения принтера к маршрутизатору с использованием Ethernet-кабеля. Этот способ позволяет установить сетевое соединение между принтером и маршрутизатором, что обеспечивает возможность печати документов со всех устройств, подключенных к сети.
Для начала, убедитесь в наличии подходящего Ethernet-кабеля, который будет использоваться для подключения принтера и маршрутизатора. Обратите внимание на длину и качество кабеля, чтобы избежать возможных проблем с соединением в дальнейшем.
Определите на принтере и маршрутизаторе соответствующие порты Ethernet, которые будут использоваться для подключения. Обычно они имеют метки "LAN" или "Ethernet", их количество может быть разным в зависимости от модели устройств.
Соедините один конец Ethernet-кабеля с портом на принтере, а другой конец - с выбранным портом на маршрутизаторе. Убедитесь, что соединение прочное и кабель правильно вставлен.
После успешного подключения принтера к маршрутизатору, вам может потребоваться выполнить дополнительные настройки для обеспечения корректной работы принтера в сети. Это может включать в себя установку драйверов принтера на компьютеры, настройку сетевых параметров принтера и прочие настройки, которые обеспечат оптимальное функционирование принтера.
Настройка принтера в сети через беспроводное соединение Wi-Fi

Облегчение работы с принтером через беспроводное Wi-Fi соединение
Если вы хотите установить связь между принтером и компьютером без использования проводов, то настройка принтера в сети через Wi-Fi соединение является идеальным решением. Это позволит вам печатать документы и изображения с любого устройства, обеспечивая большую гибкость и удобство.
Шаг 1: Подключение принтера к Wi-Fi
Первый шаг в настройке принтера в сети Wi-Fi заключается в подключении самого принтера к вашей беспроводной Wi-Fi сети. Для этого вам потребуется перейти в настройки принтера, найти раздел Wi-Fi и выбрать вашу сеть из списка доступных. Введите пароль Wi-Fi сети и дождитесь, пока принтер успешно подключится к Wi-Fi сети.
Шаг 2: Подключение компьютера к Wi-Fi сети
После того, как принтер успешно подключен к Wi-Fi сети, вам необходимо убедиться, что ваш компьютер также подключен к той же Wi-Fi сети. Для этого откройте настройки Wi-Fi на вашем компьютере, найдите вашу сеть в списке доступных и подключитесь к ней, используя соответствующий пароль.
Шаг 3: Установка принтера на компьютере
Когда и принтер, и компьютер успешно подключены к одной Wi-Fi сети, следующий шаг - установка принтера на вашем компьютере. Для этого загрузите и установите драйвер принтера с официального сайта производителя. Следуйте инструкциям по установке, выберите ваш принтер из списка подключенных устройств и завершите процесс установки.
Шаг 4: Проверка соединения и печать
После завершения установки принтера на вашем компьютере, проверьте соединение, отправляя тестовую печать. Откройте любой документ или изображение, выберите опцию печати и убедитесь, что ваш принтер отображается в списке доступных устройств. Если принтер отображается и успешно печатает, значит, настройка принтера в сети через Wi-Fi соединение выполнена успешно.
Теперь, когда вы настроили принтер в сети через Wi-Fi соединение, вы готовы печатать документы и изображения без проводов, что обеспечит вам большую свободу и удобство в работе.
Поиск устройства для печати в локальной сети и установка связи с ним с помощью других устройств

В этом разделе вы узнаете о способах поиска принтера, подключенного к одной локальной сети, и о том, как осуществить подключение к нему с других устройств. Благодаря этому вы сможете распечатывать документы с любого устройства в сети, без необходимости находиться рядом с самим принтером.
Проверка и тестирование соединения принтера с сетью

- Проверка физического соединения: важным первым шагом является убедиться в надежности физического соединения принтера с сетью. Важно проверить, что кабели надежно подсоединены и не повреждены. В случае использования беспроводного подключения, следует убедиться в качестве сигнала и стабильности подключения.
- Проверка настройки IP-адреса: наличие правильной настройки IP-адреса на принтере является важным аспектом для успешного сетевого подключения. Следует проверить, что IP-адрес принтера соответствует настройкам вашей сети.
- Проверка наличия драйверов: убедитесь, что на компьютере, с которого вы планируете производить печать, установлены соответствующие драйверы для конкретной модели принтера. Это позволит корректно обмениваться данными между компьютером и принтером.
- Проверка наличия доступа к сети: убедитесь, что принтер имеет доступ к сети. Проверьте соединение с роутером или другим устройством, отвечающим за распределение сети.
- Проверка конфигурации безопасности: важно убедиться, что конфигурация безопасности принтера настроена правильно. Проверьте наличие пароля на доступ к административному интерфейсу и прочие меры безопасности, чтобы предотвратить несанкционированный доступ к принтеру.
После проведения всех вышеперечисленных проверок и тестирования сетевого подключения принтера, вы будете уверены, что ваш принтер готов и способен работать в сети с наивысшей производительностью и эффективностью.
Вопрос-ответ




