Одним из ключевых аспектов, определяющих комфортность использования ноутбука, является яркость его экрана. Ведь независимо от того, работаете ли вы в офисе или находитесь в условиях плохого освещения, качество изображения и его яркость оказывают прямое влияние на вашу продуктивность и здоровье глаз.
В данной статье вы найдете ряд полезных рекомендаций и эффективных методов, которые позволят вам добиться максимально комфортной яркости экрана вашего любимого ноутбука Lenovo. От настройки параметров операционной системы до использования специальных программ и дополнительных устройств – мы рассмотрим все возможные способы улучшения качества изображения и достижения оптимального уровня освещенности.
Большое внимание будет уделено также адаптации яркости экрана под конкретные условия использования. Ведь она должна быть идеальной не только в условиях яркого дневного света, но и при работе в темное время суток или при игре в темном помещении. Современные ноутбуки Lenovo предлагают множество инструментов и настроек, которые помогут вам настроить яркость экрана исходя из ваших индивидуальных предпочтений и потребностей.
Регулировка яркости экрана: настройки операционной системы
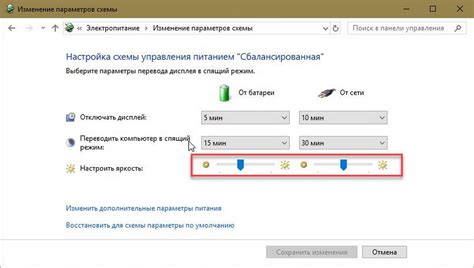
В данном разделе будет рассмотрено как можно изменить яркость экрана на ноутбуке Lenovo, используя настройки операционной системы.
В современных ноутбуках многие функции, включая регулировку яркости экрана, можно настраивать через операционную систему. Это довольно удобный и простой способ, который позволяет точно подстроить яркость экрана под свои предпочтения.
Настройки яркости экрана обычно расположены в разделах "Настройки дисплея" или "Экран". Здесь можно выбрать соответствующий режим яркости - от минимального до максимального. Есть также возможность использовать автоматическую регулировку, при которой яркость экрана будет меняться в зависимости от освещения окружающей среды.
Для владельцев ноутбуков Lenovo также доступна специальная утилита, которая позволяет изменять яркость экрана без необходимости заходить в настройки операционной системы. Это удобно, особенно если вы часто меняете яркость экрана в зависимости от текущих условий.
Выбор оптимальной яркости экрана на ноутбуке Lenovo важен для комфортного использования устройства. Настройки операционной системы позволяют легко и быстро изменять яркость экрана, тем самым предоставляя пользователю возможность настроить уровень яркости по своему усмотрению.
Использование горячих клавиш для регулировки яркости

В данном разделе мы рассмотрим способы регулировки яркости экрана ноутбука Lenovo с помощью горячих клавиш. Горячие клавиши представляют собой сочетания клавиш на клавиатуре, позволяющие изменять настройки яркости экрана без необходимости использования мыши или меню настройки.
Для изменения яркости экрана можно использовать такие комбинации клавиш, как Fn, F5 и F6. Комбинация Fn + F5 позволяет уменьшить яркость экрана, а Fn + F6 - увеличить яркость. При этом необходимо убедиться, что функциональные клавиши на клавиатуре включены и активированы.
Кроме того, горячие клавиши могут варьироваться в зависимости от модели ноутбука Lenovo. Некоторые модели могут иметь дополнительные клавиши для регулировки яркости, такие как клавиши со знаками "+" и "-", либо специальные Fn клавиши. Рекомендуется обратиться к инструкции пользователя или сайту производителя для получения точной информации о доступных горячих клавишах на вашей модели ноутбука.
| Комбинация клавиш | Действие |
|---|---|
| Fn + F5 | Уменьшение яркости экрана |
| Fn + F6 | Увеличение яркости экрана |
Использование горячих клавиш для регулировки яркости экрана ноутбука Lenovo является удобным и быстрым способом настройки яркости без необходимости заходить в меню настройки или использовать мышь. Это особенно удобно в темное время суток или при работе в условиях низкой освещенности, когда необходимо быстро адаптировать яркость экрана под свои потребности.
Использование специализированных программ для регулировки яркости экрана
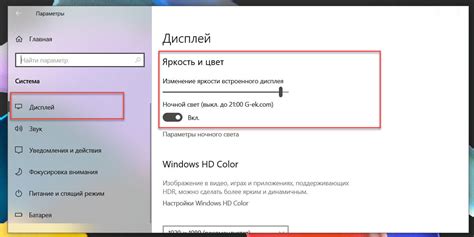
Существуют различные инструменты и программы, которые позволяют осуществлять более точное и удобное управление яркостью дисплея на ноутбуке Lenovo. Эти программы предоставляют пользователю широкие возможности в настройке параметров, позволяют устанавливать оптимальное значение яркости для работы или развлечений, а также сохранять настройки для использования в различных ситуациях.
Одной из самых популярных программ для регулировки яркости экрана является "Brightness Control". Это инструмент, предоставляющий гибкую настройку яркости дисплея, с возможностью регулировки путем перетаскивания ползунка или задания конкретного числового значения. "Brightness Control" также позволяет устанавливать яркость в автоматический режим, основываясь на окружающем освещении.
Еще одним вариантом является использование программы "DisplayBright". Это приложение, которое предлагает более продвинутые функции регулировки яркости. Оно позволяет управлять яркостью экрана на основе заданных расписаний или событий, таких как время суток или запуск определенных приложений. "DisplayBright" также предоставляет пользователю возможность создавать профили яркости для различных задач.
- Программа "ScreenBright" - еще одно неплохое решение для управления яркостью дисплея на ноутбуке Lenovo. Это простой и интуитивно понятный инструмент со светлым и понятным пользовательским интерфейсом.
- Еще одна популярная программа - "Redshift". В отличие от других инструментов, "Redshift" предлагает функцию автоматической регулировки цветового температурного баланса экрана в зависимости от времени суток и географического положения пользователя.
- Программа "Dimmer" обладает интересной функцией, которая позволяет затемнять экран ноутбука для уменьшения его яркости, создавая более комфортные условия работы в темное время суток или при длительной работе за компьютером.
Выбирая подходящую программу для регулировки яркости экрана на ноутбуке Lenovo, пользователь может настроить дисплей так, чтобы получить максимально комфортные и оптимальные условия работы или просмотра контента, учитывая свои индивидуальные предпочтения и потребности.
Регулировка яркости через BIOS ноутбука Lenovo
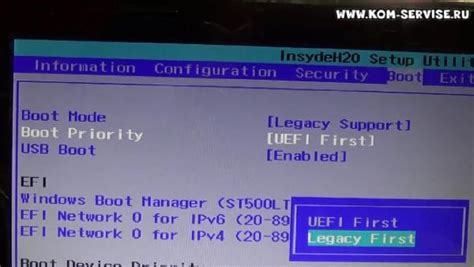
Перед началом процесса, важно отметить, что изменение настроек BIOS может быть сложным и рискованным процессом. Неправильные настройки могут привести к неполадкам в работе ноутбука. Поэтому перед внесением любых изменений всегда рекомендуется создать резервную копию данных и быть внимательным при выполнении каждого шага.
Для того чтобы регулировать яркость экрана через BIOS ноутбука Lenovo, первым шагом является перезагрузка устройства и вход в BIOS. Для большинства моделей Lenovo, это можно сделать, нажав определенную клавишу (к примеру, F2 или Delete) при запуске компьютера. После входа в BIOS, вам потребуется найти раздел, посвященный настройкам экрана или видео.
Обратите внимание, что точные наименования разделов и настроек могут отличаться в зависимости от модели ноутбука Lenovo, поэтому важно внимательно ознакомиться с инструкцией пользователя или поискать соответствующую информацию на официальном сайте производителя. Внутри раздела настроек экрана или видео вы должны найти параметры, связанные с яркостью.
Используя клавиши настроек в BIOS, вы можете изменить яркость экрана, увеличивая или уменьшая значение соответствующего параметра. Как только вы установите желаемую яркость, сохраните изменения и выйдите из BIOS. Ваши новые настройки будут сохранены и применены при загрузке операционной системы.
Помните, что изменения в BIOS могут влиять на работу всего ноутбука, поэтому будьте осторожны и внимательны при регулировке параметров. Если вы не уверены в своих действиях или опасаетесь сделать что-то неправильно, рекомендуется проконсультироваться с профессионалами или обратиться в сервисный центр Lenovo для получения дополнительной помощи.
Вопрос-ответ

Почему у меня низкая яркость экрана ноутбука Lenovo?
Причин для низкой яркости экрана ноутбука Lenovo может быть несколько. Во-первых, возможно, вы случайно установили низкую яркость настройкой клавиатуры или в меню управления яркостью. Во-вторых, это может быть вызвано программными проблемами, такими как устаревшие драйверы графической карты. В-третьих, причиной может быть неисправность аппаратной части, например, неисправный инвертор или подсветка. Для установления точной причины и устранения проблемы рекомендуется обратиться к специалисту или в сервисный центр Lenovo.
Как увеличить яркость экрана ноутбука Lenovo на клавиатуре?
Увеличение яркости экрана ноутбука Lenovo на клавиатуре обычно осуществляется с помощью функциональных клавиш. На большинстве ноутбуков Lenovo есть клавиши Fn и стрелки вверх и вниз, которые предназначены для увеличения и уменьшения яркости экрана соответственно. Для увеличения яркости просто нажмите и удерживайте клавишу Fn, а затем нажимайте стрелку вверх до достижения нужной яркости. Если эти клавиши не работают, возможно, вам нужно установить драйверы графической карты Lenovo или обратиться в службу поддержки Lenovo для получения дополнительной информации.
Как можно увеличить яркость экрана на ноутбуке Lenovo?
Если вам не хватает яркости на экране ноутбука Lenovo, вы можете воспользоваться несколькими способами. Первый способ - это использование комбинации клавиш на клавиатуре. На большинстве ноутбуков Lenovo есть специальные кнопки или комбинации клавиш для регулировки яркости экрана. Обычно это функциональные клавиши, помеченные соответствующими символами. Если таких кнопок нет, вы можете открыть настройки яркости экрана через "Пуск" - "Настройки" - "Система" - "Экран". Там вы сможете увеличить яркость с помощью ползунка.
Что делать, если после увеличения яркости экрана на ноутбуке Lenovo появились проблемы с глазами?
Если после увеличения яркости экрана на ноутбуке Lenovo у вас появились проблемы с глазами, вам следует принять несколько мер. Во-первых, попробуйте вернуть яркость на исходный уровень и настроить более комфортные параметры яркости. Также можно установить фильтр синего света на экране ноутбука, который помогает снизить нагрузку на глаза. Это можно сделать с помощью специальных программ или встроенных функций операционной системы. Если проблемы сохраняются, рекомендуется обратиться к врачу-офтальмологу для консультации и профилактического осмотра.



