Интересно, как можно освежить внешний вид вашего текстового документа без слишком многословных инструкций? Возможно, вы захотите придать новое измерение вашим словам и сделать их более выразительными и читабельными. В таком случае, изменение размера шрифта может стать идеальным решением. Теперь вам больше не нужно просто читать - вы можете чувствовать каждое слово через его уникальный стиль и визуальное присутствие.
Мы все знаем, что шрифт - важная часть любого текста, и его внешний вид может оказать огромное влияние на способ восприятия информации. В данной статье мы рассмотрим несколько полезных советов, которые помогут вам увеличить размер шрифта и создать свою собственную уникальную типографику в LibreOffice. Более того, вы узнаете о некоторых простых методах, которые помогут вам подчеркнуть ключевые моменты вашего текста и сделать его более запоминающимся для читателя.
Готовы узнать больше? Давайте начнем! Помните, что эти советы исключительно подчеркнут вашу креативность и позволят вам выделиться среди других авторов. Готовы сделать ваш текст по-настоящему неповторимым? Просто следуйте нашим инструкциям, и ваши слова станут ярче и убедительнее, и будут полны нового смысла!
Повышение размера текста в LibreOffice: последовательное руководство
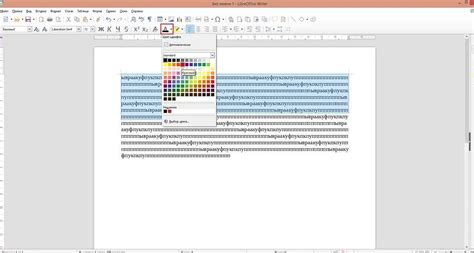
В данном разделе мы рассмотрим подробные и простые шаги для изменения размера текста в LibreOffice. Вы сможете узнать, как увеличить размер шрифта в этом популярном офисном приложении, используя простые и понятные инструкции.
Ниже приведен список шагов, которые помогут вам настроить желаемый размер шрифта:
- Откройте документ в LibreOffice, в котором необходимо изменить размер текста.
- Выделите нужный текст, нажав и удерживая клавишу мыши.
- Щелкните правой кнопкой мыши на выделенном тексте для вызова контекстного меню.
- В контекстном меню выберите опцию "Изменить шрифт" или аналогичную.
- В появившемся окне настройки шрифта найдите параметр "Размер" или "Высота символа" и выберите желаемый размер.
- Нажмите на кнопку "ОК", чтобы сохранить изменения.
После выполнения этих шагов вы увидите, что размер текста в вашем документе в LibreOffice был успешно увеличен. Этот простой руководство поможет вам быстро и легко настроить размер шрифта в программе LibreOffice.
Выбор подходящего шрифта и размера

| Шрифт | Синоним | Описание |
|---|---|---|
| Arial | Гротеск | Широко используется благодаря своей легкости и читаемости. Хорошо подходит для печатных и веб-документов. |
| Times New Roman | Засечный | Классический выбор для серьезных и официальных документов, таких как академические работы или бизнес-презентации. |
| Calibri | Без засечек | Считается современным и стильным шрифтом, подходящим для различных типов документов, включая документы, предназначенные для печати и электронной почты. |
Помимо выбора конкретного шрифта, важно определиться с его размером. Здесь нужно учитывать, что размер шрифта должен быть достаточно крупным, чтобы текст был читаемым, но в то же время не слишком большим, чтобы не выглядеть нелепо или занимать слишком много места на странице.
Рекомендуется использовать размер шрифта от 10 до 12 пунктов для основного текста, а для заголовков и подзаголовков выбирать более крупный размер, чтобы выделить их и упростить навигацию по документу.
Независимо от выбранного шрифта и его размера, важно проверить, как текст выглядит на печати или экране перед окончательным сохранением или отправкой документа. Таким образом, можно убедиться в его читаемости и визуальной привлекательности.
Облегчение задачи изменения размера текста в LibreOffice

В процессе работы с текстовыми документами возникает необходимость менять размер шрифта для достижения оптимальной читаемости и визуальной привлекательности. В данном разделе мы рассмотрим методы и инструменты, которые помогут вам изменить размер шрифта в LibreOffice без лишних трудностей и сложностей.
1. Использование стандартных команд LibreOffice Для изменения размера текста в LibreOffice можно воспользоваться встроенными командами программы. С помощью горячих клавиш или панели инструментов вы можете легко увеличить или уменьшить размер шрифта в выбранном текстовом фрагменте или во всем документе. Этот метод позволяет быстро и удобно изменять размер шрифта в соответствии с вашими потребностями. |
2. Применение стилей Если вам требуется изменить размер шрифта нескольких элементов в документе, рекомендуется использовать стили. Создание и применение стилей позволяет легко и быстро изменять размер шрифта в документе целиком или в определенных разделах. Кроме того, использование стилей снижает вероятность ошибок и обеспечивает единообразность оформления текста. |
3. Использование формул Если вам необходимо изменить размер шрифта в формулах или математических выражениях, рекомендуется использовать формулы. LibreOffice Calc предоставляет возможность изменять размер шрифта в формулах с помощью специальных функций и инструментов. Такой подход позволяет контролировать размер шрифта в формулах и гарантирует правильное отображение математических выражений. |
Независимо от того, какой метод вы выберете, у вас всегда будет возможность легко изменить размер шрифта в LibreOffice в соответствии с вашими потребностями. Следуйте предложенным инструкциям и наслаждайтесь комфортным использованием программы.
Эффективный подход к масштабированию текста в LibreOffice
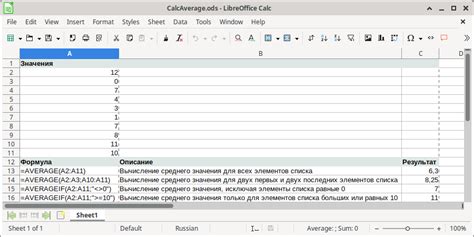
Прежде всего, рекомендуется экспериментировать с различными вариантами шрифтов, чтобы найти наиболее подходящий стиль для вашего документа. Выбор шрифта с оптимальными пропорциями и легкочитаемыми символами существенно повысит эстетическую привлекательность текста. Кроме того, рассмотрите возможность использования шрифта с изменяемой шириной, который позволяет точно адаптировать размер символов к заданной ширина столбца или общей ширине страницы.
Еще одним эффективным методом управления размером шрифта является использование единиц измерения относительно ширины экрана или других элементов страницы. Вместо фиксированного значения пикселей или пунктов, рекомендуется использовать процентное соотношение или относительные единицы измерения. Это позволяет автоматически адаптировать размер шрифта в зависимости от размеров окна просмотра или других параметров, что обеспечивает более консистентное и адаптивное отображение документа.
Если вам необходимо масштабировать текст только в определенных частях документа, используйте стили. Назначение стиля тексту позволяет одновременно изменить размер шрифта для всех абзацев, заголовков или других элементов, которые соответствуют определенному стилю. Это значительно упрощает изменение размера шрифта документа, особенно на более сложных страницах с различными структурными элементами.
Изменение внешнего вида текста с сохранением выбранного шрифта
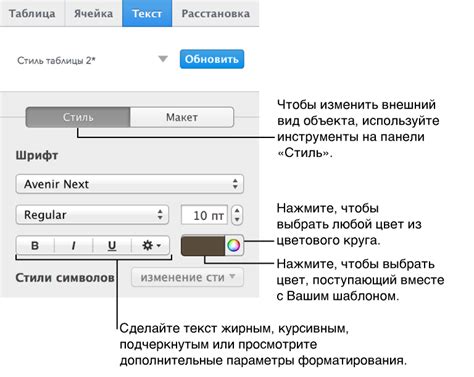
При работе с текстом в LibreOffice возникает необходимость изменить его внешний вид, не затрагивая выбранный шрифт. В данном разделе мы рассмотрим методы применения изменений к тексту, сохраняя при этом исходный шрифт.
- Изменение цвета текста: выберите нужный участок текста и примените цвет, подходящий к вашим предпочтениям, чтобы выделить определенные части текста или создать эффектный акцент.
- Применение выделения: выделение текста может помочь сделать его более заметным или визуально отделить его от остальных участков. Можно использовать различные способы выделения, такие как полужирный или курсивный шрифт, подчеркивание или зачеркивание.
- Регулировка интервала между буквами и строками: правильно настроенный интервал может улучшить восприятие текста и сделать его более понятным. При помощи LibreOffice вы можете изменять интервал между буквами и строками без изменения выбранного шрифта.
- Использование эффектов: добавление эффектов к тексту, таких как тень или контур, поможет создавать уникальный и привлекательный дизайн. При этом можно сохранять исходный шрифт и, при необходимости, вносить изменения только внешнего вида текста.
С помощью описанных выше методов можно легко изменять внешний вид текста в LibreOffice, придавая ему индивидуальность и привлекательность, не влияя при этом на выбранный шрифт. Эти возможности предоставляются вам, чтобы в полной мере реализовать свои творческие идеи и достичь нужного вам эффекта.
Вопрос-ответ

Как увеличить размер шрифта в LibreOffice?
Чтобы увеличить размер шрифта в LibreOffice, необходимо выделить текст, который вы хотите изменить, и выбрать нужный вам размер шрифта из выпадающего меню "Размер шрифта" на панели инструментов или в меню "Формат". Также можно использовать горячие клавиши Ctrl + Shift + + (плюс), чтобы увеличить размер шрифта, и Ctrl + Shift + - (минус), чтобы уменьшить его.
Можно ли увеличивать размер шрифта в LibreOffice на определенный процент?
Да, в LibreOffice есть возможность увеличения размера шрифта на определенный процент. Для этого следует выделить текст, который нужно изменить, и в меню "Формат" выбрать пункт "Символ". Затем во вкладке "Шрифт" поставить галочку напротив "Разрешить масштабирование" и выбрать нужный процент увеличения или уменьшения размера шрифта.
Как сохранить увеличенный размер шрифта в LibreOffice для дальнейшего использования?
Чтобы сохранить увеличенный размер шрифта в LibreOffice для последующего использования, необходимо выполнить следующие действия. Сначала установите нужный вам размер шрифта, затем выделите весь текст, в котором он применен, и щелкните правой кнопкой мыши. В контекстном меню выберите пункт "Сохранить как шаблон". В появившемся диалоговом окне введите имя шаблона и нажмите кнопку "OK". Теперь вы сможете использовать этот сохраненный шаблон для изменения размера шрифта в других документах.



