Графический дизайн – это искусство визуального общения, в котором каждая деталь имеет значение. В мире современных технологий и программного обеспечения, умение создавать эффектные объекты является ключевым навыком для каждого дизайнера. Однако, каким образом можно придать объем и привлекательность простому объекту, используя Adobe Illustrator?
Перевоплощение плоских форм в трехмерные – это одно из самых важных заданий в визуальном искусстве и графическом дизайне. Каким-то образом, эта задача стала вызовом для многих дизайнеров. В данной статье мы познакомим вас с несколькими эффективными методами увеличения объектов вашего дизайна в Adobe Illustrator и поделимся подробной инструкцией по их использованию.
Акцент: Основной принцип при работе над 2D объектами – добавление объема и реалистичности через использование света и тени. Освещение оказывает наибольшее влияние на визуальное восприятие объекта. Правильно настроенная светотень поможет вам добиться эффекта трехмерности, сделает объект более объемным и вычурным.
Захотите делать свои трехмерные объекты более реалистичными или просто хотите разнообразить ваши работы? Продолжайте чтение этой статьи. Применив простые и эффективные советы, мы покажем вам, как сделать это легко и без усилий в Adobe Illustrator.
Использование инструмента Scale в работе с графикой
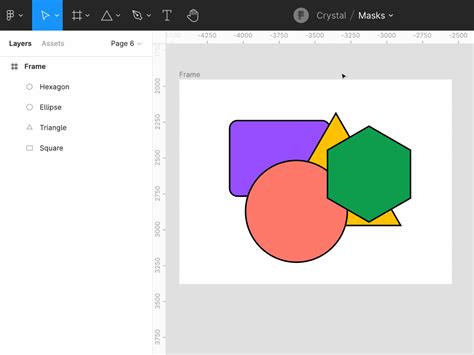
В этом разделе мы рассмотрим один из важных инструментов, доступных в графическом редакторе Adobe Illustrator. Он позволяет изменять размеры изображений и объектов для достижения нужного эффекта или пропорций.
Инструмент Scale предоставляет различные возможности для масштабирования графических элементов. Он позволяет увеличивать или уменьшать изображение, сохраняя его пропорции или изменяя их. Благодаря гибким настройкам, вы можете контролировать результат и получать требуемую визуальную составляющую.
Основными функциями инструмента Scale являются:
- Изменение размера объекта, сохраняя пропорции;
- Инверсия масштабирования;
- Изменение размера только по ширине или только по высоте;
- Масштабирование объекта относительно центра или определенной точки.
Чтобы воспользоваться инструментом Scale, выберите нужный объект или изображение, затем нажмите на соответствующий значок в панели инструментов. После этого вы сможете применять функции инструмента, регулируя их параметры с помощью панели свойств или клавиатурных комбинаций.
Использование инструмента Scale дает вам возможность создавать профессиональные и эстетически привлекательные композиции. При его помощи вы можете точно настроить размеры объектов в соответствии с вашими потребностями и требованиями проекта. Не бойтесь экспериментировать с различными настройками, чтобы достичь желаемого результата.
Изменение размера обекта с использованием команды Transform
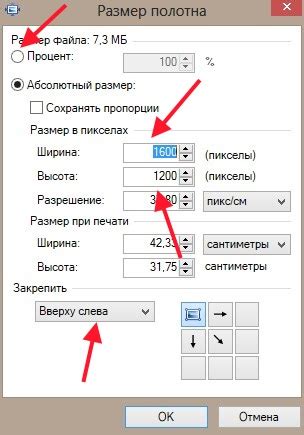
Одним из таких инструментов является команда Transform, которая предлагает разнообразные методы изменения размера объекта.
Команда Transform предоставляет пользователю возможность изменять размер объекта с помощью различных преобразований, таких как масштабирование, изменение пропорций и вращение. Она позволяет точно контролировать размер объекта, обеспечивая при этом сохранение его качества и детализации.
Для использования команды Transform необходимо выбрать нужный объект и перейти в меню Object. Там можно выбрать соответствующий пункт Transform, после чего откроется панель с настройками и инструментами для изменения размера объекта.
Pазличные методы преобразования реализованы в виде опций команды Transform, которые позволяют изменить размер объекта с помощью задания точных параметров, пропорционального масштабирования или путем свободного изменения его размеров с использованием параметров X и Y.
Также команда Transform позволяет изменять размер объекта в процентах или пикселях, в зависимости от нужд пользователя. Это открывает дополнительные возможности для точной настройки размера объекта в Illustrator.
В итоге, команда Transform является эффективным инструментом для изменения размеров объектов в Adobe Illustrator, предоставляя пользователю множество опций и настроек.
Шкалирование графического элемента с сохранением его пропорций

Создание подобного эффекта без изменения размера с помощью эффекта масштабирования
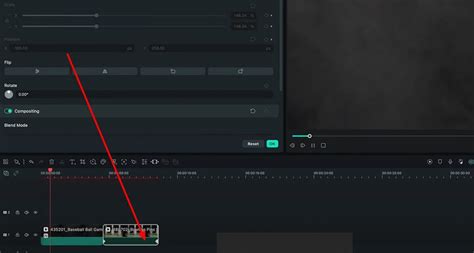
При работе с графическими объектами в программе Adobe Illustrator существует возможность применить эффект масштабирования для создания интересного визуального эффекта. Этот эффект позволяет "увеличить" объект без изменения его физического размера, предоставляя возможность создать эффект глубины и перспективы.
Применение эффекта масштабирования основано на изменении масштабного коэффициента объекта, что позволяет сделать его кажущимся больше или меньше, не меняя его размеры в реальности. Это полезно, когда требуется создать визуальные иллюзии, улучшить композицию или выделить определенные элементы дизайна.
Для применения эффекта масштабирования в Adobe Illustrator необходимо выделить объект, на который вы хотите его применить, и выбрать соответствующий пункт меню. После этого откроется панель с настройками, позволяющая подобрать оптимальные параметры эффекта.
Примечание: Важно помнить, что эффект масштабирования не изменяет физический размер объекта, а лишь создает оптическую иллюзию его увеличения или уменьшения. При экспорте или печати документа, размер объекта будет оставаться таким, каким он был создан.
Использование эффекта масштабирования позволяет достичь интересных визуальных эффектов без необходимости изменения размера объекта. Он может быть особенно полезен при создании композиций с перспективой или подчеркивании определенной части дизайна. Этот инструмент дает дизайнерам больше свободы в создании уникальных и привлекательных изображений.
Увеличение масштаба элемента через панель Свойства
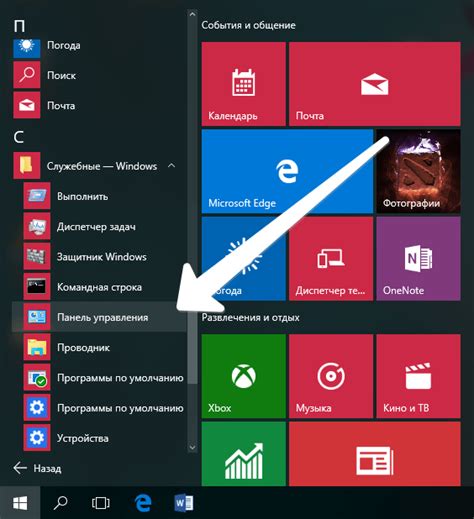
Для изменения размера объекта и достижения желаемого масштаба в Adobe Illustrator можно использовать панель Свойства. Этот инструмент предоставляет удобные и эффективные способы увеличения изображения, благодаря которым можно получить требуемый результат. Рассмотрим, как воспользоваться этой функцией для достижения нужных изменений.
1. Выделите объект, который вы хотите увеличить, с помощью инструмента "Выбор". |
2. Панель Свойства расположена в верхней части окна Illustrator. Если вы не видите этой панели, выберите ее в меню "Окно". |
3. В панели Свойства найдите секцию "Масштабирование" и используйте ползунок или введите значение в соответствующее поле для изменения размера объекта. Вы можете выбрать процентный или числовой способ изменения размеров. |
4. Чтобы сохранить пропорции объекта при масштабировании, убедитесь, что значок "Сохранить пропорции" активирован. |
5. После достижения желаемого масштаба проверьте результат и внесите дополнительные корректировки при необходимости. |
Использование панели Свойства в Adobe Illustrator позволяет быстро и эффективно изменять масштаб объектов, с сохранением их пропорций, придавая вашим проектам профессиональный вид и внушительность. Этот удобный инструмент значительно облегчает процесс увеличения размеров векторных изображений, позволяя вам достичь требуемых результатов с минимумом усилий.
Использование функции "Растяжение" для изменения размеров объекта
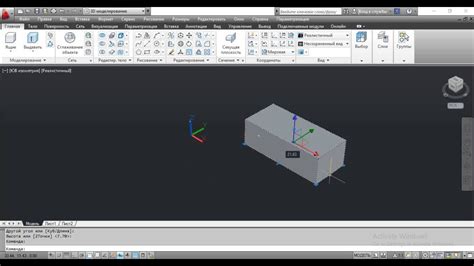
Для начала, выберите объект, который вы хотите увеличить. Затем, выберите инструмент "Растяжение" из панели инструментов Adobe Illustrator. После этого, выделите необходимую часть объекта, которую вы хотите изменить размеры.
Растягивая выделенную часть объекта, вы можете увеличить его размеры в заданном направлении. Важно учесть, что при использовании "Растяжение" необходимо сохранять пропорции объекта, чтобы избежать искажений и сохранить его естественный вид. Для этого можно перемещать узлы или точки контура в нужном направлении, увеличивая или уменьшая размеры объекта.
Когда вы достигнете требуемого размера объекта, отпустите кнопку мыши, чтобы применить изменения. Проверьте результат, убедившись в том, что объект сохранил свою форму и пропорции.
Использование функции "Растяжение" в Adobe Illustrator является эффективным способом увеличения размеров объекта, сохраняя его форму, пропорции и визуальное воздействие. Этот инструмент позволяет детально контролировать изменение размеров объекта и достичь нужных результатов без искажений.
Применение масштабных делений для точного изменения размера
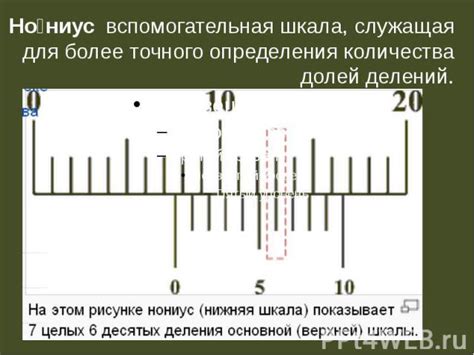
Масштабные деления представляют собой удобные и точные опорные линии или шкалы, которые помогают сохранить пропорции объекта при изменении его размера. Они позволяют убедиться, что объект не деформируется и сохраняет свою форму и внешний вид.
При работе в Adobe Illustrator вы можете использовать масштабные деления для точного изменения размера объектов. Для этого выделите нужный объект, затем выберите соответствующий инструмент масштабирования и воспользуйтесь масштабными делениями, размещенными на экране программы. Это позволит вам изменять размер объекта с высокой степенью точности и контроля.
Применение масштабных делений особенно полезно, когда вам требуется изменить размер нескольких объектов, сохраняя их пропорции друг к другу. Путем выравнивания масштабных делений на каждом объекте вы сможете добиться единого соотношения размеров между ними.
Таким образом, использование масштабных делений является удобным и эффективным способом точного изменения размера объектов в Adobe Illustrator. Оно позволяет сохранить пропорции и внешний вид объекта при масштабировании, обеспечивая точность и согласованность результатов вашей работы.
Подгонка объекта к определенному размеру с использованием панели Transform

1. Изменение размера с учетом соотношения сторон: панель Transform позволяет сохранять пропорции объекта при изменении размеров. Это особенно полезно при работе с логотипами, иконками или другими графическими элементами, где сохранение пропорций важно для сохранения визуального воздействия.
2. Использование численных значений: с помощью панели Transform можно точно указать необходимые численные значения для изменения размера объекта. Это особенно полезно, когда требуется подогнать объект к определенным размерам, например, для создания дизайна баннеров или рекламных материалов.
3. Дополнительные возможности изменения размера: помимо базовых функций, панель Transform предоставляет дополнительные возможности для изменения размеров объекта. Например, можно повернуть объект, применить искажение или изменить пространственное положение объекта в рамках композиции.
4. Применение изменений на нескольких объектах: панель Transform позволяет применять одни и те же изменения на нескольких выбранных объектах одновременно. Это сэкономит время при работе с несколькими элементами дизайна, такими как иллюстрации или макеты веб-страниц.
Как видно, панель Transform в Adobe Illustrator предоставляет широкие возможности для изменения размера объекта и подгонки его к определенному размеру. Разобравшись с основными функциями данного инструмента, вы сможете более гибко и эффективно работать с графическими объектами в своих проектах.
Быстрое увеличение объекта с помощью клавиатурных комбинаций

В Adobe Illustrator существует несколько клавиатурных комбинаций, которые позволяют увеличить объект в различных направлениях – вертикальном и горизонтальном. Для удобства и эффективности работы дизайнера рекомендуется ознакомиться с этими комбинациями и освоить их использование в повседневной деятельности.
Одной из самых популярных комбинаций является использование клавиш Ctrl (или Cmd на Mac) и символа "+" (плюс). Нажатие этих клавиш одновременно позволяет увеличить выбранный объект в Adobe Illustrator. Повторное нажатие данной комбинации увеличивает масштаб объекта еще больше. Таким образом, дизайнер может быстро и удобно настроить нужный размер без привлечения дополнительных инструментов.
Также существует комбинация клавиш Ctrl (или Cmd на Mac) и символа "-" (минус), которая позволяет уменьшить объект в Adobe Illustrator. Повторное нажатие этой комбинации уменьшает масштаб объекта еще больше. Таким образом, дизайнер может легко корректировать размеры объекта в процессе работы, не теряя времени на поиск соответствующей функции или инструмента в программе.
Использование клавиатурных комбинаций для быстрого увеличения объекта в Adobe Illustrator является удобным и эффективным вариантом для дизайнеров, которые стремятся повысить свою продуктивность и ускорить процесс работы.
Вопрос-ответ

Как можно увеличить объект в программе Adobe Illustrator?
В программе Adobe Illustrator есть несколько способов увеличить объект. Вы можете использовать инструмент масштабирования, вводя нужные значения в панель свойств. Также вы можете воспользоваться комбинацией клавиш Ctrl + пробел, чтобы временно выбрать инструмент масштабирования. Кроме того, вы можете выбрать объект и увеличить его размеры, используя инструменты преобразования, находящиеся в панели инструментов.
Как масштабировать объект пропорционально в Adobe Illustrator?
Для масштабирования объекта пропорционально в Adobe Illustrator вы можете выбрать инструмент масштабирования и затем зажать клавишу Shift при изменении размера объекта. Таким образом, вы сохраните пропорции объекта, а он будет увеличиваться или уменьшаться одновременно по горизонтали и вертикали. Если вы хотите изменить размер объекта в определенном соотношении, то можете ввести нужные значения ширины и высоты в панели свойств.



