Инкрементирование времени в Microsoft Excel на один год – улучшение продуктивности и экономия времени
Увеличение значения даты на год в Microsoft Excel может показаться сложной задачей для тех, кто не знаком с мощными функциями программы. Однако, существуют некоторые эффективные методы и полезные советы, которые помогут вам не только упростить процесс, но и сэкономить ваше драгоценное время.
В настоящей статье, мы рассмотрим различные способы увеличения даты на год в Excel, используя функции, формулы и дополнительные инструменты. Для того чтобы достичь наилучших результатов, мы предоставим вам простые шаги и объяснения, снабженные наглядными примерами и скриншотами.
Одним из лучших способов увеличения даты на год в Excel является использование функции "ДАТА", которая позволяет вам создавать даты с помощью года, месяца и дня в определенном формате. Комбинируя эти значения с подходящими формулами и операторами, можно эффективно увеличить выбранную дату на один год. Например, с помощью функции "ДАТА" и оператора "СУММА" можно легко изменить дату 1 января 2022 года на 1 января 2023 года.
Раздел: Как увеличить временной период в календаре при работе с таблицами
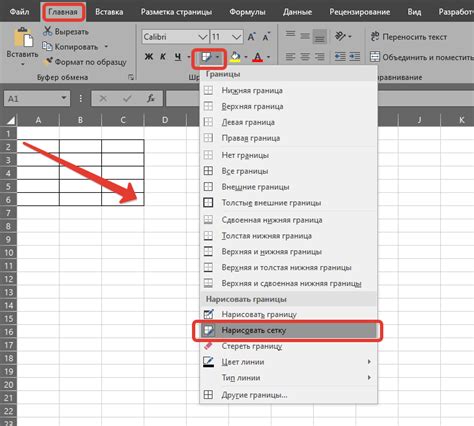
В данном разделе мы рассмотрим способы изменения временного интервала в электронных таблицах для более точного анализа данных.
При работе с таблицами в электронных книгах, часто возникает необходимость увеличения временного периода. Для этого существует несколько методов, позволяющих расширить представление данных на год вперед.
1. Использование функции "DATE". Если вам требуется изменить только дату, не затрагивая время, можно воспользоваться функцией "DATE". С помощью этой функции можно задать новую дату, добавив нужное количество лет к существующей.
2. Использование функции "EDATE". Если вам необходимо изменить и дату, и время, можно воспользоваться функцией "EDATE". Эта функция позволяет добавить или вычесть нужное количество месяцев к существующей дате, без необходимости делать сложные вычисления вручную.
3. Копирование и автозаполнение. Для более простых сценариев, можно просто скопировать исходную дату и затем воспользоваться функцией автозаполнения для изменения временного периода. Например, скопировать январь текущего года и автозаполнить до января следующего года.
Зная эти методы, вы сможете более гибко работать с отображением данных в электронных таблицах и упростить процесс анализа информации на несколько лет вперед.
Математическая формула для увеличения текущей даты на 365 дней
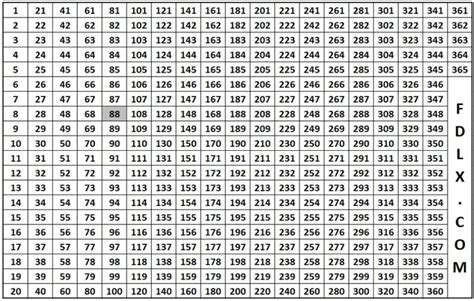
В этом разделе мы рассмотрим эффективный метод использования функции "Дата()+365" в электронной таблице Excel для увеличения текущей даты на один год. Погрузимся в детали этой формулы и представим примеры ее применения.
Формула "Дата()+365" является простым и удобным способом добавления одного года к текущей дате. Она основана на математической операции сложения, где "Дата()" обозначает текущую дату, а число "365" представляет собой количество дней, на которое необходимо увеличить дату.
Используя данную формулу, вы можете легко вычислить дату, позволяющую рассчитывать сроки выполнения задач, планировать будущие события или отслеживать прогресс в проектах. Дополнительно можно изменять значение "365" на любое другое количество дней, чтобы адаптировать эту формулу под свои индивидуальные потребности.
| Пример | Текущая дата | Увеличенная дата на 1 год |
|---|---|---|
| Пример 1 | 01.01.2022 | 01.01.2023 |
| Пример 2 | 15.07.2022 | 15.07.2023 |
| Пример 3 | 30.11.2022 | 30.11.2023 |
Важно помнить, что формат даты в ячейке должен быть правильно настроен для отображения увеличенной даты. Вы можете применить нужный формат даты, чтобы представление даты соответствовало вашим требованиям и предпочтениям.
Использование формулы "Дата()+365" позволяет с легкостью изменять даты в Excel, добавлять годы к текущей дате и управлять временными рамками в электронной таблице. Учтите все особенности форматирования и применения формулы, чтобы максимально эффективно использовать этот метод.
Использование функции "ДатаДоставки+12 месяцев"
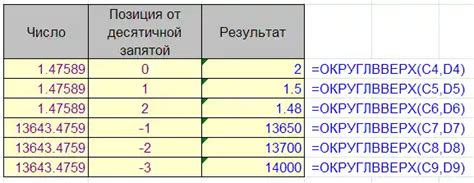
Раздел "Использование функции "ДатаДоставки+12 месяцев"" представляет собой набор полезных советов и инструкций о том, как увеличить дату доставки в вашей таблице или документе с помощью специальной функции. Научитесь добавлять ровно 12 месяцев к существующей дате доставки, чтобы эффективно рассчитывать и планировать доставку в будущем.
- Шаг 1: Откройте свой документ в программе Excel или другой программе для работы с таблицами.
- Шаг 2: Определите ячейку, содержащую дату доставки, с которой вам нужно работать.
- Шаг 3: Введите формулу "ДатаДоставки+12 месяцев" в пустую ячейку или рядом с существующей датой доставки.
- Шаг 4: Убедитесь, что формат ячейки правильно настроен на отображение даты и времени.
- Шаг 5: Нажмите Enter или примените формулу, чтобы увидеть новую дату доставки, увеличенную на 12 месяцев.
Использование функции "ДатаДоставки+12 месяцев" позволяет вам быстро и точно рассчитывать даты доставки в будущем, обеспечивая эффективное планирование и организацию ваших деловых операций. Следуя представленным советам, вы с легкостью сможете увеличить дату доставки на год и использовать это полезное умение для оптимизации вашей работы.
Добавление временного интервала через функцию "ВРЕМЯ"
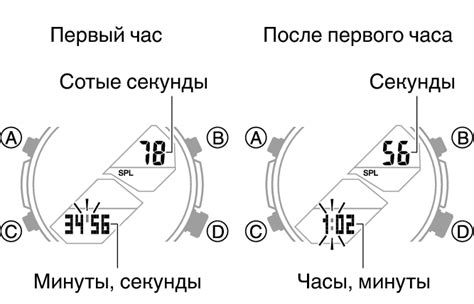
В данном разделе мы рассмотрим способы добавления временного интервала к определенной дате, используя функцию "ВРЕМЯ" в Excel. При помощи этой функции вы сможете увеличить заданную дату на определенное количество дней, часов, минут или секунд.
Для начала, давайте разберемся с синтаксисом функции "ВРЕМЯ". Ее общая структура выглядит следующим образом: =ВРЕМЯ(часы, минуты, секунды). Здесь вместо "часы", "минуты" и "секунды" вы должны указать числа, которые нужно добавить к заданной дате.
Например, чтобы увеличить дату на 2 дня, вы можете использовать следующую формулу: =ЗАДАННАЯ_ДАТА + ВРЕМЯ(2, 0, 0). Здесь "ЗАДАННАЯ_ДАТА" - это ячейка, содержащая вашу исходную дату.
Кроме того, функцию "ВРЕМЯ" можно использовать для добавления других временных интервалов. Например, если вы хотите увеличить дату на 3 часа и 30 минут, вместо формулы выше, можете использовать такую: =ЗАДАННАЯ_ДАТА + ВРЕМЯ(3, 30, 0).
Также, если вам требуется добавить только минуты или секунды, вы можете оставить соответствующие аргументы функции "ВРЕМЯ" пустыми или использовать 0 вместо них. Например, =ЗАДАННАЯ_ДАТА + ВРЕМЯ(0, 0, 45) увеличит дату на 45 секунд.
В результате использования функции "ВРЕМЯ" вы сможете подобрать нужный временной интервал для увеличения заданной даты в Excel. Этот метод очень полезен при работе с большим объемом данных, а с нашими советами вы сможете максимально эффективно использовать его возможности.
Автоматизация процесса увеличения даты на год с помощью макросов
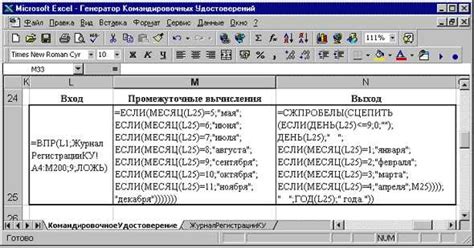
Макросы – это набор команд и инструкций, которые записываются и выполняются автоматически. Они позволяют автоматизировать повторяющиеся действия в Excel, что значительно увеличивает эффективность работы.
Для увеличения даты на год при помощи макросов можно воспользоваться различными методами. Один из них - использование функции DATEADD, которая позволяет добавить определенное количество лет к заданной дате. Другой метод - использование цикла, в котором происходит постепенное увеличение даты на один год, пока не будет достигнут нужный результат.
При создании макроса для автоматического увеличения даты на год, необходимо учесть особенности работы со структурой данных и форматом даты в Excel. Важно указать правильную ячейку, в которой содержится исходная дата, а также задать формат даты, чтобы правильно отображался результат.
- Создайте новый макрос, задав ему уникальное имя.
- Укажите в коде макроса необходимую ячейку с исходной датой и задайте ей формат даты.
- Используйте функцию DATEADD или цикл для увеличения даты на год.
- Сохраните и закройте макрос.
- Запустите макрос, чтобы автоматически увеличить дату на год.
Автоматическое увеличение даты на год с помощью макросов позволяет сэкономить время и силы при работе с большим объемом данных. Этот метод станет полезным инструментом для всех, кто регулярно выполняет подобные задачи в Excel.
Ознакомившись с методами и инструкциями по созданию макроса для увеличения даты на год, вы сможете легко автоматизировать этот процесс и значительно улучшить эффективность работы с данными в Excel.
Использование условного форматирования для увеличения даты
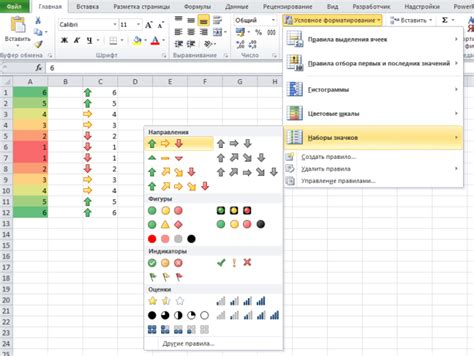
При использовании условного форматирования можно определить, какие ячейки будут обновляться и на сколько лет будет увеличиваться дата. Например, можно создать формулу, которая автоматически добавляет год к каждой дате в определенной колонке или диапазоне ячеек.
Условное форматирование также может использоваться для создания специальных правил для изменения даты. Например, можно задать условие, при котором дата будет увеличиваться на год только для определенных значений или диапазонов значений. Это особенно полезно, если вам нужно обновить только определенные даты в таблице, а остальные оставить без изменений.
Для использования условного форматирования в Excel, необходимо выбрать ячейки, к которым вы хотите применить условия. Затем в меню "Формат" выберите "Условное форматирование" и следуйте инструкциям для создания нужных условий и формул. После этого, при выполнении заданных условий, дата в выбранных ячейках автоматически будет увеличиваться на заданное количество лет.
| Пример использования условного форматирования для увеличения даты на год | |
|---|---|
| Исходная дата | Увеличенная дата |
| 01.01.2022 | 01.01.2023 |
| 15.06.2022 | 15.06.2023 |
| 31.12.2022 | 31.12.2023 |
Применение функции "ДАТАРИФФ" для вычисления новой даты
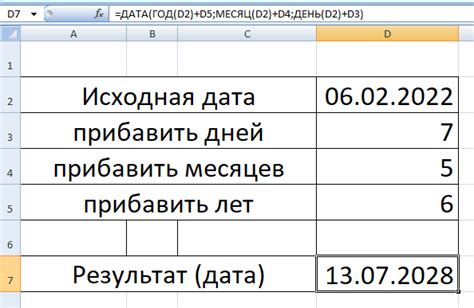
В этом разделе мы рассмотрим применение функции "ДАТАРИФФ" в Excel для вычисления новой даты на основе заданной.
| Функция "ДАТАРИФФ" | Функция "ДАТАРИФФ" в Excel позволяет вычислить разницу между двумя датами и представить ее в виде определенного временного интервала, такого как год, квартал, месяц или день. |
| Аргументы функции | Функция "ДАТАРИФФ" принимает три аргумента: первую дату, вторую дату и код интервала, который указывает, какой интервал времени необходимо вычислить |
| Пример использования | Например, если у нас есть дата 01.01.2020, и мы хотим вычислить новую дату, увеличенную на один год, мы можем использовать функцию "ДАТАРИФФ". В этом случае аргументы функции будут следующими: первая дата - 01.01.2020, вторая дата - 01.01.2021, код интервала - "год". Результатом работы функции будет новая дата - 01.01.2021. |
Таким образом, функция "ДАТАРИФФ" является полезным инструментом для вычисления новой даты в Excel на основе заданной и может быть использована в различных ситуациях, где требуется изменение даты на определенный временной интервал.
Вопрос-ответ

Как увеличить дату в Excel на год?
Для увеличения даты в Excel на год необходимо выбрать ячейку с датой и использовать формулу "=ДАТА(ГОД(A1)+1, МЕСЯЦ(A1), ДЕНЬ(A1))", где A1 - адрес ячейки с исходной датой. После применения данной формулы в ячейке будет отображена дата, увеличенная на один год.
Есть ли другие способы увеличения даты на год в Excel?
Да, помимо использования формулы "=ДАТА(ГОД(A1)+1, МЕСЯЦ(A1), ДЕНЬ(A1))" можно также воспользоваться функцией "EDATE", которая позволяет добавить определенное количество месяцев к указанной дате. Например, для добавления года к дате можно использовать формулу "=EDATE(A1, 12)", где A1 - адрес ячейки с исходной датой. Эта формула также увеличит дату на один год.
Какой пользы может принести увеличение даты на год в Excel?
Увеличение даты на год в Excel может быть полезным, например, при составлении финансовых планов на следующий год или при расчете сроков действия договоров. Этот метод позволяет быстро получить новую дату, основываясь на текущих данных.
Можно ли увеличить дату на определенное количество лет, а не только на один год?
Да, возможно. Для увеличения даты на определенное количество лет можно использовать формулу "=ДАТА(ГОД(A1)+n, МЕСЯЦ(A1), ДЕНЬ(A1))", где A1 - адрес ячейки с исходной датой, а n - количество лет, на которое необходимо увеличить дату. После применения этой формулы в ячейке будет отображена новая дата, увеличенная на указанное число лет.
Есть ли способ автоматически увеличивать дату на год при каждом изменении исходной даты в Excel?
Да, это возможно с помощью использования макросов в Excel. Необходимо создать макрос, который будет автоматически увеличивать дату на год при каждом изменении исходной даты. После создания макроса можно назначить его на нужную ячейку или диапазон ячеек, чтобы каждый раз при изменении даты она автоматически увеличивалась на год.



