Современный пользователь интернета стал требовательным. С каждым днем возрастают его потребности и ожидания от работы браузера. Поиск, чтение новостей, просмотр видео, общение в соцсетях - все это уже неотъемлемая часть нашей жизни. И каждый из нас хочет получить лучший опыт и комфорт при использовании браузера на своем устройстве.
Неоспоримо, что для многих пользователей MacBook Air особенно важно иметь браузер, который отличается от остальных и которым можно наслаждаться без проблем и задержек. И здесь на сцену выходит мощный и удобный браузер, способный удовлетворить самые жесткие требования современного пользователя - браузер, который способен превратить обычный онлайн-серфинг в настоящее удовольствие.
Именно об этом уникальном браузере пойдет речь в нашей статье. Мы расскажем, как установить и настроить его на вашем MacBook Air, чтобы вы могли наслаждаться быстрым и безопасным пребыванием в онлайн-мире. Для тех, кто стремится к надежности, производительности и комфорту, этот браузер станет идеальным выбором.
Полезные советы по установке популярного интернет-обозревателя на мощный ноутбук от Apple

В этом разделе мы поделимся некоторыми ценными рекомендациями, которые помогут вам успешно установить одну из самых популярных программ для просмотра веб-страниц на вашем стильном ноутбуке от известного производителя. Эффективность этого процесса зависит от тщательного прочтения и понимания следующих советов.
1. Прежде чем приступить к установке, рекомендуется проверить наличие последней версии программного обеспечения вашего ноутбука, чтобы обеспечить оптимальную совместимость. В случае необходимости, обновите операционную систему, а также драйверы и приложения.
2. Важно соблюдать свою конфиденциальность и безопасность при установке браузера. Рекомендуется загрузить программу только с официального веб-сайта разработчика, чтобы избежать угрозы вредоносного ПО или различных мошеннических активностей.
3. Ознакомьтесь с требованиями программного обеспечения, чтобы убедиться, что ваш ноутбук соответствует им и готов к установке. Убедитесь, что у вас есть достаточное количество свободного места на жестком диске.
4. Выберите язык, на котором вы хотите использовать браузер после его установки. В большинстве случаев стандартный язык будет выбран автоматически, но вы всегда можете изменить этот параметр.
5. После завершения установки рекомендуется выполнить некоторые дополнительные настройки для оптимальной работы браузера. Например, настроить шрифты и размеры страниц, включить или отключить автозапуск и настроить поиск по умолчанию.
6. Если у вас возникают проблемы с установкой или настройкой, всегда полезно обратиться к документации, доступной на официальном веб-сайте разработчика браузера. Там вы сможете найти ответы на часто задаваемые вопросы и решения основных проблем.
7. Не забывайте периодически обновлять браузер до последней версии, чтобы иметь доступ ко всем новейшим функциям, улучшениям и исправлениям ошибок.
Соблюдение этих советов поможет вам безопасно и эффективно установить популярный браузер на MacBook Air и настроить его под ваши личные предпочтения и потребности.
Выбор версии браузера для MacBook Air

Определение целей использования и учет особенностей вашего MacBook Air помогут определиться с выбором версии браузера. Поскольку вам нужен браузер для использования на MacBook Air, вам понадобится версия, которая оптимизирована для macOS. Убедитесь, что выбранная версия полностью совместима с операционной системой вашего MacBook Air, чтобы избежать возможных проблем и несовместимостей.
- Яндекс Браузер: Основная версия браузера, предлагающая стандартный набор функций для безопасного и удобного использования в сети. Это надежный выбор для повседневного использования и обеспечивает практический интерфейс и стабильную работу.
- Яндекс.Браузер Альфа: Это экспериментальная версия, которая предлагает новейшие возможности и функции браузера. Если вы хотите быть среди первых, кто испытывает новинки, пользуясь нескончаемыми возможностями, эта версия станет для вас идеальным выбором. Помните, что поскольку это экспериментальная версия, она может содержать ошибки и не так стабильна, как основная версия.
- Яндекс.Браузер Бета: Чаще всего является промежуточным вариантом между основной версией и экспериментальной. Бета-версия предлагает испытание новых функций и возможностей, одновременно сохраняя стабильность работы. Она подходит для тех, кто хочет использовать новшества, но при этом обеспечить относительную стабильность работы браузера.
Выбор версии браузера - это вопрос личных предпочтений и требований. Ознакомьтесь с функциональными возможностями каждой версии, а затем примите решение в зависимости от ваших потребностей и ожиданий.
Проверка соответствия системных требований перед установкой

Перед тем, как приступить к установке браузера на ваш MacBook Air, необходимо удостовериться, что ваш компьютер соответствует минимальным требованиям для работы данного программного обеспечения. Это позволит избежать возможных проблем и обеспечит более стабильную и эффективную работу.
Для начала, учтите следующие системные требования:
- Операционная система: для установки и работы браузера необходима поддержка операционной системы, на которой вы планируете использовать программу.
- Процессор: проверьте, чтобы ваш компьютер имел процессор с достаточной производительностью для запуска и работы браузера.
- Оперативная память: удостоверьтесь, что объем оперативной памяти на вашем устройстве соответствует рекомендованным требованиям браузера.
- Свободное место на жестком диске: перед установкой убедитесь, что на вашем компьютере имеется достаточно свободного места для размещения браузера и возможных обновлений.
- Видеокарта: проверьте совместимость вашей видеокарты с браузером и наличие необходимых драйверов для оптимальной работы.
- Интернет-соединение: чтобы пользоваться браузером, важно иметь стабильное и быстрое интернет-соединение.
После того как вы убедились, что ваш MacBook Air отвечает всем системным требованиям, вы можете перейти к установке браузера и наслаждаться его возможностями без каких-либо проблем или ограничений.
Скачивание установочного файла для популярного интернет-программного продукта
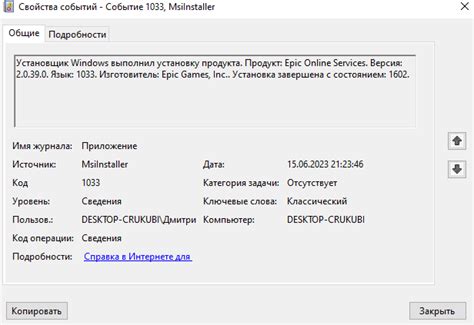
В этом разделе будет рассмотрен процесс получения файлов, необходимых для начала установки надежного и удобного инструмента, предназначенного для работы в сети Интернет.
Для внедрения данного программного продукта на ваше устройство, первым шагом является загрузка специального установочного файла. Этот файл обеспечивает начальный запуск и последующую установку интернет-браузера. Через этот этап проходят все пользователи, желающие воспользоваться всеми возможностями программы.
Для загрузки установочного файла вы можете воспользоваться либо официальным сайтом разработчика, где обычно предоставляется возможность бесплатной загрузки актуальной версии программы, либо специализированными интернет-ресурсами, предлагающими каталоги софта для скачивания. Важным моментом является выбор надежного и проверенного источника загрузки, чтобы избежать получения программы с вирусами или иными потенциально опасными компонентами. Убедитесь, что выбран источник с хорошей репутацией и положительными отзывами от пользователей.
- Перейдите на сайт официальной страницы программного продукта или на один из специализированных порталов для загрузки ПО.
- На главной странице найдите раздел загрузки и перейдите в него.
- Вам могут быть доступны несколько вариантов файлов для загрузки. Обычно, это выбор между 32-х и 64-х разрядными версиями программы. Выберите наиболее подходящую для вашей системы опцию.
- Нажмите на ссылку загрузки и дождитесь окончания загрузки файла.
После успешного скачивания файла, установочный пакет готов для активации и запуска на вашем устройстве. Теперь можно переходить к следующему этапу – установке интернет-браузера, позволяющего комфортно и безопасно взаимодействовать с сетью Интернет.
Открытие файла-установщика и начало процедуры установки

В данном разделе мы рассмотрим первый шаг в установке браузера на ваш MacBook Air. Следуйте следующим инструкциям, чтобы начать процесс установки.
Прохождение этапов мастера настройки нового веб-обозревателя
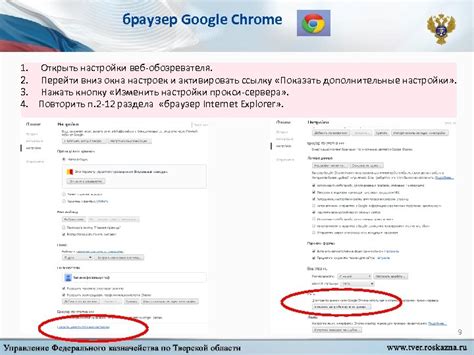
В данном разделе рассмотрим последовательность действий, которые необходимо выполнить для успешной настройки нового браузера на вашем устройстве. В ходе процесса вы будете ознакамливаться с опциями и функциями программы, которые можно настроить в соответствии с вашими предпочтениями и потребностями.
Шаг 1: Прочтите и подтвердите лицензионное соглашение браузера. Ознакомьтесь с условиями использования и, при согласии, продолжите установку, нажав на соответствующую кнопку. |
Шаг 2: Настройте базовые параметры веб-обозревателя. Установите язык интерфейса, выберите режим отображения страниц (стандартный или тёмный), а также настройте параметры сохранения паролей и автоматического заполнения форм. |
Шаг 3: Кастомизируйте внешний вид браузера. Выберите тему оформления и установите дополнительные настройки отображения, такие как размер шрифта, индикация загрузки страницы и другие параметры. |
Шаг 4: Настройте безопасность и конфиденциальность. В зависимости от ваших потребностей, выберите уровень защиты от вредоносных сайтов, активируйте блокировку рекламы или персонализируйте настройки приватности. |
Шаг 5: Добавьте необходимые расширения и плагины. Расширения могут значительно расширить функциональность браузера, позволяя использовать различные сервисы, инструменты и дополнительные возможности. |
Шаг 6: Завершите процесс установки, просмотрев и подтвердив конечные настройки. Убедитесь, что все выбранные параметры соответствуют вашим предпочтениям. После этого можно приступать к использованию нового браузера. |
Настройка основных параметров веб-программы Яндекс

Добро пожаловать в раздел, посвященный настройке основных параметров веб-программы "Яндекс". Здесь мы рассмотрим, как можно настроить важные функции и опции браузера для достижения наилучшего опыта использования.
1. Настройка общих параметров:
Индивидуализируйте свой опыт веб-серфинга, применив настройки общих параметров. Вы можете изменить язык интерфейса, установить тему оформления, изменить шрифты и размеры, а также настроить поведение веб-программы при импорте и экспорте данных.
2. Конфигурирование параметров безопасности:
Заботьтесь о своей конфиденциальности и безопасности в сети, настраивая параметры безопасности. Вы можете установить уровень защиты от нежелательной рекламы и вредоносных программ, настроить блокировку всплывающих окон, а также управлять доступом к вашей геолокации.
3. Персонализация параметров интерфейса:
Сделайте веб-программу "Яндекс" уникальной и удобной для вас, настраивая параметры интерфейса. Вы можете изменить расположение вкладок и панелей, настроить шорткаты клавиатуры, а также подключить плагины и расширения, чтобы добавить дополнительные функции.
4. Управление параметрами приватности:
Поддерживайте контроль над своей онлайн-активностью, настраивая параметры приватности. Вы можете управлять сохранением истории посещений и данных веб-сайтов, очищать кэш и файлы cookie, а также настраивать возможность приватного режима для веб-серфинга.
Не забывайте регулярно обновлять веб-программу "Яндекс" и отслеживать новые возможности настройки, чтобы быть в курсе последних тенденций веб-разработки и обеспечить максимальную производительность и безопасность при использовании программы.
Изменение настроек безопасности и конфиденциальности
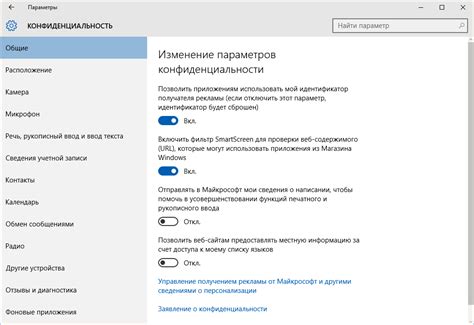
В данном разделе представлена информация о том, как настроить параметры безопасности и конфиденциальности в Яндекс браузере на устройствах Apple. Эти настройки позволяют пользователю контролировать уровень защиты своих персональных данных и обеспечивают безопасное использование интернета.
Настройка безопасности:
В Яндекс браузере предусмотрены возможности для настройки безопасности, которые позволяют защититься от вредоносных программ, фишинговых атак и нежелательных веб-страниц. Одна из таких возможностей - включение функции блокировки опасных сайтов. Браузер будет автоматически блокировать доступ к сайтам, которые представляют угрозу безопасности.
Дополнительно, вы можете настроить уровень защиты в разделе "Настройки безопасности" браузера. Здесь вы сможете выбрать уровень блокировки нежелательного контента, а также настроить взаимодействие с антивирусными программами и защитой файлов.
Настройка конфиденциальности:
При использовании Яндекс браузера можно контролировать уровень конфиденциальности своих данных. К примеру, в настройках вы можете задать, запоминать ли пароли от учетных записей и предлагать сохранение истории посещений.
Для дополнительной защиты персональной информации можно включить режим инкогнито, который не сохраняет данные о посещенных сайтах, введенных паролях и загруженных файлах. Это особенно полезно, если вы используете общедоступный компьютер или не хотите оставлять цифровые следы своей активности в браузере.
Благодаря возможностям по настройке безопасности и конфиденциальности в Яндекс браузере, вы можете сделать свой интернет-опыт более безопасным и защищенным, сохраняя контроль над своими персональными данными.
Добавление дополнительных модулей для расширения функциональности браузера

Помимо базовых возможностей браузера, вам может понадобиться расширить его функциональность с помощью дополнительных расширений. Эти модули предлагают широкий спектр возможностей, позволяющих настроить браузер в соответствии с вашими потребностями и предпочтениями.
Установка дополнительных расширений - это простой процесс, который позволяет добавить новые функции и инструменты в ваш браузер. Вам достаточно перейти в соответствующий раздел в настройках браузера и выбрать желаемое расширение из огромного списка доступных вариантов. Каждое расширение имеет свои уникальные возможности и предназначено для определенных задач.
Некоторые расширения помогут улучшить безопасность вашего браузера, блокируя нежелательные и опасные сайты. Другие расширения позволяют упростить работу с веб-страницами, добавляя функции просмотра, редактирования и сохранения контента. Еще некоторые модули предоставляют возможность быстро переключаться между разными аккаунтами веб-сервисов, управлять закладками и расширить возможности работы с почтой и календарем.
Однако перед установкой любого расширения рекомендуется внимательно прочитать отзывы пользователей и отзывы экспертов, чтобы быть уверенным в его надежности и безопасности. Также следует помнить, что слишком много расширений может снизить производительность браузера, поэтому рекомендуется выбирать только необходимые модули.
Синхронизация данных между разными устройствами

Синхронизация данных позволяет нам сохранять единый набор информации на всех наших устройствах и обеспечивает нам гибкость и удобство в работе. Мы можем начать задачу на одном устройстве и продолжить ее на другом без необходимости начинать все заново. Также, если мы вносим изменения в наши данные с одного устройства, эти изменения автоматически отображаются на всех остальных.
Существует множество методов синхронизации данных между различными устройствами. Один из самых распространенных методов - использование облачных сервисов, таких как Yandex.Disk, Google Drive или Dropbox. С помощью этих сервисов мы можем загружать и хранить наши файлы в облаке, а затем получать доступ к ним с любого устройства, подключенного к интернету.
Преимущества синхронизации данных между разными устройствами:
- Гибкость и удобство работы, так как мы можем получить доступ к своим данным с любого устройства.
- Безопасность, так как наши данные всегда доступны в случае потери или поломки устройства.
- Экономия времени, так как мы не тратим его на ручное копирование данных между устройствами.
- Возможность совместной работы над данными с другими пользователями.
Важно помнить, что при синхронизации данных между разными устройствами необходимо следить за актуальностью информации и регулярно резервировать свои данные для предотвращения их потери.
Решение проблем и советы по обслуживанию браузера на MacBook Air

| Проблема | Решение |
|---|---|
| Медленная загрузка веб-страниц | Перезагрузите роутер и убедитесь, что у вас стабильное интернет-соединение. Также очистите кэш и историю браузера, чтобы улучшить производительность. |
| Высокое использование оперативной памяти | Закройте все ненужные вкладки и расширения браузера, чтобы снизить нагрузку на оперативную память. Постарайтесь не открывать слишком много веб-страниц одновременно. |
| Частые сбои и зависания | Удалите ненужные расширения и плагины, которые могут вызывать конфликты. Обновляйте браузер и операционную систему до последних версий, чтобы исправить возможные ошибки. |
| Появление рекламы и нежелательных уведомлений | Установите блокировщик рекламы и проверьте свои уведомления, отключив нежелательные настройки. Будьте внимательны при установке приложений и не разрешайте им показывать вам рекламу. |
| Проблемы с безопасностью и конфиденциальностью | Убедитесь, что у вас установлен антивирус и брандмауэр для защиты от вредоносных программ. Внимательно проверяйте URL-адреса веб-сайтов перед вводом личной информации. |
Следуя этим советам и решениям, вы сможете настроить и поддерживать браузер на вашем MacBook Air в отличном состоянии, позволяющем эффективно и безопасно осуществлять ваши онлайн-деятельности.
Вопрос-ответ

Можно ли использовать Яндекс браузер на MacBook Air вместо Safari?
Да, конечно. Яндекс браузер отлично работает на MacBook Air и может быть использован вместо предустановленного браузера Safari. Установите Яндекс браузер, следуя подробной инструкции, которую вы найдете на официальном сайте Яндекс браузера. После установки, вы сможете открыть Яндекс браузер из папки "Программы" и начать его использование. У Яндекс браузера такие же основные функции, как и у Safari, включая быстрый доступ к веб-сайтам, почтовому ящику Яндекса, поиск в Интернете и многое другое. Вы также можете импортировать закладки и другие данные из Safari в Яндекс браузер для более удобного перехода. В целом, Яндекс браузер предоставляет дополнительные возможности и функции, которые могут быть полезными для пользователей MacBook Air.



