В современном мире мобильные приложения становятся все более популярными и востребованными. Чтобы удовлетворить потребности пользователей, разработчики активно применяют различные инструменты и технологии. Одной из таких инновационных платформ является Xamarin, которая позволяет создавать кросс-платформенные приложения для операционных систем Android и iOS.
Приступая к работе с Xamarin, необходимо иметь под рукой Visual Studio - среду разработки, обладающую всем необходимым функционалом для создания мобильных приложений. Visual Studio предоставляет широкие возможности для разработчиков, а использование этой среды в сочетании с Xamarin позволяет с легкостью создавать качественные и удобные приложения, которые без проблем работают на разных устройствах и операционных системах.
Но как же установить Xamarin Visual Studio и начать полноценно работать? Не будем останавливаться на этом, ведь сейчас я расскажу вам о простых и надежных шагах для установки данной платформы на ваш компьютер. Прочтите нашу пошаговую инструкцию и вы сможете без труда настроить свое рабочее окружение и начать разрабатывать свои собственные кросс-платформенные приложения!
Шаг 1: Получение и установка Visual Studio
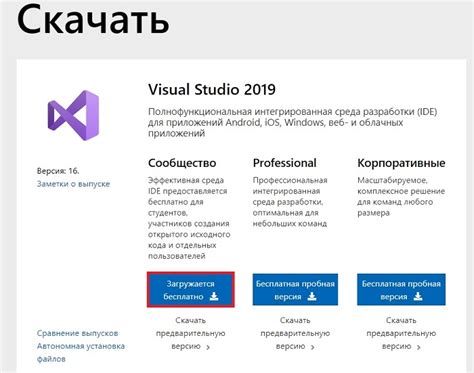
Среда разработки Visual Studio представляет собой интегрированную среду, специально созданную для разработки программного обеспечения. Она предлагает мощные инструменты и функциональные возможности, позволяющие разработчикам создавать качественные приложения для различных платформ.
Чтобы начать, вам необходимо получить установочный файл Visual Studio. Вам потребуется воспользоваться официальным сайтом Microsoft и следовать инструкциям для загрузки Visual Studio. Пожалуйста, убедитесь, что вы загружаете версию, совместимую с вашей операционной системой.
Когда установочный файл будет загружен, запустите его и следуйте указаниям мастера установки. Вам могут предложить выбор компонентов, которые вы хотите установить. Если вам понадобится Xamarin для разработки мобильных приложений, убедитесь, что соответствующая опция выбрана.
После завершения процесса установки, вы будете готовы переходить к следующему шагу и начинать использовать Xamarin Visual Studio для разработки своих мобильных приложений.
Скачивание и установка IDE для разработки на платформе Xamarin

Прежде чем приступить, для начала необходимо найти и загрузить версию Visual Studio, которая поддерживает Xamarin. Для этого можно перейти на официальный сайт разработчиков и найти соответствующий раздел для скачивания. Необходимо также учесть, что Visual Studio с поддержкой Xamarin доступна как для Windows, так и для macOS. Выберите версию, которая лучше подходит для вашей операционной системы.
После выбора желаемой версии Visual Studio для использования Xamarin, необходимо загрузить установочный файл на ваш компьютер или ноутбук. Для этого следуйте ссылке на загрузку, которая обычно предоставляется на странице скачивания программы.
Когда загрузка завершена, найдите установочный файл на вашем компьютере и запустите его. Вам может потребоваться подтвердить свое намерение установить программу на вашем устройстве и принять лицензионное соглашение. Будьте внимательны при чтении условий перед установкой.
После подтверждения установки, начнется процесс установки Visual Studio на ваш компьютер. Вам может потребоваться подождать несколько минут, пока программа загрузится и установится на ваше устройство. Обычно в процессе установки вам будет предложено выбрать компоненты, которые вы хотите установить вместе с Visual Studio. Убедитесь, что выбран компонент Xamarin.
После завершения установки, вы можете запустить Visual Studio и начать использовать его для разработки мобильных приложений с использованием Xamarin. Подготовьтесь к тому, чтобы изучить новую среду разработки, установить дополнительные пакеты и настроить настройки по своему усмотрению.
Заключая, скачивание и установка Visual Studio с поддержкой Xamarin - это важный первый шаг на пути к созданию кросс-платформенных мобильных приложений. Следуя приведенной выше инструкции, вы сможете быстро и легко установить IDE и начать использовать Xamarin для своих проектов.
Шаг 2: Внедрение Xamarin в среду программирования Visual Studio
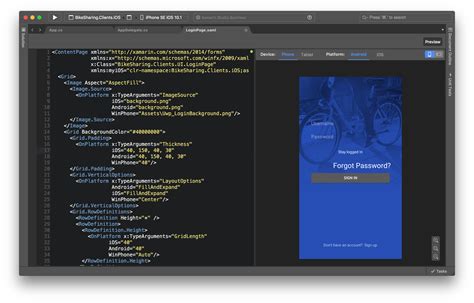
В этом разделе мы рассмотрим процесс интеграции Xamarin в Visual Studio, что позволит вам создавать кросс-платформенные мобильные приложения. Это важный шаг на пути к развитию ваших навыков разработки и расширению возможностей вашей среды программирования.
Прежде чем начать, убедитесь, что вы установили последнюю версию Visual Studio на свой компьютер. Если у вас уже установлена Visual Studio, вам просто нужно добавить в нее поддержку Xamarin. Если у вас еще нет Visual Studio, вы можете скачать ее с официального сайта Microsoft, а затем продолжать с этим шагом.
Для установки Xamarin в Visual Studio выполните следующие действия:
- Запустите Visual Studio и откройте меню "Инструменты".
- Выберите "Дополнительные инструменты" и перейдите к разделу "Управление расширениями".
- Нажмите на кнопку "Получить расширения" и введите в поисковую строку "Xamarin".
- Найдите расширение "Xamarin" в списке результатов и нажмите кнопку "Установить".
- После установки расширения перезапустите Visual Studio.
Теперь ваша среда программирования Visual Studio обогатилась инструментами Xamarin, которые позволят вам разрабатывать мобильные приложения для различных операционных систем, таких как Android и iOS. Продолжайте обучение и переходите к следующему шагу для настройки Xamarin и создания своего первого проекта.
Добавление расширения Xamarin в уже установленную среду разработки

В этом разделе мы рассмотрим процесс добавления расширения Xamarin в уже существующую среду разработки без необходимости повторной установки Visual Studio. Эта процедура позволит вам использовать все функциональные возможности Xamarin для разработки кросс-платформенных мобильных приложений.
Для начала убедитесь, что вы имеете установленную Visual Studio на вашем компьютере. Затем перейдите к следующим шагам:
1. Откройте Visual Studio и нажмите на пункт меню "Средства".
2. Выберите вкладку "Расширения и обновления".
3. Нажмите на кнопку "Установить расширение".
4. В появившемся окне поиска введите "Xamarin" и нажмите "Поиск".
5. Найденное расширение "Xamarin" должно появиться в списке. Нажмите на кнопку "Установить".
6. Дождитесь завершения установки. Это может занять некоторое время в зависимости от скорости вашего интернет-соединения и мощности вашего компьютера.
7. После завершения установки перезапустите Visual Studio для активации расширения Xamarin.
Теперь вы успешно добавили расширение Xamarin в вашу среду разработки и готовы приступить к созданию кросс-платформенных мобильных приложений.
Шаг 3: Конфигурация эмулятора Android для Xamarin
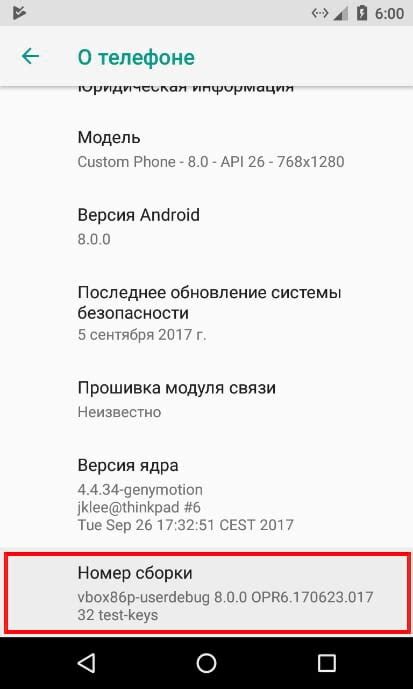
Представление эмулятора Android в Xamarin
В этом разделе мы поговорим о важном шаге в установке Xamarin Visual Studio - настройке и использовании эмулятора Android. Эмуляторы - это виртуальные устройства, которые позволяют разработчикам тестировать и отлаживать свои приложения без необходимости иметь реальное Android-устройство. Xamarin обеспечивает поддержку и интеграцию с различными эмуляторами, позволяющими разработчикам создавать и запускать приложения на виртуальных Android-устройствах.
Выбор эмулятора Android
Перед тем, как приступить к конфигурации эмулятора, вам нужно выбрать подходящий эмулятор Android для вашей работы. В Xamarin Visual Studio предоставляется несколько вариантов эмуляторов, каждый из которых имеет свои особенности и преимущества. Вы должны выбрать эмулятор в зависимости от своих предпочтений и требований. Учитывайте такие факторы, как версия Android, поддерживаемая эмулятором, производительность и доступные функции.
Настройка эмулятора Android
После того, как вы выбрали эмулятор Android, вам необходимо его настроить для использования в Xamarin Visual Studio. Это включает в себя установку и настройку необходимых компонентов и обновлений для эмулятора. Следуйте документации и руководствам по настройке эмулятора, предоставленным Xamarin, чтобы обеспечить правильную работу эмулятора с вашей средой разработки.
Тестирование приложения на эмуляторе
Когда эмулятор Android будет настроен и готов к использованию, вы сможете запускать и тестировать свои Xamarin-приложения на виртуальном Android-устройстве. Подключите свое приложение к эмулятору и проверьте его функциональность, используя различные сценарии и сценарии использования. Тщательное тестирование на эмуляторе поможет убедиться в качестве вашего приложения и его совместимости с различными версиями Android.
Заключение
Настройка Xamarin Android эмулятора - важный шаг в установке Xamarin Visual Studio и создании мобильных приложений. Правильное настроенный эмулятор обеспечит вам удобную среду для разработки, отладки и тестирования своих приложений без необходимости иметь реальное устройство. Помните, что выбор эмулятора, его настройка и тестирование на являются ключевыми моментами для успешной разработки приложений для Android платформы в Xamarin Visual Studio.
Вопрос-ответ

Как установить Xamarin Visual Studio?
Для установки Xamarin Visual Studio сначала необходимо скачать инсталлятор с официального сайта разработчиков. Затем запустите установку и следуйте пошаговой инструкции, выбрав нужные опции и компоненты. После завершения установки, Xamarin Visual Studio будет готов к использованию.
Какие компоненты нужно выбрать при установке Xamarin Visual Studio?
При установке Xamarin Visual Studio можно выбрать несколько компонентов в зависимости от того, на какую платформу вы планируете разрабатывать приложения. Основные компоненты включают в себя Xamarin.Android, Xamarin.iOS и Xamarin.Forms. Также можно выбрать дополнительные компоненты, такие как Android SDK и iOS SDK, чтобы иметь возможность разрабатывать приложения для конкретных платформ.
Что делать, если установка Xamarin Visual Studio не проходит успешно?
Если установка Xamarin Visual Studio не проходит успешно, первым делом стоит проверить системные требования и убедиться, что ваш компьютер соответствует им. Если требования выполнены, попробуйте перезапустить установщик и выполнить установку снова. Если проблемы остаются, возможно, стоит обратиться в поддержку Xamarin для дополнительной помощи или поискать решение проблемы на официальном форуме.



