В наше время мобильные устройства являются неотъемлемой частью нашей жизни, обеспечивая постоянную связность и возможность обмена информацией в любое время и в любом месте. Однако, что если вы хотите облегчить свою работу и общение, установив один из самых популярных мессенджеров на свой персональный компьютер?
В данной статье мы познакомимся с простыми и понятными шагами установки мессенджера, который позволит вам легко и быстро общаться с вашими друзьями, коллегами и близкими без необходимости использования мобильного устройства. Больше не нужно распыляться на разных экранах – все ваши сообщения будут доступны прямо на вашем рабочем столе!
Для начала, вы должны выбрать наиболее удобную программу для установки мессенджера на компьютер. На сегодняшний день на рынке представлено множество вариантов, которые предлагают удобные функции, стабильную работу и безопасность. Обратите внимание на отзывы пользователей и рейтинги программы, чтобы сделать правильный выбор.
Установка мессенджера на ПК: пошаговое руководство с наглядными примерами

В данном разделе мы рассмотрим подробную инструкцию по установке популярного мессенджера на персональный компьютер. Вы узнаете, как наиболее удобным образом воспользоваться данным руководством, чтобы установить соответствующее приложение. Наша информация будет сопровождаться наглядными примерами, что поможет вам легко и успешно справиться с задачей.
Шаг 1: | Первым шагом в процессе установки мессенджера на компьютер является начало самой процедуры. После прочтения данного раздела, вы будете готовы к переходу к следующему этапу. |
Шаг 2: | Для успешной установки мессенджера на ПК необходимо учесть определенные системные требования. В этом разделе мы ознакомимся с подробным описанием требований, которые позволят нам произвести установку без проблем. |
Шаг 3: | Для дальнейшей установки мессенджера на компьютер необходимо скачать исполняемый файл приложения. В данном разделе мы изучим процесс скачивания и подготовимся к следующему шагу установки. |
Шаг 4: | После скачивания исполняемого файла мы готовы приступить к установке мессенджера. В этом разделе разберемся с запуском процесса установки и подготовимся к завершающему этапу. |
Шаг 5: | После завершения процесса установки мессенджера, необходимо настроить свой аккаунт и начать использовать приложение. В данном разделе мы изучим подробные настройки и рассмотрим возможности использования мессенджера на ПК. |
Шаг 1. Загрузите эмулятор Android на ваш компьютер

Шаг 2. Загрузите и установите приложение Ватсап на эмулятор
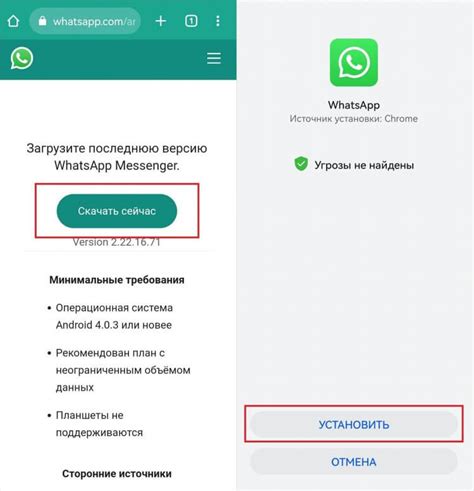
В данном разделе мы рассмотрим процесс загрузки и установки Ватсап на эмулятор. Для этого вам необходимо выполнить следующие шаги:
- Перейдите на официальный веб-сайт Ватсап и найдите раздел загрузки приложения.
- Выберите версию приложения, подходящую для вашего операционной системы эмулятора.
- Нажмите на кнопку загрузки, чтобы начать скачивание файлов установщика.
- Подождите, пока загрузка завершится, затем откройте папку, в которую были сохранены установочные файлы.
- Найдите загруженный файл установщика и щелкните по нему дважды для запуска процесса установки.
- Следуйте инструкциям на экране, чтобы завершить установку приложения.
- После завершения установки запустите эмулятор и найдите значок Ватсап на главном экране.
Теперь, когда Ватсап успешно установлен на ваш эмулятор, вы можете перейти к следующему шагу и настроить приложение под свои потребности.
Шаг 3. Запустите мессенджер на ПК и выполните настройки
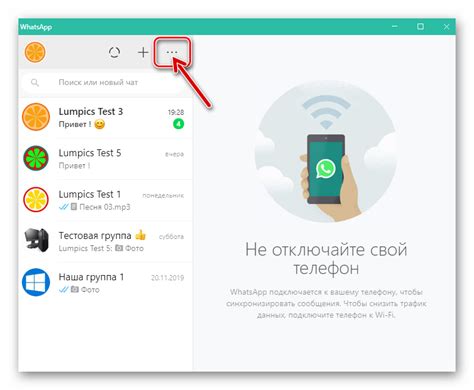
В этом разделе рассмотрим, как запустить мессенджер на ПК и произвести необходимые настройки, чтобы гарантировать максимальное удобство использования. Помните, что каждый пользователь может настроить приложение под свои предпочтения, чтобы обеспечить оптимальный опыт общения.
Первым шагом после запуска мессенджера будет предложено выполнить некоторые начальные настройки, такие как выбор языка интерфейса, установка профильной фотографии и ввод имени пользователя. Не забудьте указать актуальные данные, чтобы ваши контакты могли вас легко идентифицировать.
Затем вы сможете настроить уведомления, которые будут оповещать вас о новых сообщениях и событиях. Выберите предпочтительный тип уведомлений и, по желанию, настройте звуковое сопровождение. Отличное время для экспериментов с настройками, чтобы придать мессенджеру свой неповторимый стиль.
Кроме того, приложение предоставляет возможность настроить профиль и приватность. Вы можете регулировать свой онлайн-статус, установить видимость для разных категорий пользователей и контролировать, кто может видеть вашу фотографию и информацию о профиле. Постарайтесь найти оптимальное равновесие между удобством общения и поддержанием приватности.
Не забывайте, что настройки мессенджера также позволяют изменять внешний вид интерфейса, добавлять фоновые изображения и настраивать цветовую схему. Используйте свою фантазию и создавайте уникальный стиль, приятный для глаз.
После завершения настроек, вы будете полностью готовы к использованию мессенджера на ПК. Учтите, что в дальнейшем вы всегда сможете изменить и дополнить настройки с учетом ваших потребностей и предпочтений.
Вопрос-ответ

Могу ли я использовать WhatsApp на компьютере без синхронизации с мобильным устройством?
Нет, для использования WhatsApp на компьютере необходима синхронизация с мобильным устройством. Вы должны отсканировать QR-код с помощью камеры вашего мобильного устройства, чтобы аккаунт WhatsApp был связан с компьютером.
Какие операционные системы поддерживают установку WhatsApp на компьютер?
WhatsApp для компьютера поддерживает операционные системы Windows 8 (и выше) и Mac OS X 10.10 (и выше). Если ваш компьютер работает на одной из этих операционных систем, вы сможете установить и использовать WhatsApp на своем рабочем столе.
Можно ли использовать WhatsApp на нескольких компьютерах одновременно?
Нет, вы сможете использовать WhatsApp только на одном компьютере одновременно. При попытке открыть WhatsApp на другом компьютере, вам будет предложено завершить сеанс на текущем устройстве.
Какие возможности предоставляет WhatsApp на компьютере?
WhatsApp на компьютере предоставляет все основные функции, доступные в мобильном приложении. Вы можете отправлять текстовые сообщения, вести голосовые и видео вызовы, отправлять файлы, обмениваться фотографиями и видео, создавать групповые чаты и многое другое. Однако WhatsApp на компьютере не поддерживает функции, связанные с использованием мобильной сети или SIM-карты, такие как регистрация нового аккаунта или изменение настроек профиля.



