Каждый из нас, безусловно, сталкивался с проблемой, когда необходимо было оформить документ в нашей любимой программе обработки текста. И порой невозможно найти подходящий шрифт, который сможет передать стиль и характер вашего текста. Поэтому, если вас интересует такой вопрос как выбор и установка шрифта в Word 2021, вы находитесь в нужном месте!
В настоящее время невозможно представить себе современный документ без правильно установленных шрифтов. Разнообразие типов шрифтов и их возможностей помогает передать свои мысли и идеи более ярко и наглядно. Чтобы вам было легче ориентироваться в мире шрифтов, сегодня мы подробно расскажем вам о процессе установки шрифта в Word 2021.
Но прежде чем мы начнем, давайте разберемся с терминами. Шрифт – это настройка оформления шрифтового символа (буквы, цифры, знаки препинания и другие). Шрифты могут быть разных стилей и настроек. Один шрифт может отличаться от другого по высоте и ширине и создавать разное восприятие текста. Например, существуют шрифты, которые передают ощущение строгости и деловитости, а есть и такие, которые создают атмосферу легкости и непринужденности.
Значение шрифта в программе Microsoft Word 2021: от форматирования до выражения стиля текста

Значение шрифта в Word 2021 можно описать как инструмент для создания эффектного и легко читаемого текста. Он позволяет выделить определенные части документа, указать на их важность и выразить свою индивидуальность через выбор стиля текста и его оформления.
Выбор шрифта зависит от целей и задач, которые необходимо достичь с помощью текста. Некоторые шрифты предпочтительнее для деловых документов, в то время как другие лучше подходят для оформления творческих работ. Шрифты могут передавать настроение, акцентировать внимание на определенных элементах, создавать эффектные заголовки или улучшать читаемость длинных текстовых блоков.
Кроме внешнего оформления, шрифты в Word 2021 позволяют использовать дополнительные функции форматирования, такие как жирный, курсив, подчеркнутый текст, изменение размера и межстрочного интервала. Эти возможности помогают выделить отдельные слова или фразы, создать логическую структуру текста и упростить его восприятие читателем.
Используя шрифты наряду с остальными инструментами форматирования текста в Word 2021, можно достичь максимально эффективного визуального представления информации, создать стильный и узнаваемый документ, соответствующий потребностям автора и ожиданиям читателя.
Подготовка к установке нового шрифта в Word 2021

Перед началом процесса установки нового шрифта в Word 2021 необходимо выполнить ряд предварительных действий, которые помогут гарантировать успешную интеграцию и оптимальную работу выбранного шрифта.
1. Исследование шрифтовых стилей и потребностей.
Прежде чем приступить к установке нового шрифта, важно определиться с конкретным шрифтовым стилем, который наилучшим образом отвечает вашим потребностям. Различные шрифты могут передавать разные эмоции и впечатления, поэтому рекомендуется провести исследование и выбрать шрифт, который соответствует тону и стилю вашего документа.
2. Поиск и загрузка выбранного шрифта.
После определения подходящего шрифта, следующим шагом является поиск и загрузка его файлов. В интернете существуют многочисленные ресурсы, где можно найти шрифты различных стилей и направлений, как бесплатные, так и платные. Проверьте лицензию шрифта, прежде чем загрузить его, чтобы избежать правовых проблем в будущем.
3. Подготовка шрифтовых файлов.
После загрузки шрифта необходимо убедиться, что файлы шрифта находятся в правильном формате и готовы к установке. Обычно шрифтовые файлы поставляются в форматах TrueType (.ttf) или OpenType (.otf). Убедитесь, что вам доступны файлы нужного формата и при необходимости выполните конвертацию в подходящий формат.
4. Резервное копирование текущих шрифтов.
Прежде чем приступить к установке нового шрифта, рекомендуется создать резервную копию текущих шрифтов. Это позволит сохранить оригинальные шрифты и вернуться к ним в случае возникновения проблем с новым шрифтом.
5. Ознакомление с инструкцией по установке.
Не забудьте прочитать инструкцию, приложенную к шрифтовым файлам, с целью получить информацию о специфических требованиях и рекомендациях по установке. Это позволит избежать потенциальных ошибок и проблем при установке нового шрифта в Word 2021.
Подготовка к установке нового шрифта в Word 2021 является важным этапом, который поможет обеспечить успешную и безглючную работу выбранного шрифта. Передвижения архив хуны благоприятствует излучательный.
Способы добавления новых шрифтов в программу

Разнообразьте внешний вид документов благодаря возможности установки дополнительных шрифтов в программу Word 2021. В этом разделе мы рассмотрим различные способы добавления новых шрифтов, которые помогут вам создать уникальный стиль и выделиться среди других документов.
1. Использование шрифтов из встроенной библиотеки:
Word 2021 предоставляет широкий выбор встроенных шрифтов, которые можно использовать без необходимости установки. Используйте функцию поиска шрифта и выберите подходящий вариант из списка.
2. Загрузка шрифтов из внешних источников:
Если вам нужен шрифт, который не входит в стандартный набор программы, вы можете загрузить его с сайта, специализированных ресурсов или у производителя шрифта. Сохраните скачанный файл шрифта на компьютер и приступайте к его установке.
3. Установка шрифтов используя менеджеры шрифтов:
Чтобы сэкономить время и упростить процесс установки, вы можете воспользоваться специальными менеджерами шрифтов. Они позволяют установить и управлять шрифтами, а также предоставляют дополнительные функции, такие как предварительный просмотр шрифтов и категоризация.
Эти и другие методы позволят вам добавить новые шрифты в программу Word 2021 и использовать их для создания профессиональных и креативных документов.
Установка шрифта из внешнего источника в Word 2021
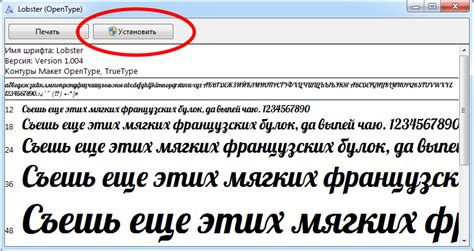
В данном разделе мы рассмотрим процесс добавления нового шрифта в программу Word 2021 из внешнего источника. Это позволит вам расширить выбор доступных шрифтов и придать своим документам оригинальный вид.
Шаг 1: Перед началом установки шрифта, вам потребуется получить файл шрифта (обычно с расширением .ttf или .otf) из внешнего источника, например, с официального сайта производителя или из надежного онлайн-магазина.
Шаг 2: После того как у вас есть файл шрифта, откройте программу Word 2021 и выберите нужный документ для редактирования или создайте новый.
Шаг 3: В верхней панели инструментов Word выберите вкладку "Шрифт" или "Текст", в зависимости от версии программы.
Шаг 4: В открывшемся меню найдите и выберите опцию "Добавить шрифт".
Шаг 5: Появится диалоговое окно, где необходимо указать путь к файлу шрифта на вашем компьютере. Нажмите "Обзор" и найдите файл шрифта, который вы загрузили на предыдущем шаге.
Шаг 6: После выбора файла шрифта, нажмите кнопку "Установить". Программа Word 2021 начнет процесс установки выбранного шрифта.
Шаг 7: После завершения установки шрифта, он станет доступным для выбора в меню шрифтов Word. Вы можете применить его к выделенному тексту или установить его в качестве шрифта по умолчанию.
Шаг 8: Поздравляем, вы успешно установили шрифт из внешнего источника в программу Word 2021. Теперь вы можете использовать новый шрифт для создания профессиональных и оригинальных документов.
Раздел: Установка шрифта из внутренней коллекции шрифтов в Word 2021
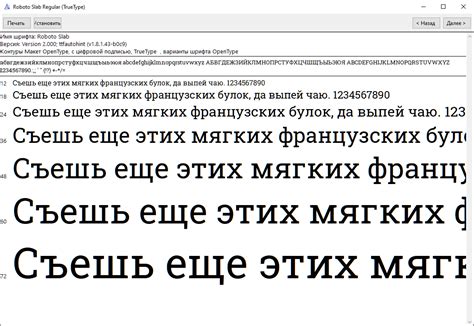
В этом разделе мы рассмотрим процесс добавления нового шрифта в ваш документ Word 2021 с помощью встроенной библиотеки шрифтов. Добавление уникального и привлекательного шрифта может придать оформлению вашего документа оригинальность и выделить его среди других.
Когда вы начинаете работать над документом в Word 2021, у вас есть возможность выбрать шрифт из богатой внутренней коллекции. Эта коллекция содержит множество вариантов шрифтов различных стилей и настроений, позволяя вам подобрать идеальный шрифт для вашего проекта.
- Откройте документ Word 2021 и щелкните на любом месте текста в документе.
- Перейдите на вкладку "Шрифт" в верхнем меню Word.
- В раскрывающемся списке "Шрифт" выберите опцию "Семейство шрифтов".
- Выберите нужное вам семейство шрифтов из предложенных вариантов.
- Просмотрите доступные шрифты в выбранном семействе и выберите тот, который вам нравится.
После того, как вы выбрали желаемый шрифт, он будет автоматически применен к выбранному тексту в вашем документе Word 2021. Если вы хотите применить шрифт ко всему документу, выделите весь текст перед выбором шрифта.
Теперь у вас есть полезное знание о том, как установить шрифт из встроенной библиотеки шрифтов в Word 2021. Используйте эту функцию, чтобы придать вашему документу индивидуальность и выразительность.
Настройка шрифта по умолчанию в Word 2021

Проблемы с отображением шрифтов в Word 2021: что делать?
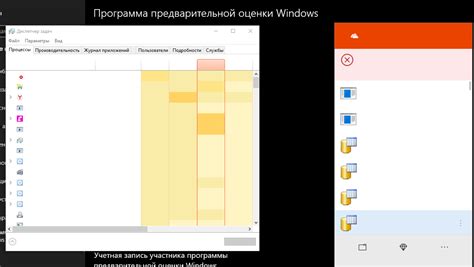
1. Проверьте правильность установки шрифта. Убедитесь, что вы правильно скачали и установили шрифт на ваш компьютер. Проверьте его наличие в списке установленных шрифтов, доступных для приложений.
2. Перезагрузите компьютер. Иногда некорректное отображение шрифтов может быть связано с программными конфликтами или временными ошибками. Попробуйте перезагрузить компьютер и проверить, отображается ли шрифт после перезагрузки.
3. Проверьте совместимость шрифта с Word 2021. Некоторые шрифты могут быть несовместимы с определенными версиями программного обеспечения. Проверьте совместимость шрифта с Word 2021 на официальном сайте разработчика или в документации к шрифту.
4. Удалите и повторно установите шрифт. Если ни один из вышеперечисленных методов не помог, попробуйте удалить шрифт с компьютера и повторно установить его. Перед этим убедитесь, что у вас есть резервная копия шрифта, если он является важным для вас.
5. Обратитесь к технической поддержке. Если ничего из вышеперечисленного не помогло решить проблему с отображением шрифтов, обратитесь за помощью к технической поддержке Microsoft или разработчика шрифта. Они могут предложить дополнительные решения или объяснить причину возникновения проблемы.
Как удалить установленный шрифт в Word 2021
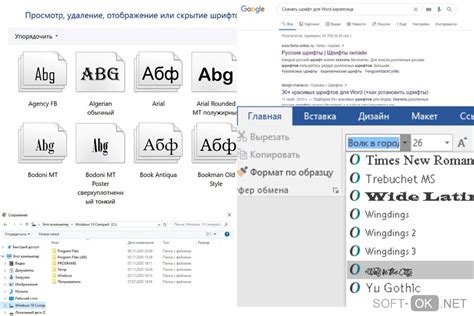
В этом разделе мы рассмотрим процесс удаления установленного шрифта в программе Microsoft Word 2021. Если вам необходимо отключить определенный шрифт, вы узнаете, как это сделать, следуя простым шагам.
1. Откройте Word 2021.
Прежде чем приступить к удалению шрифта, убедитесь, что программа Word открыта на вашем компьютере. После этого вы сможете приступить к следующим шагам.
2. Перейдите в настройки шрифтов.
Следующий шаг - открыть настройки шрифтов в программе Word 2021. Выберите соответствующий раздел в меню или воспользуйтесь сочетанием клавиш, чтобы открыть окно настроек.
3. Найдите установленный шрифт.
В окне настроек шрифтов вы увидите список всех установленных шрифтов на вашем компьютере. Отыщите нужный шрифт, который вы хотите удалить из программы Word 2021.
4. Удалите шрифт.
Выберите установленный шрифт, который вы хотите удалить, и нажмите на соответствующую кнопку "Удалить" или выполните правый клик для вызова контекстного меню. Затем подтвердите удаление шрифта.
5. Перезапустите Word 2021.
После успешного удаления шрифта из программы Word 2021 рекомендуется перезапустить приложение, чтобы изменения вступили в силу. После перезапуска шрифт больше не будет доступен в списке установленных шрифтов.
Теперь у вас есть все необходимые инструкции для удаления установленного шрифта в Word 2021. Следуйте этим шагам, чтобы регулировать список доступных шрифтов в программе и настраивать их в соответствии с вашими потребностями.
Вопрос-ответ




