Если вы хотите использовать принтер XPS для печати высококачественных документов, то рано или поздно вам потребуется приступить к его установке. Но не стоит беспокоиться – в этой статье мы подробно расскажем вам о всех тонкостях этого процесса и поделимся полезными советами, которые помогут вам избежать проблем и сэкономить время.
Одним из ключевых моментов установки принтера XPS является правильное подключение устройства к компьютеру или сети. Для этого вам понадобятся определенные кабели и аксессуары. Не забудьте также проверить совместимость вашего компьютера с принтером и убедитесь, что у вас есть все необходимые драйверы и программное обеспечение.
Однако правильное подключение – это только начало. На пути к успешной установке могут возникнуть различные преграды, такие как ошибки при установке драйверов или проблемы с настройками принтера. Мы рассмотрим каждую из этих сложностей и дадим вам подробные инструкции по их устранению. Также мы расскажем вам о некоторых тонкостях эксплуатации принтера XPS, которые помогут вам достичь наилучших результатов при печати.
Как подобрать идеальный принтер XPS: практические рекомендации и полезные советы

Когда наступает момент выбора принтера XPS, это может стать сложной задачей в мире широкого ассортимента доступных вариантов. Выбор имеющегося принтера, соответствующего вашим потребностям, может быть ключевым фактором для вашего успеха. В этом разделе мы предоставим вам практические рекомендации и полезные советы, которые помогут вам принять информированное решение при выборе принтера XPS, который подходит именно вам.
Первое и самое важное, что вы должны учитывать при выборе принтера XPS - это тип задач, которые вы планируете выполнять с его помощью. Различные принтеры XPS могут быть специализированы для разных видов печати, включая документы, фотографии, этикетки и другие. Подумайте о том, для чего вам нужен принтер XPS - будете ли вы использовать его в домашних условиях или в офисе, для профессионального использования или для повседневных задач.
Далее стоит обратить внимание на функциональность и возможности принтера XPS. Определитесь, нужно ли вам цветное печатание, двусторонняя печать, сканирование и копирование или другие дополнительные функции. Кроме того, учтите, что различные модели могут иметь разные форматы бумаги, скорость печати и емкость лотка для бумаги. Тщательно изучите характеристики и сравните их с вашими потребностями.
Еще одним важным аспектом при выборе принтера XPS является его совместимость с вашими устройствами. Удостоверьтесь, что принтер XPS может работать с вашим компьютером, ноутбуком, смартфоном или планшетом. Проверьте, поддерживает ли он операционные системы, с которыми вы планируете использовать принтер, а также наличие соответствующих портов подключения.
Наконец, не забудьте учесть вопросы, связанные с бюджетом и затратами на эксплуатацию. Установите свой бюджет на принтер XPS и оцените затраты на расходные материалы, такие как картриджи, бумага и т. д. Также стоит изучить гарантийные условия и доступность сервисной поддержки.
Шаги по подключению и настройке принтера XPS
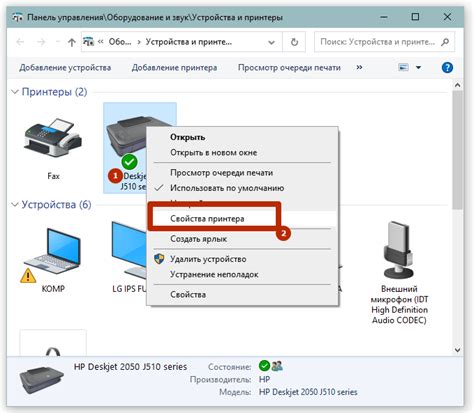
В этом разделе рассмотрим пошаговую инструкцию для установки и настройки вашего нового принтера XPS. Мы опишем все необходимые шаги, чтобы помочь вам легко и быстро подключить и настроить устройство для печати.
- Распакуйте принтер и проверьте комплектацию.
- Подключите питание к принтеру и настенной розетке.
- Соедините принтер с компьютером с помощью USB-кабеля.
- Установите драйверы принтера на ваш компьютер. Вы можете скачать последнюю версию драйверов с официального сайта производителя.
- Выберите язык и страну в меню принтера.
- Произведите первоначальную настройку на панели управления принтера, следуя инструкциям на экране.
- Настройте подключение к Wi-Fi-сети, если ваш принтер поддерживает беспроводное подключение.
- Проверьте правильность установки чернильных картриджей или тонерных картриджей. Замените, если необходимо.
- Проверьте печать с принтера, чтобы убедиться в корректности его работы.
Следуя этим шагам, вы сможете просто и эффективно установить и настроить принтер XPS. Не забудьте изучить руководство пользователя для получения дополнительной информации о функциях и настройках вашего нового принтера.
Включение принтера XPS: руководство и полезные рекомендации
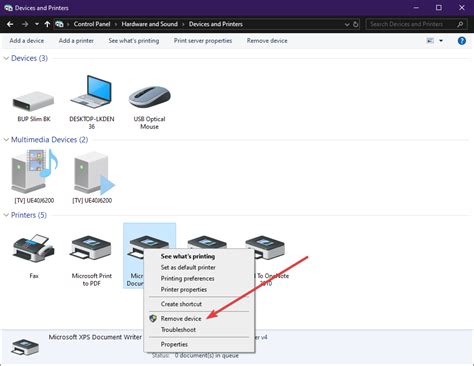
Раздел, посвященный включению принтера XPS, представляет общую идею о необходимых действиях, чтобы подготовить принтер к работе. Здесь вы найдете полезные советы и рекомендации, которые помогут вам быстро и эффективно осуществить данную операцию.
- Проверьте подключение принтера к источнику питания и убедитесь, что он включен.
- Убедитесь, что все соединения между принтером и компьютером (или другим устройством) надежно установлены.
- Проверьте состояние индикаторов на принтере - они должны быть включены или мигать в соответствии с инструкцией.
- Перед включением принтера ознакомьтесь с руководством пользователя, чтобы узнать особенности работы данной модели.
- При первом включении принтера может потребоваться его настройка через меню управления. Следуйте инструкциям на дисплее и выполняйте необходимые настройки.
- После включения принтера дождитесь его полной инициализации. Это может занять некоторое время, поэтому будьте терпеливы.
Представленные инструкции и рекомендации помогут вам успешно включить принтер XPS и быть готовыми к его использованию. Следуйте указанным шагам и не забывайте консультироваться с руководством пользователя, чтобы максимально использовать возможности данной модели принтера.
Подключение принтера XPS к компьютеру: пошаговая настройка

Этот раздел предоставляет пошаговую инструкцию о том, как правильно подключить принтер модели XPS к вашему компьютеру. Следуя этим шагам, вы сможете быстро и легко настроить принтер и быть готовым к печати без лишних затруднений.
1. Подготовка к подключению: убедитесь, что ваш компьютер включен и имеет доступ к интернету. Проверьте также наличие всех необходимых кабелей, включая кабель питания и кабель USB/беспроводной адаптер принтера XPS.
2. Подключение кабеля питания: подключите один конец кабеля питания к принтеру XPS, а другой – к электрической розетке. Убедитесь, что кабель надежно прикреплен и не оставляет люфтов.
3. Подключение кабеля USB/беспроводного адаптера: если ваш принтер XPS поддерживает подключение по USB, подключите его к компьютеру с помощью соответствующего кабеля. Если вы планируете использовать беспроводное подключение, установите беспроводной адаптер в соответствии с инструкциями, предоставляемыми производителем.
4. Загрузка драйверов принтера: после подключения принтера откройте веб-браузер и введите в адресной строке: "URL-адрес производителя драйверов принтера". Найдите соответствующую модель принтера XPS и загрузите драйверы, предназначенные для вашей операционной системы. Следуйте инструкциям по установке драйверов на ваш компьютер.
5. Настройка принтера: когда драйверы установлены, включите принтер XPS и дождитесь, пока компьютер его обнаружит. Затем следуйте инструкциям на экране для настройки подключения, выберите тип подключения (по USB или беспроводной) и завершите настройку принтера.
6. Тестирование печати: после настройки принтера рекомендуется выполнить тестовую печать, чтобы убедиться, что принтер правильно подключен и работает без ошибок. Откройте документ или изображение на вашем компьютере и попробуйте напечатать его с использованием принтера XPS.
Следуя этой пошаговой инструкции, вы сможете легко подключить принтер XPS к вашему компьютеру и начать использовать его для качественной печати документов и изображений. Помните, что если возникнут трудности, всегда можно обратиться к руководству пользователя, предоставленному с принтером, или к службе поддержки производителя.
| Подготовка к подключению | Убедитесь, что компьютер включен и имеет доступ к интернету, и проверьте наличие всех необходимых кабелей. |
| Подключение кабеля питания | Подключите кабель питания к принтеру XPS и электрической розетке. |
| Подключение кабеля USB/беспроводного адаптера | Подключите кабель USB к компьютеру или установите беспроводной адаптер. |
| Загрузка драйверов принтера | Загрузите и установите драйверы принтера XPS с официального сайта производителя. |
| Настройка принтера | Следуйте инструкциям на экране для настройки принтера и выберите тип подключения. |
| Тестирование печати | Выполните тестовую печать, чтобы убедиться в правильной работе принтера XPS. |
Выбор и установка драйверов для печатающего устройства XPS
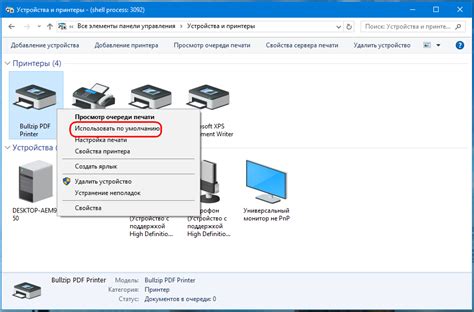
Необходимость установки драйверов для принтера XPS:
Для эффективной работы и достижения наилучшего качества печати необходимо правильно выбрать и установить соответствующие драйверы для вашего печатающего устройства XPS. Драйверы являются неотъемлемой частью программного обеспечения, обеспечивающей взаимодействие компьютера и принтера. Они отвечают за передачу команд печатающему устройству, настройку его параметров и обработку данных, что позволяет получать качественную и точную печать.
Выбор подходящих драйверов:
Перед установкой драйверов необходимо правильно определить модель печатающего устройства XPS, которую вы используете. Данную информацию можно найти на самом принтере или в его документации. После того, как вы определили модель, вам необходимо обратиться к официальному сайту производителя и найти раздел "Поддержка" или "Скачать драйверы". В этом разделе вы найдете список доступных драйверов, отсортированных по моделям печатающих устройств.
Установка драйверов:
После определения подходящих драйверов, вам необходимо скачать их на ваш компьютер. Обычно они представляют собой исполняемый файл с расширением .exe. Перед установкой драйвера рекомендуется закрыть все открытые программы для избежания возможных конфликтов и перезагрузить компьютер. Далее запустите загруженный файл и следуйте инструкциям мастера установки. В процессе установки может быть необходимо подключение принтера к компьютеру или указание пути к расположению драйверов на вашем компьютере.
Обновление драйверов:
Для обеспечения стабильной и эффективной работы печатающего устройства XPS рекомендуется периодически обновлять установленные драйверы. Для этого можно использовать специальные утилиты, предоставляемые производителем принтера, или обратиться на его официальный сайт для загрузки последних версий драйверов. Обновление драйверов помогает исправить ошибки, улучшить производительность принтера и расширить его функциональность.
Правильный выбор и установка драйверов для принтера XPS являются важным шагом для обеспечения оптимальной работы печатающего устройства. Используйте официальные и актуальные драйверы, и вы сможете наслаждаться высококачественной и надежной печатью на протяжении долгого времени.
Настройка принтера XPS в операционной системе: пошаговая инструкция
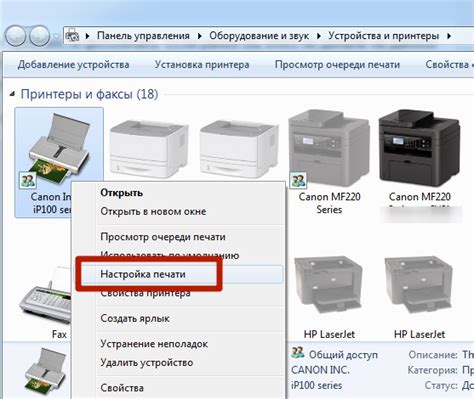
В данном разделе будет представлена подробная инструкция по настройке принтера XPS в операционной системе. Будут описаны основные этапы настройки, а также рассмотрены полезные советы для удобной и эффективной работы с принтером.
Шаг 1: Подключите принтер к компьютеру. Убедитесь, что все кабели прочно и правильно подключены. Проверьте, что принтер включен.
Шаг 2: Откройте настройки операционной системы и найдите раздел, относящийся к принтерам и устройствам. В зависимости от ОС, это может быть раздел "Устройства и принтеры" или аналогичный раздел с другим названием.
Шаг 3: В разделе принтеров и устройств найдите опцию "Добавить принтер" или "Добавить устройство". Щелкните по этой опции.
Шаг 4: Операционная система начнет поиск доступных принтеров. Дождитесь окончания поиска и выберите свой принтер XPS из списка найденных устройств.
Шаг 5: После выбора принтера XPS, нажмите кнопку "Далее" или аналогичную кнопку в зависимости от интерфейса ОС.
Шаг 6: Операционная система должна автоматически определить нужные драйверы для принтера XPS. Если требуется, система предложит установить эти драйверы. Следуйте инструкциям ОС для успешной установки драйверов.
Шаг 7: После установки драйверов, принтер XPS будет готов к использованию. Рекомендуется провести тестовую печать для проверки функциональности принтера.
Следуя этим шагам, вы успешно настроите принтер XPS в операционной системе. Помните о возможности обращения к руководству пользователя принтера для получения дополнительной информации и настройки продвинутых функций.
Проблемы и решения при использовании принтера XPS
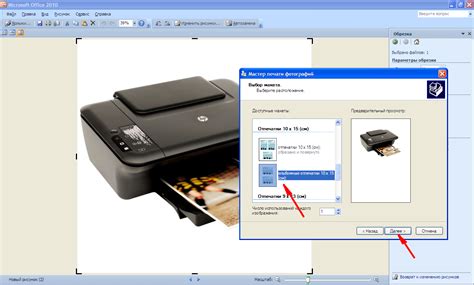
В данном разделе мы рассмотрим основные проблемы, с которыми пользователи принтера XPS могут столкнуться, и предложим эффективные решения для их устранения. Обратите внимание, что данные рекомендации применимы как к ситуациям, связанным с проблемами оборудования, так и с программным обеспечением.
Ошибки печати и неправильное отображение изображения. Если вы обнаружили, что печать на принтере XPS приводит к появлению ошибок или неправильному отображению изображения, первым шагом рекомендуется перезапустить устройство и проверить подключение к компьютеру. Если проблема не исчезает, проверьте правильность установки драйверов на вашем устройстве. В некоторых случаях может потребоваться выполнение калибровки принтера или замена картриджей/барабана, чтобы решить проблему.
Медленная печать и подача бумаги. Если ваша печать стала замедляться или принтер периодически загибает или застревает бумагу, рекомендуется сначала проверить конфигурацию и доступность драйверов устройства на компьютере. Дополнительно, обратите внимание на правильность выбора типа и формата бумаги в настройках принтера. Если проблема не устраняется, очистите устройство от остатков бумаги или почистите лоток для печати.
Проблемы с подключением и сетевыми функциями. Если у вас возникли сложности с подключением принтера XPS к сети или использованием сетевых функций устройства, рекомендуется сначала проверить состояние сетевых настроек на принтере и компьютере. Дополнительно, удостоверьтесь, что ваше сетевое подключение работает нормально и что устройство находится в той же локальной сети. При необходимости, перезапустите роутер и принтер, а также переподключите их к сети.
Ошибка сканирования и копирования. В случае, когда сканирование или копирование на принтере XPS приводят к ошибкам или неудовлетворительным результатам, рекомендуется сначала убедиться, что на вашем устройстве установлены актуальные программные драйверы для этих функций. Если проблема не устраняется, проверьте состояние сканера или стека копирования на предмет возможных повреждений или загрязнений, и очистите их при необходимости.
Не забывайте, что в случае, если указанные решения не помогают устранить проблему, всегда рекомендуется обратиться за квалифицированной технической поддержкой.
Сохранение принтера XPS и продление его срока службы

Для того чтобы ваш принтер XPS находился в хорошем рабочем состоянии на протяжении длительного времени, необходимо предпринять определенные меры по уходу и техническому обслуживанию. В этом разделе мы расскажем вам о нескольких эффективных советах, которые помогут вам сохранить принтер и продлить его срок службы.
1. Регулярная чистка и обслуживание. Для предотвращения образования пыли и грязи внутри принтера рекомендуется регулярно производить чистку его внешних и внутренних компонентов. Также необходимо следить за состоянием печатающей головки и проводить ее обслуживание по необходимости.
2. Использование качественных материалов. Для получения лучших результатов печати и предотвращения поломок рекомендуется использовать только оригинальные расходные материалы, такие как картриджи и бумага, рекомендованные производителем принтера.
3. Регулярное обновление драйверов и программного обеспечения. Для того чтобы ваш принтер XPS работал эффективно и без сбоев, рекомендуется регулярно проверять и обновлять драйверы и программное обеспечение, предоставляемое производителем. Это позволит вам использовать все возможности принтера и избежать проблем совместимости.
4. Правильное использование и эксплуатация. Для продления срока службы принтера необходимо соблюдать рекомендации производителя по его использованию и эксплуатации. Не стоит перегружать принтер большим объемом заданий или использовать его для других целей, не предусмотренных производителем.
5. Постоянное обновление и обучение. Технологии и методы печати постоянно развиваются, поэтому рекомендуется быть в курсе последних новостей и обучаться новым техникам работы с принтером XPS. Это поможет вам использовать все возможности устройства и повысит его эффективность.
Следуя этим простым советам, вы сможете увеличить срок службы вашего принтера XPS и наслаждаться качественной печатью в течение долгого времени.
Советы по эффективному использованию принтера XPS

Данный раздел предлагает полезные рекомендации и стратегии для достижения оптимальной производительности и качества печати при использовании принтера XPS. Внимательное следование этим советам поможет вам получить лучшие результаты и улучшить ваш опыт использования устройства.
Первый совет состоит в том, чтобы убедиться в правильной установке и подключении принтера XPS к вашему компьютеру или локальной сети. Рекомендуется использовать официальные драйверы и программное обеспечение, предоставленные производителем, чтобы гарантировать совместимость и стабильную работу вашего принтера.
Затем следует правильно настроить принтер, позволяя ему работать в соответствии с ваших требованиями. Это включает настройку качества печати, выбор оптимальных настроек цветового профиля и размера бумаги. Используйте возможности, предоставляемые принтером XPS, чтобы получить наилучший результат в соответствии с задачей.
Одним из советов, который помогает сэкономить ресурсы и продлить срок службы принтера, является использование режима экономии тонера или чернил. Этот режим позволяет уменьшить расход материалов при печати документов низкой важности или чертежей. Кроме того, регулярная очистка принтера и замена расходных материалов вовремя помогут избежать непредвиденных сбоев и необходимости в сервисном обслуживании.
Дополнительно, следует обратить внимание на подключение принтера к сети и его использование в сетевой среде. Для обеспечения безопасности и предотвращения несанкционированного доступа к принтеру, рекомендуется установить пароли и ограничить доступ к функциям и настройкам устройства.
Наконец, важно регулярно обновлять прошивку принтера, чтобы использовать последние функции и исправления ошибок, предлагаемые производителем. Обновление прошивки гарантирует совместимость с новым программным обеспечением и повышает общую надежность и производительность устройства.
Вопрос-ответ

Можно ли подключить принтер XPS к Wi-Fi сети?
Нет, принтеры XPS обычно не поддерживают беспроводное подключение к Wi-Fi сети. Принтер XPS предназначен для подключения к компьютеру посредством USB-кабеля. Если вам нужно подключить принтер к беспроводной сети, вам следует рассмотреть другие модели принтеров, которые поддерживают Wi-Fi подключение.



