Необходимым условием для эффективной работы вашего компьютера является установка надежных программ на дополнительный носитель информации. Привычные правила и инструкции, применяемые при установке известного программного обеспечения на основной диск, не всегда могут быть подходящими для альтернативных носителей, таких как диск D.
В этой статье мы рассмотрим простые и понятные шаги, которые помогут вам установить популярные продукты Microsoft на ваш диск D. Не важно, являетесь ли вы начинающим пользователем или опытным специалистом, наши рекомендации помогут вам получить доступ к нужным инструментам и приложениям, не засоряя основное пространство хранения.
Основным преимуществом такого подхода является освобождение места на системном диске, что позволяет оптимизировать работу компьютера и повысить его производительность. Кроме того, наличие дополнительного диска обеспечивает возможность удобного переноса программы на другие устройства без необходимости повторной установки.
Настройка программного обеспечения от крупного разработчика на альтернативном дисковом разделе

В данном разделе мы рассмотрим подробную инструкцию по установке мощных программных продуктов от знаменитой IT-компании на альтернативный дисковый раздел D. Благодаря этой инструкции вы сможете оптимизировать использование системного пространства, гарантированно устанавливая программное обеспечение на выбранный вами раздел.
Подготовка к установке

Прежде чем приступить к процессу установки программного обеспечения от компании Microsoft на выбранный диск, необходимо выполнить несколько важных этапов подготовки. Эти шаги помогут вам гарантировать успешное и бесперебойное выполнение процесса установки.
- Проверьте наличие достаточного объема свободного места на выбранном диске. Убедитесь, что на диске имеется достаточно свободного пространства для установки программы.
- Создайте резервную копию всех важных данных. Сделайте резервную копию всех важных файлов и данных, которые хранятся на выбранном диске. Это поможет вам избежать потери информации в случае непредвиденных ситуаций во время установки.
- Закройте все выполненные программы и процессы. Прежде чем начать установку, убедитесь, что все выполняемые программы и процессы на компьютере закрыты. Это поможет избежать возникновения ошибок или конфликтов во время процесса установки.
- Подключите компьютер к надежному источнику электропитания. Убедитесь, что ваш компьютер подключен к стабильному источнику электропитания, чтобы избежать возможных проблем, связанных с отключением электроэнергии во время установки.
- Отключите антивирусное программное обеспечение. Возможно, вам потребуется временно отключить антивирусное программное обеспечение на вашем компьютере, поскольку оно может блокировать установочные файлы или вызывать конфликты во время процесса установки.
После завершения этих подготовительных шагов вы будете готовы приступить к установке программного обеспечения от Microsoft на выбранный диск. Следуйте оставшимся инструкциям, чтобы успешно установить и настроить программу на вашем компьютере.
Проверка наличия свободного пространства на диске D

Перед установкой программы Microsoft на диск D необходимо убедиться, что на этом диске имеется достаточно свободного места. Для этого можно воспользоваться специальными инструментами проверки доступного пространства.
Одним из способов проверить свободное место на диске D является использование командной строки. Для этого необходимо открыть командную строку и ввести команду, которая позволит узнать размер свободного пространства на диске D.
- Нажмите клавиши Win + R, чтобы открыть окно "Выполнить".
- Введите "cmd" и нажмите Enter, чтобы открыть командную строку.
- В командной строке введите следующую команду:
dir D:
После ввода данной команды, в командной строке появится информация о свободном пространстве на диске D. Вы можете увидеть размер свободного места в байтах, килобайтах, мегабайтах или гигабайтах. Если свободного места на диске D достаточно для установки программы, вы можете продолжить процесс установки.
Если на диске D не достаточно свободного места, вам придется освободить некоторое пространство, чтобы установка прошла успешно. Вы можете удалить ненужные файлы или переместить их на другой диск, чтобы освободить место на диске D.
Загрузка необходимых файлов для установки программного продукта от компании Майкрософт
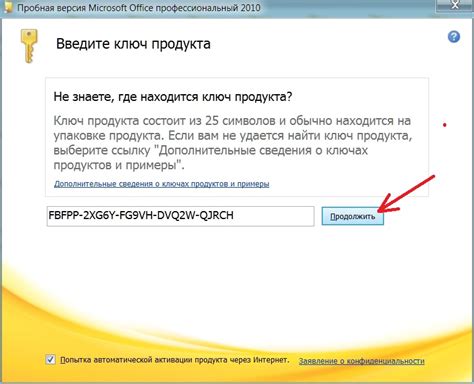
Перед началом загрузки следует убедиться в наличии стабильного подключения к Интернету, так как для успешной загрузки и установки требуется быстрая и надежная связь. Важно также проверить доступность свободного места на выбранном носителе для установки.
Для получения требуемых установочных файлов необходимо посетить официальный веб-сайт компании Майкрософт и перейти на страницу загрузок программного продукта, который вы планируете установить или обновить. На соответствующей странице вы обнаружите доступные варианты загрузки и возможностей выбора. Будьте внимательны и выбирайте оптимальный вариант в соответствии с требуемыми характеристиками вашей системы.
После выбора нужного варианта загрузки необходимо нажать на соответствующую кнопку или ссылку для начала скачивания файлов. В процессе загрузки обращайте внимание на оценку затрачиваемого времени и общий объем загружаемого контента. После завершения загрузки вы будете готовы к следующему этапу установки выбранного программного продукта от компании Майкрософт.
Запуск программы-установщика: начало установки
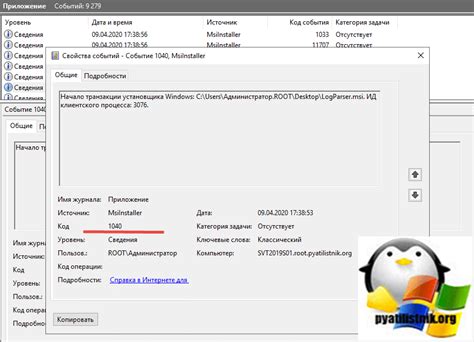
В данном разделе мы рассмотрим процесс запуска программы-установщика, который позволит нам установить определенное ПО на указанный носитель данных. Позвольте представить вам изначальные шаги, которые необходимо выполнить, чтобы успешно запустить данную установочную программу.
- Найдите скачанный файл программы-установщика.
- Щелкните по файлу, чтобы открыть его.
- Появится окно установки, в котором вы сможете выбрать необходимые настройки и опции установки.
- Перед тем, как продолжить установку, внимательно прочтите предлагаемую лицензионную информацию и условия использования ПО.
- Если вы согласны с условиями лицензии, отметьте соответствующую опцию и нажмите кнопку "Далее".
Таким образом, выполнение данных шагов позволит вам успешно запустить программу-установщик и начать процесс установки выбранного ПО.
Выбор перевода

В этом разделе мы рассмотрим, как выбрать язык установки программного обеспечения от компании Microsoft. Перед вами предстанет возможность выбрать из множества языков, которые используются в интерфейсе программы и в ее дополнительных функциях. Установка на ваш компьютер может быть выполнена на любом из доступных языков, что позволит вам насладиться использованием программы на языке, наиболее удобном и понятном для вас.
Для начала процесса установки, вам необходимо выбрать язык, соответствующий вашим предпочтениям и требованиям. С помощью интуитивно понятного интерфейса, у вас будет доступ к списку языков, которые вы можете установить. Важно отметить, что после установки программного обеспечения вы сможете также изменить язык на другой в любой момент, если потребуется.
- Шаг 1: Запустите программу "Установщик Microsoft".
- Шаг 2: Подтвердите ваш выбор языка вводом соответствующего номера или выбрав язык из списка.
- Шаг 3: Нажмите кнопку "Далее", чтобы продолжить процесс установки с выбранным языком.
Выбор языка установки является важным шагом, который обеспечивает комфортное использование программного обеспечения от Microsoft на вашем компьютере. Используйте данный раздел, чтобы выбрать язык, на котором вы можете получить наилучший опыт работы с программой.
Выбор директории установки

Во время процесса установки, пользователю будут предоставлены доступные директории на диске для выбора. Важно учесть, что различные программы могут иметь свои требования к месту установки, поэтому рекомендуется прочитать руководство пользователя перед принятием решения.
Вы можете выбрать любую доступную директорию на вашем диске, которая соответствует вашим потребностям и предпочтениям. Это может быть основная папка программ или специально созданный каталог. Рекомендуется выбрать логичное место, чтобы в дальнейшем вам было проще найти и управлять программой.
Помимо этого, перед принятием окончательного решения, учтите наличие свободного места на диске, чтобы установка не привела к нежелательным ограничениям в будущем. Также следует учитывать доступность директории для всех пользователей компьютера, если компьютер используется не только вами.
После выбора директории, установка будет продолжена с учетом вашего выбора, и программа будет успешно размещена в выбранной директории.
Подтверждение размещения на выбранном диске

В данном разделе представлена информация о процедуре подтверждения выбранного расположения для установки программного обеспечения от компании Майкрософт на целевом диске D. Подтверждение размещения позволяет убедиться в правильности выбора диска, на котором будет проведена установка, и предупредить возможные ошибки или последствия.
Ожидание окончания процесса установки

В данном разделе представлена информация о действиях, которые необходимо предпринять после завершения основной части установки программного обеспечения от компании Microsoft на выбранный вами носитель данных.
Процесс завершения установки
После завершения этапа загрузки и установки необходимого программного обеспечения, наступает время ожидания окончания всего процесса. На данном этапе рекомендуется не прерывать процесс установки и не вынимать носитель данных.
Проверка наличия дополнительных обновлений
После завершения основного этапа установки Microsoft системы, необходимо проверить наличие дополнительных обновлений и исправлений. Для этого следует провести проверку доступности и загрузить установщик соответствующих обновлений, которые помогут устранить возможные ошибки и улучшить работу программного обеспечения.
Рекомендации перед началом использования
После полного завершения процесса установки и загрузки всех дополнительных обновлений рекомендуется выполнить перезагрузку системы. Это поможет обновлениям вступить в силу и гарантировать стабильную работу программного обеспечения.
После выполнения всех рекомендаций вы готовы начать использование установленного программного обеспечения от Microsoft на носителе данных.
Запуск установленного программного продукта
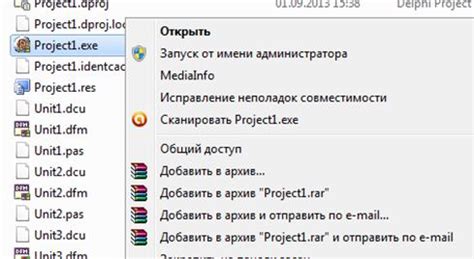
В данном разделе рассмотрим процесс запуска приложения после его успешной установки на выбранный накопитель. После завершения установки, вы можете начать использовать приложение, чтобы воспользоваться его функциональностью и осуществить требуемые задачи.
Для запуска установленного приложения найдите его ярлык на рабочем столе или в меню "Пуск". Ярлык может иметь различный вид, зачастую представляет собой иконку с названием программного продукта.
Кликните на найденный ярлык левой кнопкой мыши. После этого программа запустится и откроется на вашем компьютере. В некоторых случаях может потребоваться некоторое время для инициализации и загрузки, поэтому будьте терпеливы.
После загрузки вы увидите основной экран приложения, готовый к использованию. В зависимости от типа и цели программного продукта, интерфейс и функциональность могут отличаться. Ознакомьтесь с документацией или руководством пользователя, чтобы более полно понять возможности приложения и его функционал.
Теперь, когда приложение успешно запущено, вы можете приступить к выполнению нужных вам задач, пользоваться его инструментами и наслаждаться всеми доступными возможностями.
Обратите внимание: если у вас возникли проблемы с запуском приложения или оно не открывается корректно, убедитесь, что приложение установлено правильно и все требуемые зависимости удовлетворены. Если проблема сохраняется, рекомендуется обратиться к документации к приложению или обратиться в службу поддержки для получения дополнительной помощи.
Проверка функционирования программного продукта на выбранном диске

Шаг 1: Перейдите к расположению фала программы на диске, где была выполнена установка. Обозначьте визуально, что мы имеем дело с установленной программой, которую требуется проверить. При необходимости, воспользуйтесь поиском файла по его названию или расширению для упрощения поиска.
Шаг 2: Делается предположение о том, что программа видоизменяется на диске и корректно работает в том, состоянии, в котором она была установлена. Чтобы убедиться в правильности предположений, необходимо протестировать функционал приложения: запустить его и проверить работоспособность ключевых операций и возможностей.
Шаг 3: Запустите программу с помощью исполнительного файла или ярлыка, находящегося на диске. Внимательно отслеживайте все действия, выполняемые приложением, проверяя наличие ошибок, некорректного поведения и сбоев в работе. Также убедитесь, что все основные функции программы доступны и правильно выполняются.
Шаг 4: Если вам доступны тестовые данные или функционал, который можно рассчитывать на диске, воспользуйтесь ими, чтобы протестировать специфические возможности программы. Это поможет удостовериться, что программа работает без ошибок и выполняет все необходимые операции с выбранным диском.
В этом разделе мы рассмотрели процесс проверки работы программы на выбранном диске с целью убедиться в ее корректной и стабильной работе. Этот этап является важным для обеспечения бесперебойной работы программного продукта и позволяет идентифицировать возможные проблемы, которые могут возникнуть на конкретной платформе.
Вопрос-ответ

Можно ли установить Microsoft на другой диск, кроме диска C?
Да, это возможно. Для этого вам необходимо открыть "Панель управления" на вашем компьютере. В разделе "Система и безопасность" выберите "Система". Нажмите на ссылку "Дополнительные параметры системы" и в открывшемся окне выберите вкладку "Дополнительно". В разделе "Переменные среды" нажмите на кнопку "Переменные среды". В разделе "Системные переменные" найдите переменную "Path" и дважды кликните на неё. В появившемся окне нажмите на кнопку "Новый" и введите путь к желаемому диску. Подтвердите все изменения, нажав на кнопки "ОК" во всех открытых окнах. Перезагрузите компьютер, чтобы изменения вступили в силу. Теперь Microsoft будет установлен на выбранный вами диск.



