Изучение и анализ данных являются важными компонентами работы с электронными таблицами. Один из ключевых инструментов для проведения анализа и расчетов является формула. Она позволяет автоматизировать вычисления и повысить точность результатов. Однако, применение формул в Excel таблице не всегда является интуитивно понятным процессом и может потребовать дополнительного изучения функционала программы.
В данной статье мы рассмотрим метод установки формулы в Excel таблице в процентах, что позволит вам использовать данный тип данных для более точного анализа и визуализации результатов. Мы подробно расскажем о том, как правильно задать выражение для преобразования чисел в проценты и какие возможности предлагает Excel для совершения таких вычислений.
Для начала, важно отметить, что Excel предоставляет несколько способов представления чисел в процентном отношении. Вы можете использовать формулы для преобразования чисел в проценты или применить специальные форматы ячеек. В данной статье мы сосредоточимся на применении формул и рассмотрим различные ситуации, в которых они могут быть полезными.
Ключевые шаги для использования формул в электронной таблице

В этом разделе будут описаны основные этапы использования и настройки формул в программе для работы с электронными таблицами. Вы узнаете, как правильно применить формулы, чтобы автоматизировать расчеты и обработку данных.
1. Ввод данных и создание формулы
- В первую очередь необходимо ввести все необходимые данные в таблицу.
- Далее можно создавать формулы, которые будут ссылаться на эти данные.
- Формулы могут содержать математические операции, функции и ссылки на ячейки с данными.
2. Выбор подходящей формулы
- В Excel доступно множество формул, каждая из которых предназначена для решения определенной задачи.
- Прежде чем применять формулу, необходимо определить цель расчета и установить соответствующую функцию.
- Некоторые из наиболее часто используемых формул включают SUM, AVERAGE, IF и другие.
3. Корректное форматирование
- Чтобы результаты расчетов были понятны и наглядны, необходимо правильно отформатировать результаты формул.
- Определите формат ячеек для отображения значений в процентах, десятичных дробях или других вариантах.
4. Проверка и обновление формул
- После создания формулы важно выполнить проверку ее корректности и правильности расчетов.
- Отследите все использованные ссылки и убедитесь, что они указывают на нужные ячейки.
- Регулярно обновляйте формулы при изменении данных или добавлении новых значений.
С использованием формул в Excel вы сможете значительно ускорить свою работу с данными и выполнить сложные расчеты с минимальными усилиями. К описанным выше шагам можно добавить дополнительные инструкции, основанные на конкретных задачах и требованиях пользователей.
Открытие программы Microsoft Excel и создание новой электронной таблицы
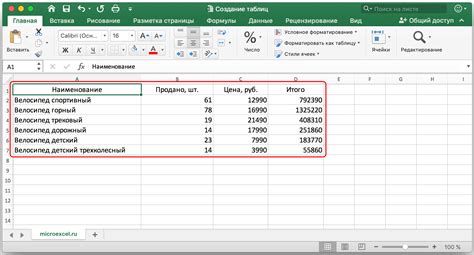
В данном разделе мы рассмотрим процесс запуска программы Microsoft Excel и создания новой электронной таблицы. Приготовьтесь приступить к работе с надежным инструментом для организации и анализа данных!
Для начала, найдите ярлык программы Microsoft Excel на рабочем столе или в меню "Пуск". Запустите приложение, дважды щелкнув по ярлыку. После этого откроется главное окно программы.
Когда Microsoft Excel открывается, вы увидите экран с пустым рабочим пространством, готовым для создания новой электронной таблицы. В этом пространстве вы сможете ввести, организовать и вычислить данные, а также применять различные форматирования для улучшения внешнего вида и читабельности.
Для создания новой таблицы можно воспользоваться одним из следующих методов:
- Выберите вкладку "Файл" в верхней части экрана и нажмите на кнопку "Новый" в левой панели. Затем выберите "Пустая рабочая книга" для создания новой таблицы без готовых шаблонов.
- Используйте комбинацию клавиш Ctrl+N, чтобы создать новую пустую рабочую книгу.
После выбора нужного способа создания новой таблицы, вы сразу попадете в рабочее пространство Excel. Теперь вы можете приступить к заполнению таблицы данными и применению различных функций и формул для работы с этими данными.
В следующих разделах мы подробно рассмотрим процесс установки формул в таблице, в том числе для отображения данных в процентах. Следуйте нашим инструкциям, чтобы максимально эффективно использовать возможности программы Microsoft Excel!
Выбор ячейки для вставки формулы
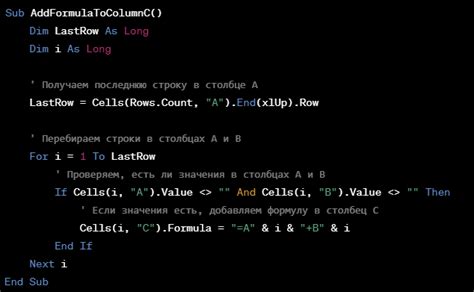
Когда вы работаете с большими таблицами, часто приходится выбирать различные ячейки для размещения формул. При этом может быть полезно знать некоторые принципы и рекомендации, которые помогут определиться с выбором подходящей ячейки.
- Прежде всего, учитывайте логику и цель вашей таблицы и формулы. Определите, какие данные должны быть представлены формулой и на какие результаты она должна влиять.
- Обратите внимание на размещение смежных данных и важность их связи с выбранной ячейкой. Удостоверьтесь, что выбранная ячейка соответствует логическому и структурному контексту таблицы.
- Примите во внимание возможность автоматизации вычислений и удобство чтения и понимания данных. Выбирайте ячейку таким образом, чтобы формула была легко воспринимаема и понятна для других пользователей.
- Если вы работаете с большим количеством формул, рекомендуется использовать специальный формат ячейки для формул. Это будет упрощать навигацию и обеспечивать легкость обнаружения формул в таблице.
- Не забывайте учесть возможность расширения таблицы и добавления новых данных. Ваша формула должна быть гибкой и обеспечивать корректные вычисления при изменении размеров таблицы и добавлении новых строк и столбцов.
Учитывая эти рекомендации, теперь вы можете осуществить правильный выбор ячейки для вставки формулы в вашу Excel таблицу, обеспечивая точность и надежность ваших вычислений.
Ввод самой математической формулы

В этом разделе будет рассмотрен процесс ввода и настройки формулы в ячейке электронной таблицы для вычислений в процентах. Для достижения желаемого результата вам потребуется использовать некоторые функции и операторы, которые позволят выполнить необходимые математические операции.
Перед началом ввода формулы необходимо выбрать ячейку, в которую хотите внести вычисление в процентах. Затем, в поле ввода формулы, необходимо использовать определенные математические операции и функции Excel, чтобы правильно вычислить процентное значение.
Для получения процентного значения от определенного числа можно использовать оператор умножения, где процентное значение представляет собой десятичную дробь, или использовать функцию ПРОЦЕНТ, которая автоматически выполнит необходимые вычисления.
Кроме того, можно использовать функцию ФФРАЗЛ (ФРАКЦИОН.ЧАСТЬ), чтобы получить десятичную дробь от процентного значения.
Ознакомившись с этим разделом, вы сможете легко вводить необходимые формулы для вычисления процентов в таблице Excel и получать точные результаты.
Изменение формата ячейки на процентный

В данном разделе рассмотрим процесс изменения формата ячейки в электронной таблице с целью отображения числовых значений в процентном виде. Это позволяет упростить восприятие данных и проведение анализа.
Для изменения формата ячейки на процентный в Excel необходимо выполнить несколько простых действий. Сначала выберите ячейки, для которых вы хотите изменить формат. Затем воспользуйтесь соответствующей опцией в меню "Формат". Необходимо указать процентный формат, чтобы числовые значения были автоматически преобразованы в проценты.
При изменении формата ячейки на процентный, важно учитывать, что числовые значения в ячейках будут отображаться в виде десятичных долей. Например, число 0,75 будет отображаться как 75%, число 0,5 - как 50% и т.д. Если вам необходимо установить определенное количество знаков после запятой, вы можете настроить это в опциях форматирования.
Изменение формата ячейки на процентный может быть полезным при работе с финансовыми данными или процентными показателями, такими как доля роста или процентная доля. Такое представление данных помогает быстро оценить величину изменений и отличия между значениями.
Проверка корректности вычисления формулы в таблице
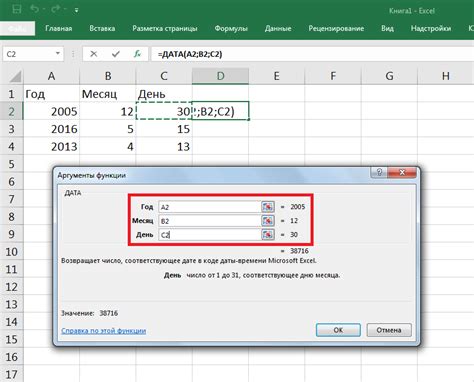
1. Визуальная проверка: Предлагается внимательно просмотреть значения исходных данных, формулы и результирующие значения, чтобы выявить возможные ошибки в вводе данных или неправильные формулы. Необходимо также удостовериться в правильном использовании математических операций, синонимов и ссылок на ячейки.
2. Простая сумма или разность: Для проверки сложных формул можно воспользоваться простыми суммами или разностями некоторых значений, чтобы сравнить получившееся число с результатом вычисления формулы в таблице. Это позволяет быстро обнаружить возможные ошибки в расчетах.
3. Использование конкретных примеров: Чтобы убедиться в правильности формулы, можно использовать несколько конкретных значений и рассчитать их вручную, а затем сравнить результаты с вычислениями в таблице. Если значения совпадают, то можно быть уверенным в правильности расчета формулы.
4. Проверка гипотетических данных: Предлагается создать набор гипотетических данных, которые позволяют проверить различные случаи использования формулы. Это позволяет проверить, как формула будет работать с разными входными данными и выявить возможные ошибки или неправильные результаты.
5. Проверка на прочность: Для проверки сложных формул рекомендуется внести изменения в исходные данные, чтобы убедиться, что формула верно обрабатывает эти изменения и не вызывает логических ошибок или ошибок в вычислениях. Это помогает уловить возможные ошибки, которые могут быть связаны с конкретными сценариями использования данных.
- Визуальная проверка
- Простая сумма или разность
- Использование конкретных примеров
- Проверка гипотетических данных
- Проверка на прочность
Применение формулы на протяжении всей колонки или строки в таблице
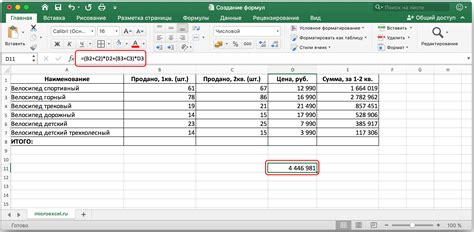
Возможность применения формулы на протяжении всей колонки или строки может значительно упростить и ускорить расчеты и анализ данных в таблице. В Excel предусмотрены специальные функции и операторы, которые можно использовать для автоматического применения формулы к каждой ячейке в выбранной колонке или строке.
Для применения формулы к полной колонке или строке в таблице, необходимо сначала выбрать всю колонку или строку, к которой вы хотите применить формулу. Затем воспользуйтесь функцией или оператором, которые соответствуют вашим расчетам или требованиям. Некоторые из самых часто используемых функций в Excel для работы с колонками или строками включают в себя СУММ(), СРЗНАЧ(), МАКС() и МИН().
Например, если вы хотите просуммировать значения в каждой ячейке выбранной колонки, вы можете использовать функцию СУММ(). Для этого, выберите первую пустую ячейку под последним значением в выбранной колонке, затем введите формулу =СУММ(B1:B100) (где B1:B100 - диапазон ячеек в выбранной колонке с данными). После ввода формулы, просто нажмите клавишу Enter, и Excel применит данную формулу ко всем выбранным ячейкам, автоматически корректируя ссылки на ячейки для каждой строки.
Вопрос-ответ

Как установить формулу в Excel таблице в процентах?
Чтобы установить формулу в Excel таблице в процентах, необходимо выбрать ячейку, в которой она будет располагаться, затем нажать на кнопку "Формулы" на панели инструментов. Далее выберите нужную функцию для расчета процентов, например, "Умножить", и введите необходимые значения. Если вы хотите выразить результат в процентах, умножьте его на 100 или добавьте символ процента в конце числа. Например, формула для расчета 20% от числа 100 будет выглядеть так: =100*20% или =100*0.2.
Какие функции в Excel позволяют работать с процентами в таблице?
В Excel существует несколько функций, позволяющих работать с процентами в таблице. Некоторые из них: SUM, AVERAGE, MAX, MIN, COUNT и другие. Вы можете использовать эти функции, чтобы выполнять различные расчеты с процентами в таблице, например, вычислять сумму процентного значения столбца или находить среднее значение в процентах.
Могу ли я использовать формулу в Excel для конвертации числа в процент?
Да, в Excel вы можете использовать формулу для конвертации числа в процент. Для этого умножьте число на 100 и добавьте символ процента в конце результата. Например, если у вас есть число 0.25, чтобы преобразовать его в процентную форму, используйте формулу =0.25*100%, которая даст результат 25%.
Как изменить формат ячейки в Excel на процентный формат?
Для изменения формата ячейки в Excel на процентный формат выберите необходимые ячейки, затем нажмите правой кнопкой мыши и выберите пункт "Формат ячейки" в контекстном меню. После этого в открывшемся окне выберите категорию "Проценты" и установите нужные настройки формата, например, количество десятичных знаков или символы разделителей. После применения изменений ячейки будут отображать значения в процентах.
Можно ли автоматически вычислять проценты в Excel при изменении значений?
Да, в Excel можно автоматически вычислять проценты при изменении значений. Для этого воспользуйтесь формулой с использованием ссылок на нужные ячейки. Например, если в ячейке A1 у вас находится число, а в B1 - процент, который вы хотите вычислить от числа, в ячейке C1 вы можете ввести формулу '=A1*B1', которая автоматически будет пересчитывать значение процента при изменении числа или процента в ячейках A1 или B1.
Как установить формулу для расчета процентов в Excel таблице?
Для установки формулы в Excel таблице для расчета процентов, вы можете использовать функцию "УМНОЖИТЬ". Например, если вы хотите вычислить 20% от числа A2, в ячейку B2 введите формулу: =A2*20%. После этого, Excel автоматически выполнит необходимый расчет и вы получите значение в процентах.
Как установить формулу для расчета процентной разницы в Excel таблице?
Для расчета процентной разницы в Excel таблице, вы можете использовать функцию "РАЗНИЦА". Например, если у вас есть два числа A2 и B2, и вы хотите узнать процентное изменение между ними, в ячейку C2 введите формулу: =(B2-A2)/A2*100. После этого, Excel выполнит расчет и вы получите процентную разницу между этими числами.



