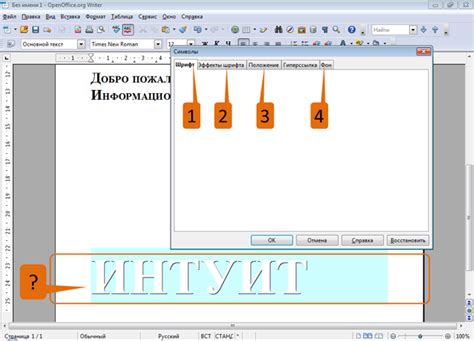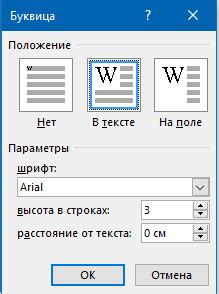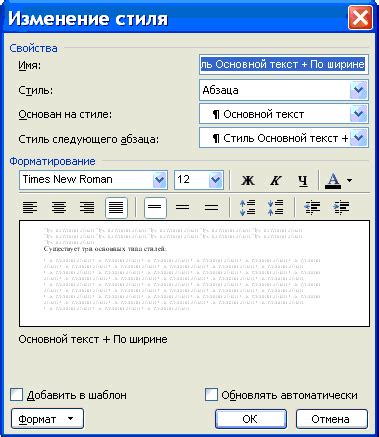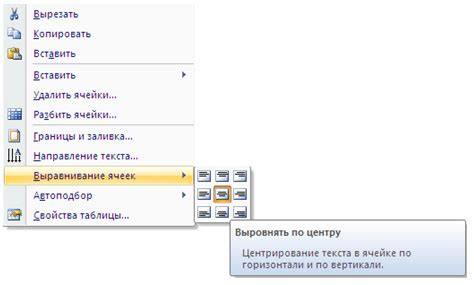Когда мы работаем с документами в Microsoft Word, мы часто сталкиваемся с необходимостью изменения оформления текста, чтобы подчеркнуть его важность или выделить ключевые моменты. Один из способов сделать это - использование специального символа, который может привлечь внимание и помочь организовать информацию.
Согласитесь, что невероятно удобно иметь возможность использовать такой символ в своих документах без необходимости искать его в других программах или копировать изображение из интернета. Таким символом, который поможет нам выделить созданные нами документы и добавить им профессиональный вид, является буквица.
Буквица - старинный символ, который символизирует важность, начало или конец текстового блока. Ее можно использовать для оформления заголовков, создания списка ключевых терминов, отмечения важных моментов и т.д. В данной инструкции мы рассмотрим детальный процесс настройки буквицы в документах Microsoft Word 2003 для тех, кто только начинает свой путь в изучении этой программы.
Что такое летопись и как она используется в тексте?

Использование летописи в тексте позволяет создать яркую акцентированную зону, которая привлекает внимание читателя и делает текст более привлекательным. Летопись может быть использована для выделения ключевых идей или важных деталей, помогая читателю быстрее ориентироваться и лучше понять текст.
Для создания летописи обычно используются различные типы шрифтов, стилей, размеров или форматирования. Например, можно выделить летопись жирным, курсивом или подчеркиванием, а также изменить ее размер или цвет. Это позволяет создать визуально интересный и разнообразный текст, который легче читать и запомнить.
Однако, важно помнить, что летопись следует использовать умеренно и осознанно. Чрезмерное использование летописи может привести к потере ее эффективности и созданию визуального беспорядка в тексте. Лучше всего использовать летопись только для выделения самых важных и ключевых элементов текста.
Преимущества использования шкворчатой начертательной заглавной буквы в документах текстового редактора
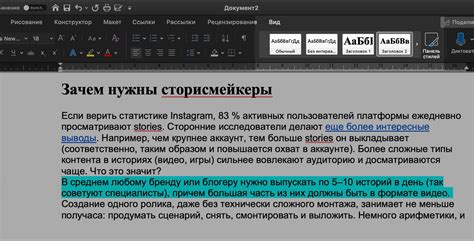
В наше время существует множество вариантов оформления и форматирования текста в документах. Однако, использование шкворчатой начертательной заглавной буквы, известной также как буквица, в документах Word имеет ряд преимуществ, которые могут быть полезными при создании различных типов текстовых документов.
1. Уникальность и привлекательность оформления Буквица создает привлекательный и уникальный внешний вид текста, который может быть особенно полезен при создании разнообразных типов документов, таких как приглашения, презентации, обложки и другие. Использование буквицы позволяет выделить документ среди других и создать первое впечатление о его важности и элегантности. | 2. Улучшение читаемости и восприятия информации Шкворчатая начертательная заглавная буква помогает сделать текст более читаемым и привлекательным для восприятия. Она выделяет первую букву абзаца, украшает и структурирует текстовый материал, что в свою очередь может способствовать улучшению понимания и запоминания информации. |
3. Эстетическое оформление Буквица придает тексту эстетическую привлекательность, делая его более красивым и интересным для чтения. Этот элемент декора может подчеркнуть стиль документа, добавить ему особый шарм и подчеркнуть важность и значимость содержания. | 4. Контекстуальное значение Использование буквицы позволяет выделить определенные слова или фразы в тексте, что поможет при обращении внимания читателя на ключевые моменты или детали. Это также может упростить навигацию и ориентирование в больших блоках текста, улучшая понимание его структуры. |
В целом, использование шкворчатой начертательной заглавной буквы в документах Word предоставляет множество преимуществ в плане оформления, читаемости и эстетического восприятия текстового материала. Она может играть важную роль в выделении информации, создании уникального стиля документа и улучшении его цельности и запоминаемости.
Открытие документа в старой версии редактора и выбор необходимого шрифта
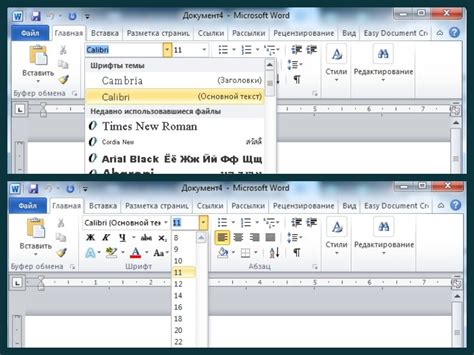
Первым шагом для открытия документа в Word 2003 является запуск программы. Для этого можно воспользоваться ярлыком на рабочем столе или через меню "Пуск". Когда программа запустится, вы увидите рабочую область, где можно приступить к работе над документом.
Чтобы открыть документ, вы можете воспользоваться командой "Открыть" в меню "Файл" или воспользоваться сочетанием клавиш Ctrl+O. При выборе этой команды, появится диалоговое окно, где вам нужно будет указать путь и название файла, который вы желаете открыть.
После того, как вы открыли документ, вы можете приступить к выбору нужного шрифта. Нужный шрифт должен быть установлен на компьютере, чтобы иметь возможность выбрать его в редакторе. Выбор шрифта можно осуществить в меню "Формат" или с помощью специальной панели инструментов, где доступны различные опции форматирования текста.
Чтобы выбрать нужный шрифт, вам необходимо выделить текст, который вы хотите отформатировать. Затем, в меню "Формат" или на панели инструментов выберите команду "Шрифт". В открывшемся окне выберите из списка нужный шрифт и подтвердите выбор, нажав на кнопку "ОК".
После выбора нужного шрифта, вы увидите изменения на выделенном тексте. Чтобы сохранить изменения, не забудьте нажать на кнопку "Сохранить" или использовать сочетание клавиш Ctrl+S.
Открытие документа в Word 2003 и выбор нужного шрифта – важные этапы работы с текстом. Запомните эти шаги и внимательно следите за выбранным шрифтом, чтобы создавать тексты с профессиональным и красивым оформлением.
Создание списка с использованием специальных символов в текстовом редакторе
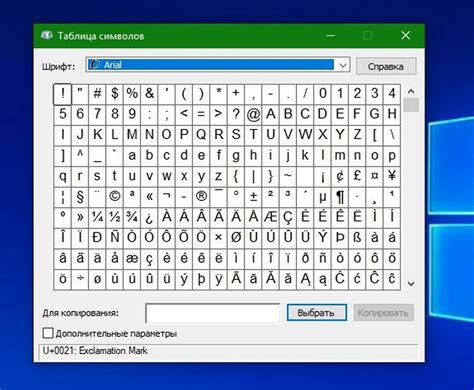
В данном разделе рассмотрим процесс создания списка, для которого требуется добавить специальные символы, чтобы усилить его наглядность и оформление.
Один из способов создания такого списка - использование маркеров или нумерации. Маркеры или нумерация могут быть представлены различными символами или цифрами, которые помогают выделить пункты списка. В текстовом редакторе вы можете легко добавить такие символы и создать структурированный список с помощью нескольких простых шагов.
Перед началом создания такого списка, важно определить, какой тип списка подходит для вашего контента. Вы можете выбрать маркерный список, где каждый пункт будет выделен маркером в виде символа, или нумерованный список, где каждый пункт будет обозначен цифрой или буквой. Оба варианта обеспечивают структурированность и организацию информации.
Для создания маркерного списка необходимо использовать тег
- (unordered list). Внутри данного тега, каждый пункт списка оборачивается в тег
- (list item). Данная разметка позволяет автоматически добавлять маркеры к пунктам списка, при этом содержимое каждого пункта будет выровнено по левому краю.
Если вы хотите создать нумерованный список, то вместо тега
- следует использовать тег
- (ordered list). В остальном, алгоритм создания списка с использованием нумерации аналогичен созданию маркерного списка, только в данном случае каждый пункт будет иметь порядковый номер.
- ) должен находиться внутри соответствующего тега списка (
- или
- ). Для дополнительной вложенности пунктов можно использовать списки внутри списков.
В результате выполнения указанных шагов, вы сможете создать структурированный список, используя специальные символы или номера, чтобы акцентировать внимание на определенных пунктах и сделать текст более читабельным и организованным.
Выделение текста, заранее предназначенного для использования буквицы
Для выделения текста можно использовать различные способы, включая:
- Использование жирного шрифта
- Применение разного цвета шрифта
- Применение курсива к тексту
Жирный шрифт придает тексту дополнительный акцент и является одним из наиболее популярных способов выделения. Применение разного цвета шрифта позволяет создать контраст и сделать выделенный текст более заметным. Курсив дает тексту графический эффект, который также помогает привлечь внимание.
При выборе способа выделения текста для использования в буквице, важно учесть, что он должен соответствовать остальному оформлению документа и эффектно выделяться на фоне обычного текста. Также стоит помнить о читабельности и легкости восприятия выделенного текста.
Раздел: Переход к настройке буквицы через меню Формат
Чтобы перейти в меню "Формат" и настроить буквицу в своем документе, выполните следующие шаги:
- Откройте документ в программе Word и установите курсор в нужное место, где требуется настроить буквицу.
- В верхней панели инструментов найдите вкладку "Формат" и щелкните на ней.
- В выпадающем меню выберите опцию "Буквица" или "Форматирование буквицы", чтобы открыть настройки буквицы.
- Появится диалоговое окно "Настройка буквицы", где вы сможете провести необходимые изменения. Выбирайте опции в соответствии с вашими предпочтениями, например, можно изменить цвет буквицы на золотистый, размер на 14 пунктов или использовать другие настройки из доступного списка.
- Как только вы закончите настройку буквицы, нажмите кнопку "ОК", чтобы сохранить изменения.
Теперь вы знаете, как перейти в меню "Формат" и настроить буквицу в документе. Используя эти простые инструкции, вы сможете изменить внешний вид буквицы и придать вашему тексту более индивидуальный стиль.
Выбор внешнего вида буквицы и ее параметров
При выборе стиля буквицы следует учесть контекст и предпочтения читателя. В зависимости от назначения текста, можно использовать различные стили, такие как курсив, полужирный, подчеркнутый или другие варианты, которые могут подчеркнуть или выделить определенную часть текста.
Размер буквицы также имеет большое значение. Он должен быть читабельным и соответствовать типу использованного шрифта. Важно учитывать, что слишком маленький или слишком большой размер буквицы может затруднить чтение текста или создать эстетическую дисгармонию.
Помимо стиля и размера, необходимо настроить формат буквицы, чтобы обеспечить ее читабельность и эстетичность. Сюда относятся параметры межстрочного интервала, межбуквенного интервала и выравнивания текста. Подбор оптимальных значений этих параметров поможет достичь гармоничного сочетания между буквицей и остальным текстом.
Также можно регулировать отступы, чтобы сделать текст более читабельным и удобочитаемым. Отступы перед абзацами или внутри них могут внести дополнительный визуальный порядок в текст и сделать его более структурированным и легко воспринимаемым.
Проверка и просмотр результата установки и использования буквицы в программе для обработки текста
Одним из первых шагов в проверке должно быть открытие программы для обработки текста и создание нового документа. После этого следует выбрать опцию вставки символа, которая позволит внедрить заранее установленную буквицу в текстовое поле.
Важно обратить внимание на то, что выбранная буквица должна быть четко увидима и различима в созданном документе. При необходимости, можно использовать функции масштабирования, чтобы проверить детали или изменить размер и положение символа в тексте.
Однако, проверка результата заключается не только в визуальной оценке замещенного символа. Не менее важным этапом является проверка функциональности использования буквицы. Для этого можно применить различные действия, такие как копирование, вставка, удаление и изменение форматирования символа внутри текста.
Применение указанных манипуляций с текстом поможет проверить, сохраняется ли буквица при редактировании, а также насколько она соответствует требованиям и предоставляет нужные возможности для работы с текстовым содержимым.
После завершения проверки и просмотра результата установки и использования буквицы желательно сохранить документ с тестовым содержимым. Это позволит в дальнейшем быстрее оценить, осталась ли буквица в документе после его закрытия и повторного открытия, а также использовать этот файл в качестве базы при создании новых документов с задействованием установленной буквицы.
Персонализация и удаление маркера в процессе текстового форматирования в приложении Word версии 2003
В разделе будут рассмотрены методы настройки и изменения внешнего вида перечислений в документах, созданных с помощью программы Microsoft Word 2003.
Пользователь имеет возможность адаптировать и удалить маркеры, которые обозначают упорядоченные список или ненумерованный список. Благодаря внесению изменений в тип, размер, цвет и форму маркеров, вы сможете добиться нужного эффекта и придать документу более организованный вид.
- Базовое изменение маркера:
- Выберите текст, в котором требуется изменить маркер.
- Нажмите правую кнопку мыши и выберите пункт "Параграф" в контекстном меню.
- В открывшемся окне "Параграф" выберите вкладку "Маршрутизация".
- В разделе "Маркеры", измените тип, размер, цвет и форму маркеров, с помощью доступных опций.
- Нажмите "ОК", чтобы применить изменения.
- Удаление маркера:
- Выделите текст, содержащий маркеры, которые требуется удалить.
- Нажмите правую кнопку мыши и выберите пункт "Параграф" в контекстном меню.
- В открывшемся окне "Параграф" выберите вкладку "Маршрутизация".
- В разделе "Оформление" установите галочку в поле "Стереть маркеры" и нажмите "ОК".
С помощью указанных методов пользователи Word 2003 имеют возможность изменять и удалить маркеры в своих документах, подстраивая их под свои потребности и предпочтения, что обеспечивает более гибкое и персонализированное форматирование текста.
Сохранение и закрытие работы с установленным декоративным форматированием в документе
Когда вы завершили работу с установленным декоративным форматированием в документе, очень важно сохранить и закрыть его правильным образом.
Для сохранения документа с установленной буквицей, выполните следующие шаги:
- Нажмите на кнопку "Файл" в меню верхней панели.
- Выберите вариант "Сохранить как" из выпадающего списка.
- Укажите путь, куда вы хотите сохранить документ, и введите имя файла.
- Выберите формат файла, который соответствует вашим потребностям (например, .docx для Word).
- Нажмите кнопку "Сохранить".
После того как вы сохранили документ, вы можете закрыть его, следуя этим инструкциям:
- Нажмите на кнопку "Файл" в меню верхней панели.
- Выберите вариант "Закрыть" из выпадающего списка.
Теперь вы можете быть уверены, что ваш документ с установленной буквицей сохранен и закрыт, и вы можете приступить к следующим задачам без приостановки вашего рабочего процесса.
Вопрос-ответ
Как установить буквицу в Word 2003?
Для установки буквицы в Word 2003 вам необходимо выбрать нужный абзац или текст, затем открыть вкладку "Формат" в верхнем меню программы, выбрать пункт "Абзац", в открывшемся окне выбрать вкладку "Второй отступ" и в поле "Абзацы" выбрать нужный вид буквицы.
Как изменить стиль буквицы в Word 2003?
Чтобы изменить стиль буквицы в Word 2003, вам нужно выделить абзац или текст с уже установленной буквицей, затем открыть вкладку "Формат" в верхнем меню программы, выбрать пункт "Абзац", в открывшемся окне выбрать вкладку "Второй отступ" и в поле "Символы" выбрать желаемый стиль буквицы из списка.
Как добавить свою собственную буквицу в Word 2003?
Если вы хотите добавить свою собственную буквицу в Word 2003, вам нужно создать изображение вашей буквицы и сохранить его в формате GIF, JPG или PNG. Затем выделите нужный абзац или текст, откройте вкладку "Формат" в верхнем меню программы, выберите пункт "Абзац", перейдите на вкладку "Знаки" и нажмите кнопку "Другие" в разделе "Символы". В открывшемся окне выберите вкладку "Изображения" и загрузите вашу собственную буквицу.
Можно ли установить разные буквицы для разных уровней списка в Word 2003?
В Word 2003 нельзя установить разные буквицы для разных уровней списка напрямую. Однако, вы можете воспользоваться функцией создания многоуровневого списка и настроить разные стили буквиц для каждого уровня. Для этого выделите нужный абзац или текст, откройте вкладку "Формат" в верхнем меню программы, выберите пункт "Многоуровневый список" и настройте стили буквиц для каждого уровня списка.
При создании списка очень важно обратить внимание на правильную вложенность тегов. Каждый пункт списка (
- ) должен находиться внутри соответствующего тега списка (