Когда вы заходите в виртуальный мир Дискорда, возможно, вы уже заметили, что все пользователи имеют свои уникальные аватары. Аватар - это визуальное представление вашей личности в этой популярной платформе общения. Оно не только помогает вам отличаться от остальных, но и создает первое впечатление о вас в глазах других участников сообщества.
Установка и настройка вашего аватара в Дискорде - это важная часть вашего профиля. Она позволяет вам выразить себя, показать свои увлечения, предпочтения и индивидуальность. Благодаря аватару вы можете подчеркнуть свои интересы, выделиться из толпы и создать своеобразный "бренд", который будет ассоциироваться с вами в сообществе. Это позволяет создать полноценный онлайн-образ, отражающий вашу уникальность и стиль.
Смена аватара в Дискорде - это процесс, который может показаться сложным для новичков. Однако на самом деле это довольно простая и увлекательная процедура, на которую стоит потратить несколько минут своего времени. В этой статье мы расскажем вам о нескольких простых способах, как установить и настроить свой аватар в Дискорде. Независимо от ваших навыков и познаний в программировании, вы сможете легко и быстро создать уникальный образ и начать взаимодействовать с новыми друзьями!
Руководство по настройке профиля в Дискорде
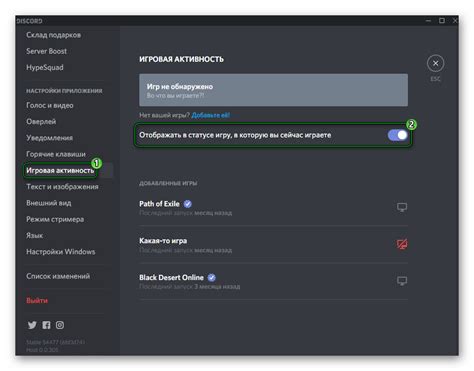
Для начала, откройте Дискорд и войдите в свою учетную запись. Перейдите в настройки, где вы найдете различные опции для настройки вашего профиля. Один из пунктов в настройках - это раздел, где вы можете установить свою аватарку.
- Найдите опцию "Аватарка" или "Изменить фото профиля".
- Нажмите на эту опцию, чтобы открыть окно выбора изображений.
- Выберите изображение с вашего устройства.
- После выбора изображения, подтвердите его установку.
- Дискорд автоматически обрежет и оптимизирует изображение для оптимального отображения.
После завершения этих шагов, ваша новая аватарка будет отображаться в вашем профиле. Не забудьте, что Дискорд имеет некоторые ограничения по размеру и формату изображений, поэтому рекомендуется выбрать фотографию, которая соответствует этим требованиям для лучших результатов.
Теперь у вас есть все необходимые знания для изменения аватарки в Дискорде. Это простой и эффективный способ выразить вашу индивидуальность на платформе. Наслаждайтесь общением с вашим новым стильным профилем!
Начало пути в Дискорд: полезная информация для новичков
Добро пожаловать в удивительный мир Дискорд, где вы сможете общаться, играть, и делиться своими интересами с другими участниками! Этот раздел статьи создан специально для новичков, чтобы помочь им с ориентацией и освоением основных функций платформы.
- Регистрация аккаунта: изучите простую процедуру создания своего аккаунта в Дискорде и узнайте, как правильно заполнить все необходимые поля.
- Навигация по интерфейсу: узнайте, как использовать главное меню, а также особенности работы с панелью инструментов для быстрого доступа к основным функциям.
- Создание и присоединение к серверам: познакомьтесь с процессом создания сервера и участия в уже существующих сообществах.
- Основы общения: изучите различные способы общения в Дискорде, такие как текстовые и голосовые каналы, а также настройку уровня доступа.
- Настройка профиля: узнайте, как добавить информацию о себе, а также настроить конфиденциальность и безопасность своего аккаунта.
Мы уверены, что после изучения этой подробной инструкции вы с легкостью освоите основные функции Дискорда и сможете насладиться комфортной и интересной общей деятельностью на платформе. Продолжайте изучение и не стесняйтесь задавать вопросы в сообществе - здесь всегда найдутся добрые люди, готовые помочь вам на начальном этапе вашего путешествия в Дискорд!
Шаг за шагом: создание уникального изображения профиля в Discord для новичков
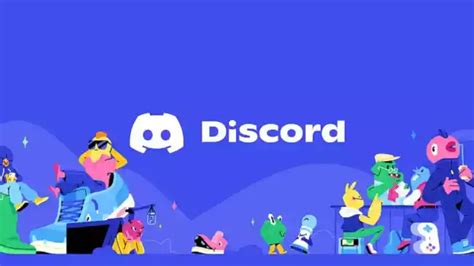
В этом разделе мы рассмотрим пошаговую процедуру настройки индивидуального изображения профиля в Discord для тех, кто только начинает свое путешествие в этом многофункциональном мессенджере.
Персонализация вашего профиля - это способ выделиться среди других пользователей, подчеркнуть ваш стиль и индивидуальность. Хорошим способом начать является установка собственного уникального изображения.
Шаг 1: Войдите в свою учетную запись Discord и откройте настройки профиля.
Шаг 2: Под "Аватаркой" найдите кнопку для изменения вашего изображения профиля и нажмите на нее.
Шаг 3: Выберите изображение, которое хотите использовать в качестве аватарки вашего профиля. Можно загрузить фотографию с компьютера или выбрать из существующих изображений в вашей галерее.
Шаг 4: После выбора изображения, обрежьте его, чтобы подогнать его размер и композицию под формат аватарки. Постарайтесь сохранить основную идею изображения, чтобы оно было узнаваемо на небольшом пространстве.
Шаг 5: После того, как вы удовлетворены результатом, сохраните изменения, и ваша новая аватарка будет отображаться в вашем профиле и везде, где вы отправляете сообщения.
Теперь у вас есть собственная уникальная аватарка, которая поможет вам выделиться во множестве пользователей Discord. Будьте творчивы и экспериментируйте с различными изображениями, чтобы найти то, что отображает вашу индивидуальность и стиль!
Простые шаги по изменению фото профиля
Для того чтобы добавить свою уникальность и выразить свою индивидуальность, необходимо уметь менять изображение профиля. В этой секции представлены простые инструкции, которые помогут вам сделать это быстро и легко.
Приступив к изменению вашего фото профиля, нужно следовать нескольким шагам. Вначале необходимо открыть соответствующий раздел на платформе, а затем выбрать опцию изменения изображения. После этого вам понадобится загрузить новое изображение. Важно помнить, что выбранное изображение должно быть подходящим для использования в качестве фото профиля. Принимая это во внимание, следует выбрать качественное и четкое изображение, отображающее вашу индивидуальность.
Когда вы выбрали изображение и загрузили его, необходимо подтвердить изменения и сохранить новое фото профиля. Для этого обычно есть кнопка "Сохранить" или аналогичная функция на платформе. Просто следуйте инструкциям и подтвердите свой выбор.
После завершения этих простых шагов, ваше новое изображение профиля будет успешно установлено. Убедитесь, что оно отображается корректно и соответствует вашим ожиданиям. В случае необходимости, вы всегда можете повторить эти шаги и изменить фото профиля еще раз.
Легкий способ изменить изображение профиля в Дискорде: полное руководство
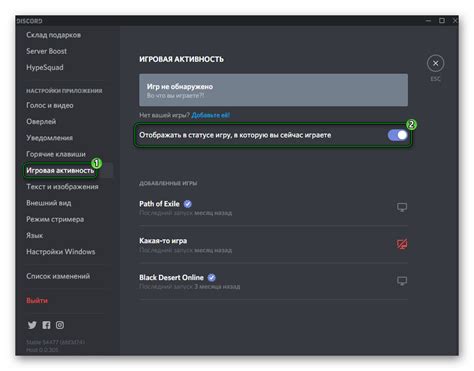
Вам понадобится:
- Персональный компьютер или мобильное устройство
- Доступ к интернету
- Аккаунт в сервисе Дискорд
Шаг 1: Вход в свой аккаунт Дискорд
Для начала зайдите в свой аккаунт Дискорд, используя ваши учетные данные. Убедитесь, что вы вошли в правильный аккаунт, чтобы изменить аватарку на нужном профиле.
Шаг 2: Навигация к настройкам профиля
Найдите настройки профиля в верхней части экрана Дискорда. Эта кнопка может быть обозначена как "Профиль", "Настройки" или "Настройки профиля". Нашей целью является дотянуться до места, где вы сможете изменить свое изображение профиля.
Шаг 3: Изменение аватарки
Найдя нужные настройки, попробуйте найти вкладку или раздел, который отвечает за вашу аватарку. Обычно он будет называться "Изменить аватарку" или просто "Аватарка". Когда вы нашли эту опцию, щелкните на нее.
Шаг 4: Выбор нового изображения
После того, как вы щелкнули на опцию изменения аватарки, появится возможность загрузить новое изображение. Вы можете выбрать файл с вашего компьютера или мобильного устройства. Обратите внимание, что некоторые ограничения размеров изображения могут применяться к аватаркам.
Шаг 5: Загрузка и изменение
Загрузите выбранное изображение и подождите, пока оно будет обработано и отображено на вашем профиле. Вам может потребоваться изменить размер или область обрезки изображения для лучшего отображения в профиле. Следуйте инструкциям на экране, чтобы выполнить необходимые корректировки.
Шаг 6: Просмотр изменений
После завершения загрузки и обработки нового изображения, перейдите на свой профиль, чтобы убедиться, что изменения аватарки отображаются корректно. При необходимости вы можете повторить процесс и изменить изображение еще раз.
Теперь вы знаете, как легко изменить изображение профиля в Дискорде! Отпразднуйте свою новую аватарку и покажите свою уникальность в море других пользователей Дискорда.
Вопрос-ответ

Как установить аватарку в Дискорде?
Чтобы установить аватарку в Дискорде, вам нужно открыть приложение и нажать на значок вашего профиля в левом нижнем углу экрана. Затем выберите "Профиль" и нажмите на значок камеры рядом с вашей текущей аватаркой. Выберите изображение с вашего компьютера и нажмите "Открыть". После этого аватарка будет успешно установлена.



