Поиск и анализ информации являются неотъемлемой частью современного мира. Без них невозможно представить себе принятие взвешенных решений и эффективное функционирование организаций. В то же время, поиск, обработка и анализ данных не всегда являются простыми задачами.
Именно поэтому использование электронных таблиц, таких как Excel, становится все более популярным среди специалистов различных областей. Они предоставляют удобный и эффективный инструмент для обработки и анализа данных, позволяя сохранять, сортировать и фильтровать информацию в удобной форме.
В данной статье мы рассмотрим основные принципы и техники подсчета данных в таблице Excel. Вы узнаете о мощных функциях и формулах, которые помогут вам быстро и точно производить необходимые расчеты. Независимо от вашего уровня подготовки в использовании Excel, эта информация будет полезной и позволит вам использовать потенциал программы на полную мощность.
Не откладывайте свое обучение на потом - начните овладение хитростями Excel читать эту статью прямо сейчас!
Основные понятия и методы подсчета в таблице Excel
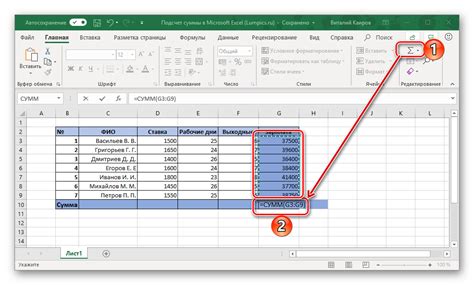
На самом базовом уровне понимание ячейки и формулы является неотъемлемой частью работы с Excel. Ячейка представляет собой отдельный элемент таблицы, который содержит определенное значение или данные. Формула, в свою очередь, представляет собой математическое выражение, которое используется для выполнения различных операций с данными в ячейках.
Одним из основных методов подсчета в Excel является использование функций. Функции представляют собой предопределенные формулы, которые выполняют определенные вычисления или действия с данными. Такие функции, как "СУММА", "СРЕДНЕЕ", "МИН", "МАКС" и другие, позволяют получать суммарные значения, средние значения, минимальные и максимальные значения и т.д.
Более сложные методы подсчета в Excel включают использование условных операторов, сортировку и фильтрацию данных, работу с диапазонами и многое другое. Эти методы позволяют более гибко и точно обрабатывать данные в таблице и получать нужную информацию.
Идея использования таблицы Excel: удобство и многофункциональность
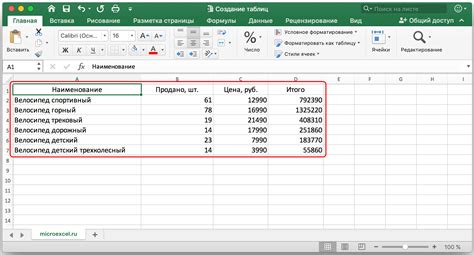
В таблице Excel вы можете хранить различные типы информации: числа, текст, формулы и даже графики. Это позволяет создавать сложные расчеты, автоматизировать процессы и получать наглядные результаты.
Благодаря гибкости и функциональности Excel, таблицы могут быть использованы в различных областях и сферах - от бухгалтерии и управления проектами до анализа данных и научных исследований. Вы сможете создавать профессионально оформленные отчеты, графики, диаграммы и даже динамические дашборды для наглядного визуального представления информации.
Использование таблицы Excel позволяет значительно улучшить эффективность работы с данными, сократить время и повысить точность расчетов. Благодаря простому и интуитивно понятному интерфейсу, даже новички могут быстро освоить основы работы с таблицами и начать использовать их в повседневной деятельности.
Основные функции Excel для расчетов
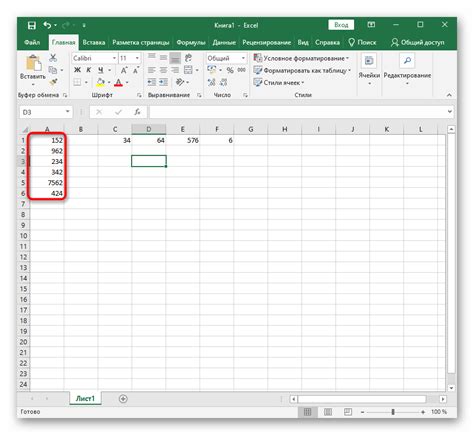
В данном разделе мы рассмотрим основные функции, предоставляемые Excel, которые позволяют проводить различные расчеты и анализировать данные. Знание этих функций поможет вам выполнять сложные вычисления и автоматизировать процесс подсчета результатов.
- Функция СУММА: позволяет сложить значения ячеек и получить общую сумму.
- Функция СРЕДНЕЕ: вычисляет среднее арифметическое значение набора чисел.
- Функция МАКС: определяет наибольшее значение из указанных ячеек.
- Функция МИН: находит наименьшее значение из указанного диапазона ячеек.
- Функция СЧЁТ: подсчитывает количество ячеек с числовыми значениями в заданном диапазоне.
- Функция СЧЁТЕСЛИ: позволяет посчитать количество ячеек с определенным условием (например, значения выше заданного порога).
Комбинируя указанные функции и применяя их с различными параметрами, вы сможете легко выполнять подсчеты в Excel. Важно запомнить, что функции могут быть применены как к отдельным ячейкам, так и к целым диапазонам данных.
С Excel ваши вычисления станут простыми и удобными. Не бойтесь экспериментировать с разными функциями и использовать их в сочетании для достижения нужных результатов.
Способы заполнения данных в электронной таблице
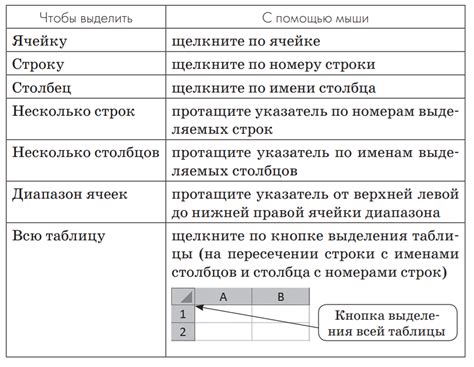
Первым способом является ручной ввод данных в ячейки таблицы. Этот метод подразумевает поочередный выбор каждой ячейки и ввод в нее соответствующего значения с помощью клавиатуры. Данный способ наиболее прост и удобен при работе с небольшими объемами данных.
Второй способ - копирование и вставка данных. Этот метод позволяет быстро заполнить несколько ячеек или столбцов исходными значениями, используя уже существующие данные. Для этого необходимо выделить нужные ячейки или столбцы, скопировать их и вставить в нужные места таблицы.
Третий способ - использование автоматического заполнения. Excel предлагает возможность автоматически заполнять последовательность данных. Например, можно заполнить столбец числами по возрастающей или убывающей последовательности, заполнить ячейки определенным шаблоном (например, повторяющейся серией), расширить формулу на другие ячейки и т.д. Этот способ позволяет существенно сократить время заполнения больших объемов данных.
И наконец, четвертый способ - импорт данных из других источников. Excel позволяет импортировать данные из различных форматов файлов, таких как текстовые файлы, CSV-файлы, XML-файлы и другие. Вы можете выбрать нужный формат файла, выполнить импорт и получить данные, которые могут быть автоматически размещены в таблице Excel.
Мастерство применения формул в Excel: откройте для себя главный инструмент для автоматического подсчета данных
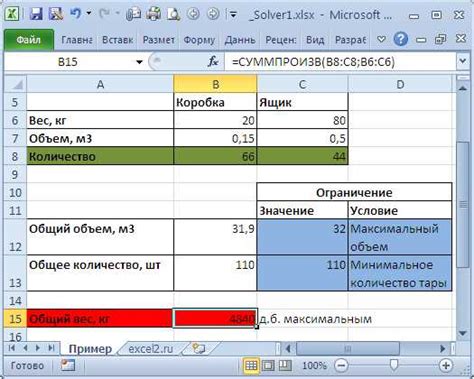
Использование формул в Excel может показаться сложным на первый взгляд, но на самом деле это гибкий инструмент, который позволяет выполнять различные математические, статистические и логические операции над вашими данными. Каждая формула состоит из определенных функций, операторов и ссылок на ячейки, что позволяет программе производить автоматические вычисления и возвращать результаты с минимальными усилиями со стороны пользователя.
В этом разделе вы найдете все необходимые сведения для использования формул в Excel и научитесь применять их для различных целей: от простых математических операций до более сложных задач, таких как подсчет суммы, поиск максимального значения или определение процентного соотношения. Вы также узнаете о некоторых распространенных функциях и приемах, которые помогут вам улучшить ваши навыки работы с формулами.
Не упускайте возможность использовать мощь формул в Excel - это незаменимый инструмент для быстрого и точного подсчета результатов. Прежде чем приступить к изучению подробностей, давайте разберемся в основных понятиях и принципах работы формул, чтобы быть уверенными в применении их в своей работе.
Автоматическое обновление данных и динамический подсчет информации

Один из ключевых инструментов, который поможет нам реализовать автоматическое обновление результатов, - это использование формул. Формулы позволяют нам создавать связи между различными ячейками таблицы, таким образом, при изменении данных в одной ячейке, автоматически пересчитываются значения в других связанных ячейках.
Для обновления результатов при изменении данных также можно использовать макросы. Макросы - это записанные серии действий, которые можно выполнять повторно. При изменении данных, макрос может автоматически запуститься и выполнить необходимые операции для обновления результатов в таблице.
Более сложные сценарии автоматического обновления результатов можно реализовать с использованием мощных инструментов Excel, таких как сводные таблицы и диаграммы. Сводные таблицы позволяют нам суммировать и агрегировать данные из разных частей таблицы, а диаграммы визуализируют эти данные, обновляясь автоматически при изменении исходных данных.
Использование автоматического обновления результатов при изменении данных значительно экономит время и повышает эффективность работы с таблицами Excel. Независимо от того, выполняем ли мы простые математические операции или комплексный анализ данных, автоматическое обновление позволяет нам оперативно получать актуальные результаты и принимать информированные решения.
Фильтрация данных и анализ по условиям: эффективный способ обработки информации в Excel

Мы рассмотрим следующие методы фильтрации: фильтр Excel, фильтр по столбцам и фильтр по строкам, а также фильтрация с использованием условных форматирований и составление сложных формул для подсчета результатов.
- Фильтр Excel: мощный инструмент для отбора информации в таблице и подсчета результатов по заданным условиям.
- Фильтрация по столбцам: узнайте, как выбрать только нужные столбцы для дальнейшего анализа.
- Фильтрация по строкам: определите необходимые строки и произведите расчеты на основе полученных данных.
- Фильтрация с использованием условного форматирования: создайте форматирование, которое позволит вам сразу видеть результаты, соответствующие заданным условиям.
- Составление сложных формул для подсчета результатов: научитесь использовать формулы, чтобы автоматически подсчитывать результаты в зависимости от заданных условий.
Графическое представление данных с помощью диаграмм и графиков в Excel

В данном разделе мы рассмотрим возможности Excel по созданию графических представлений результатов для более наглядного анализа данных.
Создание диаграмм и графиков является важной частью работы с данными, позволяя визуализировать информацию и увидеть связи и тренды, которые могут быть неочевидны в таблицах. Excel предлагает множество разных типов диаграмм и инструментов для их настройки, благодаря которым можно создавать уникальные и профессиональные графические представления.
- Типы диаграмм: в Excel доступны различные типы диаграмм, такие как столбчатые, круговые, точечные и линейные. Каждый тип диаграммы подходит для определенного вида данных и позволяет визуализировать конкретные характеристики.
- Пользовательские настройки: Excel предлагает широкий набор инструментов для настройки внешнего вида диаграммы, включая выбор цветов, шрифтов, стилей линий и многое другое. Это позволяет создавать графические представления, которые соответствуют конкретным требованиям и имеют профессиональный вид.
- Анимация и интерактивность: с помощью Excel можно создавать анимированные диаграммы и графики, добавлять переходы и эффекты, чтобы улучшить визуальное восприятие данных. Кроме того, можно добавить интерактивные элементы, такие как выпадающие списки или кнопки, чтобы пользователи могли изменять представление данных по своему усмотрению.
Создание графических представлений в Excel позволяет не только наглядно отобразить результаты, но и сделать их более понятными и информативными. Графики и диаграммы позволяют увидеть основные тенденции, сравнить данные, проявить связи и закономерности, что делает их незаменимым инструментом при анализе и визуализации информации.
Экспорт и импорт данных для дальнейшего анализа и объемного изучения информации

При экспорте данных из Excel в другие форматы, такие как CSV, XML или TXT, пользователь получает возможность преобразовать существующую таблицу в удобный для дальнейшего анализа или обработки формат. Это особенно полезно при необходимости использовать данные в других программах, базах данных или системах.
С другой стороны, импорт данных в Excel позволяет пользователю получить доступ к информации, сохраненной в другом формате или источнике. Это может быть данные из внешней базы данных, веб-страницы или даже текстового файла. Импорт данных позволяет объединить различные источники информации в одном месте, упрощая дальнейший анализ и подсчет результатов.
Экспорт и импорт данных для дальнейшего анализа и подсчета результатов являются важными инструментами при работе с таблицами в Excel. Они предоставляют пользователю гибкость и возможность работы с различными источниками и форматами данных. При использовании этих функций необходимо учитывать особенности каждого формата и источника данных, для обеспечения точности и качества анализа.
Вопрос-ответ

Как подсчитать сумму значений в столбце в таблице Excel?
Для подсчета суммы значений в столбце в таблице Excel необходимо выделить ячейку, в которую будет выведен результат, затем воспользоваться функцией СУММ, указав диапазон ячеек, содержащих значения, которые нужно сложить. Например, если значения находятся в столбце A начиная с ячейки A1 и заканчивая ячейкой A10, формула будет выглядеть так: =СУММ(A1:A10).
Как подсчитать среднее значение набора чисел в Excel?
Для подсчета среднего значения набора чисел в Excel можно использовать функцию СРЗНАЧ. Выделите ячейку, в которую нужно вывести результат, затем введите формулу =СРЗНАЧ(диапазон ячеек). Например, если числа находятся в столбце B начиная с ячейки B1 и заканчивая B10, формула будет выглядеть так: =СРЗНАЧ(B1:B10).
Как подсчитать количество ячеек со значением "Да" в таблице Excel?
Чтобы подсчитать количество ячеек со значением "Да" в таблице Excel, можно использовать функцию СЧЕТЕСЛИ. Укажите диапазон ячеек, в которых нужно искать значение "Да". Например, если значения находятся в столбце C начиная с ячейки C1 и заканчивая C10, формула будет выглядеть так: =СЧЕТЕСЛИ(C1:C10,"Да").
Как посчитать количество уникальных значений в столбце в Excel?
Для подсчета количества уникальных значений в столбце в Excel можно воспользоваться функцией КОЛИЧЕСТВОЗНАЧЕНИЙ. Укажите диапазон ячеек, в котором находятся значения, и функция подсчитает количество уникальных значений. Например, если значения находятся в столбце D начиная с ячейки D1 и заканчивая D10, формула будет выглядеть так: =КОЛИЧЕСТВОЗНАЧЕНИЙ(D1:D10).
Как подсчитать процент от общей суммы в Excel?
Для подсчета процента от общей суммы в Excel можно воспользоваться формулой деления. Необходимо разделить значение, для которого нужно найти процент, на общую сумму, а затем умножить на 100. Например, если значение находится в ячейке E1, а общая сумма в ячейке E2, формула будет выглядеть так: =(E1/E2)*100.



