Существует множество способов создания и хранения информации, и одним из наиболее эффективных и удобных методов является использование XML-файлов. XML (eXtensible Markup Language) предоставляет средства для описания и организации данных в структурированном формате. Вы можете использовать XML для представления различных типов информации, включая текст, изображения, таблицы и многое другое.
Однако иногда бывает сложно представить, каким образом создать XML-файл с нужной структурой и содержимым. В этом руководстве мы рассмотрим процесс создания XML-файла с помощью известного инструмента - Visual Studio. Но прежде чем мы начнем, давайте поговорим о некоторых основных понятиях, связанных с XML, чтобы вы могли лучше понять суть процесса.
XML-файлы состоят из элементов и атрибутов. Элементы - это основные строительные блоки XML-структуры и могут содержать текст или другие элементы. Атрибуты добавляют дополнительные сведения к элементам, что позволяет описывать более подробно содержимое XML-файла. Каждый XML-файл должен иметь корневой элемент, который представляет собой главную сущность, из которой строится вся структура файла.
Значение и преимущества использования XML
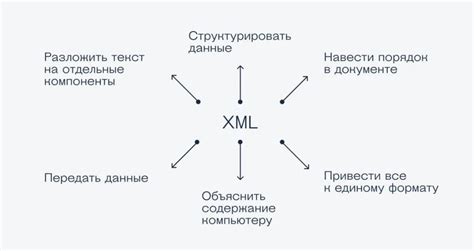
XML, или "Расширяемый язык разметки" (Extensible Markup Language), позволяет создавать собственные метки для данных, тем самым облегчая понимание и обработку информации программными средствами. XML может быть использован в самых разных сферах - от веб-разработки и баз данных до передачи данных между приложениями.
Основные преимущества использования XML включают:
| 1. | Гибкость и расширяемость: возможность определения собственных элементов и атрибутов позволяет создавать структуры данных, точно отражающие нужды конкретного приложения или системы. |
| 2. | Структурирование данных: XML позволяет организовывать информацию в иерархии, что упрощает обработку и понимание данных. |
| 3. | Переносимость: XML файлы являются платформо-независимыми и могут быть использованы на различных операционных системах и устройствах. |
| 4. | Интеграция: XML обеспечивает простой и удобный способ интеграции различных систем и приложений, обменивающихся данными. |
| 5. | Совместное использование данных: XML позволяет легко совмещать различные виды данных, например, текст, числа и изображения, в одном файле. |
Все эти преимущества делают XML мощным инструментом для организации и обмена данными, а понимание его значения и целей использования является важным для разработчиков и всей IT-сообщества.
Шаг 1: Начинаем работу с Visual Studio и создаем новый проект
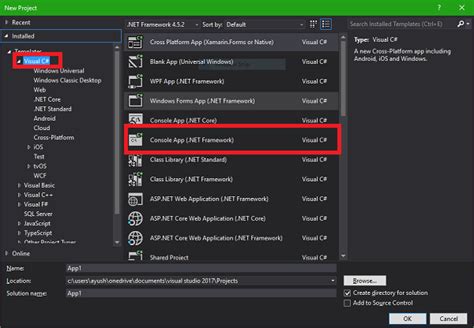
После запуска Visual Studio вы увидите различные шаблоны проектов, которые можно использовать для начала работы. Вы можете выбрать подходящий шаблон или создать пустой проект, в зависимости от ваших потребностей.
- Запустите Visual Studio.
- На стартовой странице выберите опцию создания нового проекта.
- Выберите шаблон проекта или создайте пустой проект.
- Назовите проект и выберите путь для сохранения.
- Нажмите кнопку "Создать", чтобы создать проект.
После выполнения этих шагов у вас будет создан новый проект в Visual Studio, и вы будете готовы начать работать с XML file. Перейдите к следующему шагу, чтобы узнать, как создать и настроить XML файл в Visual Studio для дальнейшего использования.
Шаг 2: Добавление XML-файла в проект
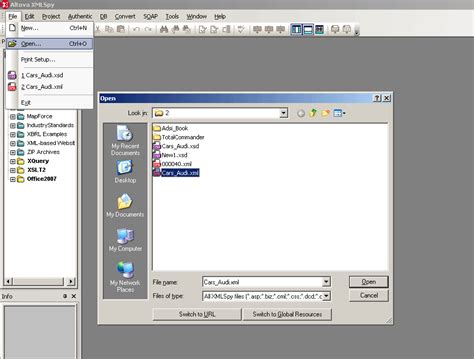
В этом разделе рассмотрим, как добавить XML-файл в текущий проект. На данном этапе вам потребуется определенная информация, которую можно включить в XML-файл, а также правильное размещение файла в структуре проекта.
- Откройте проект в среде разработки.
- Найдите папку, в которой хотите разместить XML-файл, и откройте ее.
- Создайте новый файл, щелкнув правой кнопкой мыши на папке и выбрав соответствующий пункт меню.
- Дайте имя файлу, которое отражает его содержание.
- Откройте созданный файл и введите необходимую информацию в формате XML.
- После завершения редактирования сохраните файл.
При добавлении XML-файла в проект важно выбрать соответствующую папку, чтобы файл был доступен для использования другими частями вашего проекта. Кроме того, сохраните файл после редактирования, чтобы изменения были сохранены и могли быть использованы в проекте.
Шаг 3: Определение структуры документа через спецификацию XML
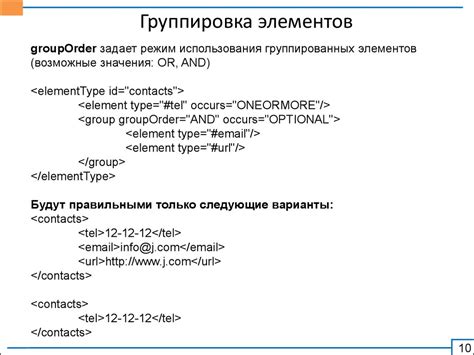
Для создания удобного и понятного XML-файла необходимо определить его структуру. Это позволит организовать информацию внутри документа и упростить его последующую обработку и анализ. В данном разделе мы рассмотрим основные принципы и инструменты для определения структуры XML документа.
Определение структуры XML документа происходит с использованием элементов и атрибутов. Элементы – это основные строительные блоки XML, они представляют собой контейнеры для размещения информации. Атрибуты – это дополнительные характеристики элементов, которые позволяют задать дополнительные данные для элемента. Сочетая элементы и атрибуты, мы можем создавать сложные иерархические структуры данных внутри XML документа.
| Термин | Описание |
|---|---|
| Элемент | Основной строительный блок XML, представляющий собой контейнер для размещения информации. |
| Атрибут | Дополнительная характеристика элемента, позволяющая задать дополнительные данные для элемента. |
| Иерархическая структура | Сложная структура данных, создаваемая путем сочетания элементов и атрибутов. Позволяет организовать информацию в виде дерева. |
При определении структуры XML документа необходимо учитывать характеристики данных, которые будут содержаться в файле, и принципы их организации. Это поможет создать читаемый и легко обрабатываемый XML-документ, который будет соответствовать требованиям проекта.
Шаг 4: Добавление компонентов в структуру XML-документа
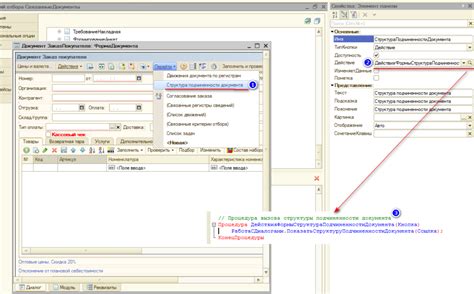
В этом разделе мы рассмотрим процесс добавления различных элементов в структуру XML-документа. В результате, получится полный и
многоуровневый набор компонентов, которые будут содержать необходимые данные.
Как только вы создали структуру XML-документа, вы можете начать добавлять элементы внутрь него. Элементы представляют собой контейнеры,
которые содержат различные типы данных, такие как текст, числа или булевы значения. Они могут иметь родительские и дочерние отношения,
образуя иерархическую структуру.
Добавление элементов в XML-файл обычно осуществляется при помощи тегов. Внутри открывающего и закрывающего тегов указывается имя элемента
и его значение. Вы можете добавлять сколько угодно элементов внутрь других элементов, создавая сложные структуры данных.
Кроме того, каждому элементу можно присвоить атрибуты, которые представляют собой дополнительные свойства или значения. Атрибуты
указываются внутри открывающего тега и представляют собой пару "имя-значение". Они могут использоваться для хранения метаинформации,
идентификации или классификации элементов.
В процессе добавления элементов в XML-файл, следует придерживаться определенной структуры и последовательности. Это поможет вам
создать читабельный и структурированный документ, который легко обрабатывать и анализировать.
| Имя элемента | Значение элемента | Атрибуты |
| Компонент1 | Значение1 | Атрибут1="Значение1" Атрибут2="Значение2" |
| Компонент2 | Значение2 | Атрибут3="Значение3" |
Шаг 5: Назначение значений элементов
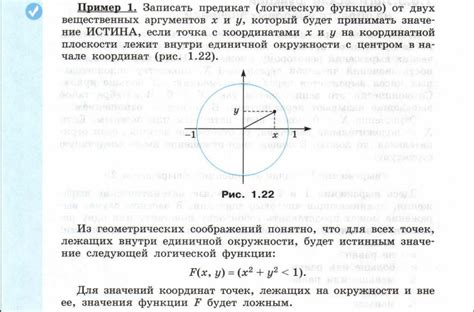
В этом разделе мы узнаем, как указать значения для каждого элемента в XML-документе. Перед тем как приступить к заданию значений, важно понять, что элементы в XML представляют собой контейнеры для хранения информации. Они могут содержать текст, числа, даты, ссылки и другие типы данных, которые вы хотите учесть в вашем XML-файле.
Для того чтобы задать значение элемента, просто введите его внутрь открывающего и закрывающего тегов элемента. Например, если вам нужно задать значение для элемента "имя", который представляет собой имя человека, вы можете использовать следующий синтаксис:
| Элемент | Значение |
|---|---|
| <имя> | Иван |
Таким образом, вы указываете, что значение элемента "имя" равно "Иван". Точно так же вы можете задавать значения для любого другого элемента в вашем XML-документе.
Важно учесть, что значения элементов могут содержать специальные символы, такие как символы "
В этом разделе мы рассмотрели основы задания значений элементов в XML-файле. Теперь вы можете продолжить работу над своим XML-документом и задать желаемые значения для каждого элемента.
Шаг 6: Расширение возможностей элементов при помощи атрибутов

В этом шаге мы рассмотрим способ добавления атрибутов к элементам XML. Атрибуты представляют собой специальные свойства, которые могут содержать дополнительную информацию о элементе. Использование атрибутов позволяет уточнить и дополнить содержимое элементов, что полезно при дальнейшей обработке данных.
Для добавления атрибута к элементу необходимо указать его имя и значение в открывающем теге элемента. Имя атрибута должно быть уникальным в рамках элемента. Значение атрибута может быть указано в двойных кавычках или одинарных кавычках и может содержать текстовую или числовую информацию.
Атрибуты расширяют возможности элементов XML, позволяя добавлять дополнительные метаданные или определять особенности элементов. Например, в элементе <book> можно добавить атрибут genre со значением "фантастика", чтобы указать жанр книги. Атрибуты могут быть также полезны для классификации или фильтрации данных при использовании XML в приложениях или системах обмена информацией.
Шаг 7: Закодируйте специальные символы в содержимом XML-файла
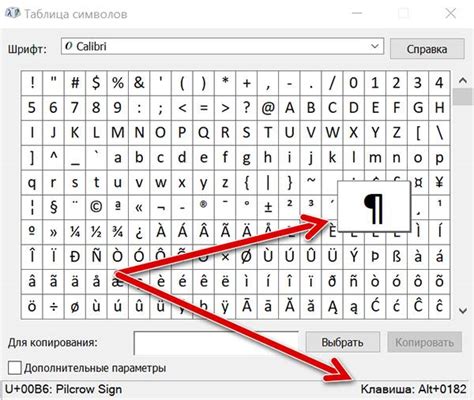
При создании XML-файла важно обратить внимание на специальные символы, такие как знаки "меньше", "больше", "амперсанд" и другие. Эти символы могут быть некорректно интерпретированы и вызвать ошибки в работе программ и приложений, которые обрабатывают XML-данные.
Чтобы избежать проблем с интерпретацией специальных символов, необходимо закодировать их в соответствующие представления, известные как символьные ссылки или "экранирование". Например, символ "меньше" () - на >.
Если в содержимом XML-файла присутствуют специальные символы, включая знаки препинания и символы юникода, они должны быть кодированы с использованием символьных ссылок. Для этого нужно использовать специальные последовательности символов, начинающиеся с амперсанда (&) и заканчивающиеся точкой с запятой (;).
| Специальный символ | Символьная ссылка |
|---|---|
| Меньше ( | < |
| Больше (>) | > |
| Амперсанд (&) | & |
Кодирование специальных символов позволяет верно интерпретировать содержимое XML-файла и предотвратить ошибки при его обработке. Важно помнить о правильной кодировке всех необходимых символов в XML-файле, чтобы обеспечить его совместимость с различными программными средствами и приложениями.
Шаг 8: Процедура сохранения и проверки информации в XML формате
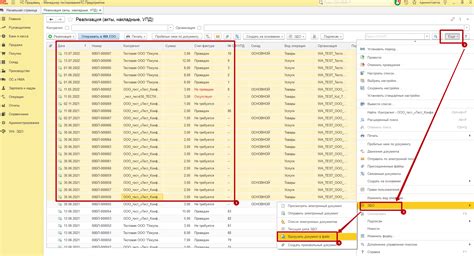
После завершения процесса создания XML файла, необходимо произвести его сохранение и проверку на соответствие заданным требованиям.
Сохранение данных позволит сохранить весь введенный контент в структурированном формате, что обеспечит возможность последующего использования этого файла.
Проверка XML файла гарантирует правильность его структуры и соответствие заданным параметрам экспортируемых данных. Это позволяет избежать ошибок при дальнейшей обработке информации из файла.
Процедура сохранения и проверки XML файла включает в себя несколько шагов, требующих внимания к деталям и следования инструкциям для обеспечения качественного результата.
Шаг 9: Применение содержимого XML файла в приложении
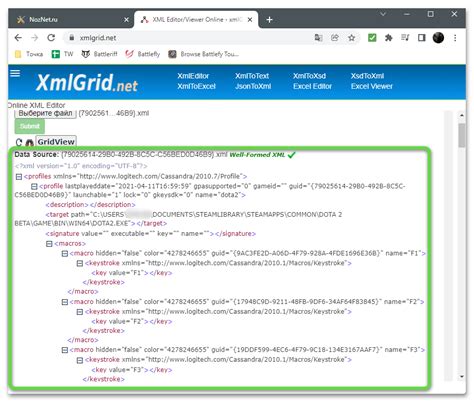
На этом этапе мы будем рассматривать способы использования данных, хранящихся в XML файле, внутри нашего приложения. Они позволят нам получить доступ к информации, представленной в структурированном формате XML, и использовать ее в различных сценариях и функциях.
Процесс применения содержимого XML файла в приложении обычно включает следующие шаги:
| Шаг | Описание |
| 1 | Загрузка XML файла внутри приложения |
| 2 | Анализ структуры и содержимого XML файла |
| 3 | Извлечение нужных данных из XML файла |
| 4 | Использование данных в приложении |
Каждый из этих шагов требует тщательного изучения и применения соответствующих методов или библиотек, которые предоставляют доступ к XML данным. Важно учитывать, что точные способы и методы использования данных могут различаться в зависимости от конкретных требований вашего приложения.
Например, вы можете загружать XML файлы из локального хранилища, из сетевых источников или через веб-службы. Вы также можете выполнять поиск конкретных элементов или атрибутов в структуре XML файла для извлечения нужных данных. Полученные данные можно использовать для заполнения форм, отображения информации на экране, выполнения расчетов или любой другой бизнес-логики приложения.
Вопрос-ответ

Как создать XML файл в Visual Studio?
Для создания XML файла в Visual Studio следует выбрать нужный проект и нажать правую кнопку мыши на нем. В контекстном меню нужно выбрать "Добавить" -> "Новый элемент". В открывшемся окне нужно выбрать "XML-файл" и указать его имя. После этого XML файл будет создан и открыт в редакторе Visual Studio.
Как добавить новый элемент в XML файл в Visual Studio?
Чтобы добавить новый элемент в XML файл в Visual Studio, нужно открыть файл в редакторе. Затем нужно ввести новый XML тег с именем элемента, используя угловые скобки. После этого можно добавить атрибуты элемента внутри его начального тега. В конце, не забудьте закрыть тег с помощью закрывающей угловой скобки.
Как добавить атрибут к элементу в XML файле в Visual Studio?
Чтобы добавить атрибут к элементу в XML файле в Visual Studio, нужно открыть файл в редакторе и найти нужный элемент. Затем после имени элемента ставится пробел, а затем пишется имя атрибута, затем равно и значение атрибута в кавычках. Например, элемент>. После этого атрибут будет добавлен к элементу в XML файле.
Как сохранить изменения в XML файле в Visual Studio?
Чтобы сохранить изменения в XML файле в Visual Studio, нужно выбрать "Файл" -> "Сохранить" или воспользоваться комбинацией клавиш Ctrl+S. При этом, все внесенные изменения в XML файле будут сохранены на диске.
Можно ли открыть и редактировать XML файлы в Visual Studio без создания проекта?
Да, можно. Для этого нужно просто открыть Visual Studio и выбрать "Файл" -> "Открыть" -> "Файл...". Затем нужно выбрать нужный XML файл и открыть его. После этого он будет открыт в редакторе Visual Studio и вы сможете его редактировать без создания проекта.



