В современном мире информации, важно представлять содержимое своих документов не только эффективно, но и удобно для читателя. Возможность создания всплывающего перечня - одно из полезных средств, позволяющих добиться этой цели. Этот функционал позволяет отображать специальную подсказку с дополнительной информацией, когда пользователь наводит курсор мыши на определенный элемент списка.
В некоторых случаях вам может потребоваться предоставить более глубокую информацию, объясняющую термин, определение или принцип, связанный с конкретным элементом списка. Всплывающий список предоставляет идеальное решение для подобной задачи. Он поможет сделать ваш документ более удобным и доступным для понимания, а также привлечет внимание читателя к важным моментам.
Ключевой момент в создании всплывающего списка заключается в определении области, которая будет реагировать на наведение курсора, и включении соответствующей информации, которая должна быть отображена. Word предлагает простой и интуитивно понятный способ создания подобного списка. Зная несколько важных шагов и функций, вы сможете легко создать всплывающий список и оптимально использовать факультативные данные для обогащения ваших документов.
Открытие программы Word и начало работы

В данном разделе мы рассмотрим основные шаги, необходимые для открытия программы Word и создания нового документа. Здесь вы найдете информацию о том, как начать работу в приложении Word, полезные советы и рекомендации для повышения эффективности работы.
Первым шагом является открытие программы Word на вашем компьютере. Для этого достаточно найти ярлык приложения и выполнить его вызов. После запуска появится стартовое окно Word, готовое к работе.
Далее необходимо создать новый документ, в котором вы будете работать. Для этого на стартовом окне нажмите на кнопку, обозначенную значком "Создать новый документ" или воспользуйтесь горячей клавишей соответствующего действия. В результате появится пустой документ, готовый для внесения информации.
Теперь вы можете приступить к работе над своим документом в программе Word. Помните, что приложение предоставляет множество инструментов и функций, которые помогут вам создать и отформатировать текст, добавить изображения, таблицы и другие элементы дизайна. Используйте их смело, чтобы сделать свой документ наглядным и профессиональным.
Выделение отображаемого текста для создания перечисления

В данном разделе рассмотрим способы выделения необходимого текста, который будет являться основой для создания списка. Под выделением понимается выбор определенных фрагментов текста из документа, которые будут представляться в виде упорядоченного или неупорядоченного списка.
Чтобы создать список, необходимо выбрать текст, который вы хотите включить в перечисление. Этот текст может быть важным заголовком, ключевыми словами или фразами, которые вы хотите выделить и организовать в логическую последовательность. Можно использовать различные типы выделения, такие как наличие маркера или номера для каждого элемента списка, чтобы создать наглядное представление для читателей.
Один из способов выделить текст - использовать маркеры. Для этого выделите нужный текст и примените соответствующий стиль маркера через меню форматирования или сочетание клавиш. Можно выбрать определенный стиль маркера из предустановленных в программе Word, либо создать свой собственный стиль. При применении стиля маркера к выделенному тексту, он автоматически станет видимым для пользователей и будет отображаться в виде маркированного списка.
Если вместо маркеров вам предпочтительнее использовать номера, то можно применить стиль нумерации к выделенному тексту. Для этого выделите нужный фрагмент и выберите соответствующий стиль номера. Также можно создать собственный стиль и настроить его по своему усмотрению. Номера будут упорядоченно отображаться в списке и помогут установить последовательность элементов перечисления.
В зависимости от ваших предпочтений и требований для создания списка, Word предоставляет различные возможности выделения текста и стилей форматирования, которые помогут создать наглядный и структурированный список.
Переход во вкладку "Вставка" и выбор пункта "Список с маркерами"
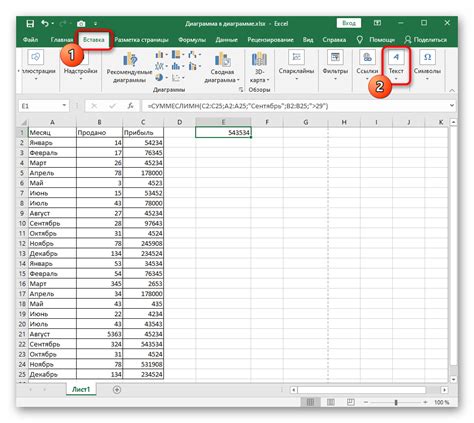
В данном разделе мы рассмотрим, как перейти в нужную вкладку и выбрать соответствующий пункт в программе Word. Эти действия помогут вам создать уникальный эффект в виде списка с маркерами, который будет выделяться в документе.
Для начала, найдите и откройте программу Word на вашем компьютере. При открытии документа вы увидите верхнюю панель инструментов, где расположены вкладки различных функций Word. Отметим, что наш интерес на данном этапе будет сосредоточен исключительно на вкладке "Вставка".
Чтобы перейти в данную вкладку, взгляните на верхнюю панель и найдите название "Вставка". Щелкните на этой вкладке, и она станет активной. Теперь вы можете продолжить следующий этап - выбор пункта "Список с маркерами".
На вкладке "Вставка" вам необходимо найти и выбрать пункт "Список с маркерами". Обратите внимание, что название этого пункта может варьироваться в зависимости от версии программы Word, но его идентификация не должна вызвать серьезных затруднений.
После того, как вы успешно выбрали пункт "Список с маркерами", программа Word предоставит вам доступ к различным шаблонам и опциям создания списка с маркерами. Вы можете настроить внешний вид списка, задав соответствующие параметры. Не забудьте сохранить внесенные изменения, чтобы применить новый всплывающий список в вашем документе.
Настройка параметров всплывающего списка: стиль, шрифт, выравнивание
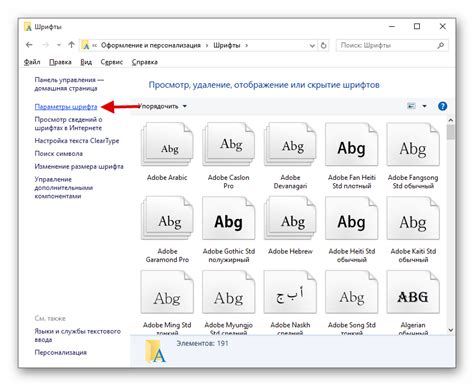
В данном разделе мы рассмотрим процесс установки различных параметров для всплывающего списка в программе Word. Вы сможете настроить стиль, выбрать подходящий шрифт и задать выравнивание для вашего списка.
| Параметр | Описание |
|---|---|
| Стиль | Позволяет выбрать желаемый стиль для вашего всплывающего списка. Вы можете использовать различные стили, чтобы придать списку определенный вид и сделать его соответствующим вашим требованиям и предпочтениям. |
| Шрифт | Вы можете выбрать подходящий шрифт для вашего всплывающего списка. Шрифт должен быть легко читаемым и соответствовать общему стилю вашего документа. Разные шрифты могут создать различный эффект и подчеркнуть важность списка. |
| Выравнивание | Установите выравнивание для вашего всплывающего списка. Вы можете выбрать выравнивание слева, справа или по центру в зависимости от ваших предпочтений и требований. Выравнивание поможет придать упорядоченный и профессиональный вид вашему списку. |
Настройка параметров всплывающего списка позволит вам создать список, который будет соответствовать вашим требованиям и добавит профессиональный вид вашему документу. Используйте различные стили, шрифты и выравнивание, чтобы создать эффектный и структурированный список в программе Word.
Сохранение и просмотр разработанного выпадающего перечня
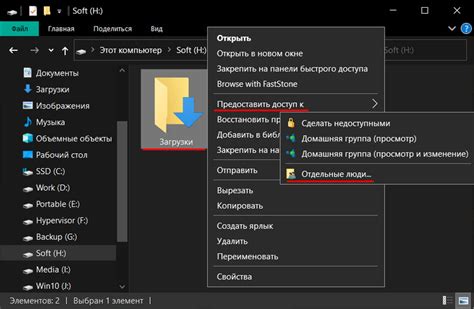
Один из важных шагов после создания всплывающего списка в приложении Word заключается в его сохранении и возможности просмотра непосредственно из программы. Это позволяет сохранить и повторно использовать созданный контент и обеспечить удобный доступ к нему.
Для сохранения созданного выпадающего списка в программе Word следует использовать функцию "Сохранить" или экспортировать список в соответствующий формат файла. Подходящими форматами могут быть, например, документ Word (.docx) или формат PDF (.pdf), в зависимости от требований и предпочтений пользователя.
После сохранения созданного всплывающего списка, пользователь может просмотреть его, открыв сохраненный файл в программе Word или другом программном обеспечении, поддерживающем выбранный формат. Просмотр выпадающего списка позволяет увидеть все опции, указанные в списке, и, при необходимости, внести изменения или использовать его в соответствующих целях.
Запомните, что сохранение и просмотр созданного всплывающего списка являются важными этапами процесса работы с этими элементами в приложении Word. Не забывайте сохранять свои списки после создания, чтобы обеспечить их доступность и повторное использование в будущем.
Вопрос-ответ

Какой алгоритм создания всплывающего списка в программе Word?
Для создания всплывающего списка в программе Word вам понадобится следовать следующим шагам: 1. Выделите текст, к которому вы хотите добавить всплывающий список; 2. Откройте вкладку "Вставка" в меню Word; 3. В разделе "Текст" выберите опцию "Другие галереи" и затем "Списки"; 4. В открывшемся окне выберите "Создать список" и введите необходимые варианты; 5. Нажмите "ОК" для применения изменений. Теперь ваш текст будет содержать всплывающий список.
Как добавить дополнительные варианты в всплывающий список в программе Word?
Чтобы добавить дополнительные варианты в всплывающий список в программе Word, следуйте этим шагам: 1. Выделите текст, содержащий всплывающий список; 2. Нажмите правой кнопкой мыши на выделенный текст и выберите "Свойства"; 3. В открывшемся окне выберите вкладку "Список" и нажмите на кнопку "Добавить" рядом с полем "Варианты"; 4. Введите новый вариант и нажмите "ОК"; 5. Повторите шаги 3-4 для добавления всех необходимых вариантов. Теперь ваш всплывающий список будет содержать дополнительные варианты.
Могу ли я изменить внешний вид всплывающего списка в программе Word?
Да, вы можете изменить внешний вид всплывающего списка в программе Word. Для этого выполните следующие действия: 1. Выделите текст, содержащий всплывающий список; 2. Нажмите правой кнопкой мыши на выделенный текст и выберите "Свойства"; 3. В открывшемся окне выберите вкладку "Список"; 4. В этой вкладке вы можете изменить шрифт, размер шрифта, цвет текста и фона, а также другие параметры внешнего вида списка; 5. После внесения необходимых изменений нажмите "ОК". Теперь ваш всплывающий список будет иметь измененный внешний вид.



