Вы уже не раз задавались вопросом, как сделать таблицу в своем любимом приложении для смешивания магических ингредиентов. Некоторые из нас хотят организовать свою коллекцию зелий, другие – создать таблицу для отслеживания прогресса своих экспериментов. В любом случае, создание качественных таблиц – это не только необходимый навык, но и искусство, требующее вдумчивости и креативного мышления.
В этой статье мы предлагаем вам уникальное введение в мир создания таблицы с использованием приложения Magic Mix. Здесь мы рассмотрим основные шаги и секретные приемы, которые помогут вам не только создать стильную и удобную таблицу, но и придать ей индивидуальность, отражающую вашу уникальность и творческий подход.
Учиться создавать таблицы – значит расширять границы своих возможностей и делиться своим опытом с другими. Наше руководство подскажет вам, как в короткие сроки справиться с этой задачей и порадовать себя и других своими профессиональными навыками. Готовы погрузиться в мир художественного оформления и управления данными? Тогда продолжайте чтение и откройте для себя магию создания таблиц в приложении Magic Mix!
Обзор возможностей программного продукта Magic Blend

За счет разнообразных функций и инструментов, Magic Blend позволяет пользователю легко и эффективно создавать и настраивать таблички для различных целей и задач: от оформления декоративных элементов до разработки информационных блоков.
- Комплексные возможности для создания табличек. В Magic Blend представлен набор интуитивно понятных инструментов для создания табличек, позволяющих пользователю проявить творческий подход и создать уникальный дизайн.
- Настраиваемые параметры и стили. Приложение обеспечивает возможность настройки различных параметров и стилей табличек, что позволяет адаптировать их под требования пользователей и подходить под конкретные задачи.
- Импорт и экспорт данных. Magic Blend предоставляет возможность импорта и экспорта данных, что позволяет пользователям обмениваться информацией и легко переносить таблички между различными проектами.
Независимо от того, являетесь ли вы профессионалом в области дизайна или просто хотите создать привлекательную табличку для личного использования, приложение Magic Blend предлагает все необходимые инструменты для реализации ваших идей и достижения желаемого результата.
Шаг 1: Начало работы и создание нового проекта
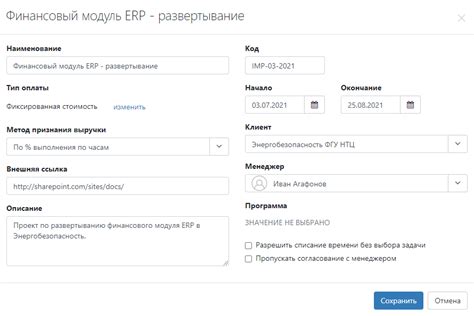
Важность шага: Запуск приложения и создание нового проекта являются неотъемлемой частью процесса создания табличек. Это первый шаг на пути к успешному созданию и настройке таблиц, который позволит нам начать работу с приложением Magic Mix.
Ключевые моменты: При запуске приложения Magic Mix откроется главное окно, в котором будут представлены все доступные функции и инструменты. Для создания нового проекта необходимо использовать соответствующую опцию или команду, доступную в меню или панели инструментов. После выбора опции "Создать новый проект", появится диалоговое окно, в котором можно задать название проекта и выбрать другие параметры.
Пример действий: Чтобы запустить приложение Magic Mix, найдите значок на рабочем столе или в меню "Пуск". После запуска откроется основной интерфейс приложения. Далее, выберите опцию "Создать новый проект" в меню "Файл" или на панели инструментов. Затем, в диалоговом окне, введите желаемое название проекта и настройте другие параметры по необходимости. Нажмите "Создать" или подтвердите выбор, чтобы создать новый проект.
Шаг 2: Перенос информации для формирования таблицы
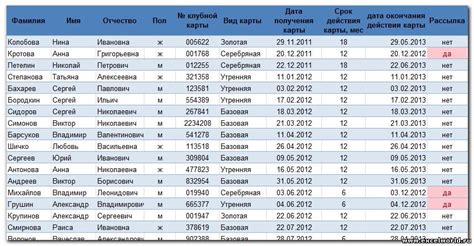
В данном разделе мы ознакомимся с процессом импорта данных, необходимых для создания таблички в приложении Magic Mix. Благодаря этому шагу, вы сможете заполнить таблицу с нужными данными, используя различные способы переноса информации.
Следующий список иллюстрирует доступные методы импорта данных:
- Импорт из файлов различных форматов, например CSV, XLSX или TXT;
- Копирование и вставка данных из других таблиц или текстовых программ;
- Использование API для автоматической загрузки информации из внешних источников;
- Подключение к базе данных для получения актуальных данных в реальном времени.
Выберите наиболее удобный метод, и приступайте к импорту данных, чтобы эффективно создать нужную вам таблицу в Magic Mix.
Шаг 3: Выбор вариации дизайна и настройка параметров таблицы

На этом этапе мы подробно рассмотрим, как выбрать подходящую вариацию дизайна для создаваемой таблицы в приложении Magic Mix. Также вы изучите основные параметры, которые можно настроить, чтобы таблица отображалась в соответствии с вашими предпочтениями и нуждами.
Вариация дизайна предлагает различные стили, цветовые схемы и шаблоны, которые помогут придать вашей таблице уникальный и привлекательный вид. Вы сможете выбрать тот, который наилучшим образом сочетается с контекстом вашего проекта или с вашими предпочтениями в области дизайна.
Кроме выбора дизайна, вы также сможете настроить основные параметры таблицы, такие как количество строк и столбцов, ширина ячеек, наличие границ и многое другое. Эти настройки позволят вам создать таблицу, которая идеально подходит для вашего конкретного назначения и поможет вам организовать и структурировать данные эффективным способом.
Шаг 4: Добавление столбцов и строк в табличку

На этом шаге мы будем добавлять необходимое количество столбцов и строк в нашу табличку в приложении Magic Mix. Это позволит нам организовать данные в удобной и структурированной форме.
Чтобы создать столбец, вы можете воспользоваться функцией "Добавить столбец" или аналогичной возможностью в приложении Magic Mix. Укажите название столбца и определите его ширину для настройки отображения данных.
Для добавления строк в табличку, выберите пункт меню или иконку, которая позволяет добавить новую строку. Укажите нужное количество строк и определите их высоту для более удобного отображения информации.
Помните, что создавая столбцы и строки, вы можете организовать данные по своему усмотрению в зависимости от конкретных требований вашей таблицы. Это позволит вам легко сортировать, фильтровать и анализировать информацию в будущем.
- Выберите соответствующий пункт меню для добавления нового столбца.
- Укажите название и ширину столбца.
- Повторите шаги для добавления необходимого количества столбцов.
- Выберите пункт меню для добавления новой строки.
- Укажите количество строк и их высоту.
- Повторите шаги для добавления нужного количества строк.
Теперь у вас есть табличка с необходимым количеством столбцов и строк, готовая для заполнения информацией. На следующем шаге мы рассмотрим, как добавить и редактировать данные в каждой ячейке таблицы.
Шаг 5: Оформление и стиль таблички

На этом шаге мы углубимся в детали и рассмотрим различные способы форматирования и оформления созданной таблички в приложении Magic Mix. Оформление и стиль элементов важны для обеспечения наилучшего визуального впечатления и удобства при использовании табличек.
Первым шагом в оформлении будет выбор подходящего цветовой схемы для таблички. Вы можете использовать одну из предложенных в нашем приложении или создать свою собственную. Цвета могут быть яркими и контрастными или спокойными и нейтральными в зависимости от темы вашего проекта.
Далее, мы рассмотрим возможности стилизации текста внутри ячеек таблички. Вы сможете изменить размер, цвет, шрифт и выравнивание текста для каждой ячейки. Это поможет выделить важную информацию или создать наглядные заголовки и подзаголовки.
Кроме того, вы можете применить различные стили к границам таблички. Например, вы можете добавить или удалить границу между ячейками, изменить цвет и тип линий границы. Это позволит вам создать уникальный внешний вид вашей таблички в соответствии с вашими предпочтениями и стилем проекта.
Не забывайте об использовании пустых ячеек и заполнении пробелов в табличке. Используйте полностью все доступные ячейки, чтобы сделать информацию компактной и структурированной. Украшайте табличку элементами, такими как стрелки, символы и иконки, чтобы сделать ее более привлекательной и удобной для чтения.
Добавление данных в ячейки таблицы

Шаг 6: Заполнение таблицы информацией
На данном этапе вашей работы с приложением Magic Mix необходимо добавить данные в созданную вами таблицу. Это позволит вам заполнять каждую ячейку таблицы информацией, делая ее более полезной и наглядной.
Чтобы добавить данные в ячейку таблицы, необходимо установить курсор мыши в необходимой ячейке, а затем кликнуть на нее. Появится возможность ввести текст или числовое значение прямо в ячейку. Вы можете вводить любую информацию, от текста и заголовков до дат и чисел.
Кроме того, вы также можете скопировать и вставить данные из других источников, таких как электронные таблицы или текстовые документы. Для этого просто выделите необходимую информацию, нажмите комбинацию клавиш Ctrl+C, затем установите курсор в нужную ячейку и нажмите клавишу Ctrl+V для вставки скопированных данных.
Подумайте о том, как вы хотите организовать данные в таблице. Вы можете использовать различные форматирования, такие как жирный текст, курсив, подчеркивание или затемнение ячеек, чтобы выделить определенную информацию или создать иерархию данных внутри таблицы.
- Установите курсор в нужной ячейке таблицы
- Вводите информацию либо вручную, либо используя комбинацию клавиш Ctrl+C и Ctrl+V для копирования и вставки данных
- Разнообразьте таблицу, используя различные форматирования
Шаг 7: Редактирование и удаление данных в таблице

В данном разделе мы рассмотрим процесс внесения изменений в данные, а также удаления ненужных записей в таблице приложения Magic Mix. Подробно изучим способы изменения содержимого ячеек, а также то, как удалить целые строки данных.
Редактирование данных является важной частью работы с таблицами. Ведь иногда мы можем обнаружить опечатки, ошибки или просто пожелать изменить некоторые значения. Для этого в Magic Mix предусмотрены интуитивно понятные инструменты, позволяющие вносить корректировки без лишних усилий.
Существует несколько способов изменения содержимого ячейки. Вы можете просто кликнуть по нужной ячейке и начать вводить новое значение. В случае необходимости можно использовать клавишу Enter для сохранения изменений. Еще один способ - кликнуть дважды по ячейке, чтобы открыть ее в режиме редактирования и внести нужные изменения.
Кроме того, Magic Mix предоставляет возможность удаления строк данных, которые больше не нужны. Нужно лишь выделить целую строку, которую хотите удалить, и нажать кнопку "Удалить". После этого строка и все ее содержимое будут безвозвратно удалены из таблицы.
Теперь, когда вы знакомы с процессом редактирования и удаления данных в таблице Magic Mix, вы можете легко корректировать информацию и удалять ненужные записи. Это поможет вам организовать и структурировать данные в вашей таблице в соответствии с вашими потребностями.
Шаг 8: Хранение и экспорт таблицы в различные форматы

В этом разделе мы рассмотрим, как сохранить и экспортировать таблицу, созданную в приложении Magic Mix, в различные форматы.
После завершения работы над таблицей, вы можете сохранить ее для будущего использования или экспортировать в другой формат, чтобы поделиться информацией с коллегами или друзьями. В Magic Mix предоставляются различные варианты экспорта, позволяющие сохранять таблицу в популярных форматах, таких как CSV (Comma Separated Values), Excel, PDF и других.
Для сохранения или экспорта таблицы в различные форматы вам потребуется выполнить следующие шаги:
- Выберите опцию "Сохранить" или "Экспортировать" в меню приложения.
- Выберите желаемый формат сохранения или экспорта, такой как CSV, Excel или PDF.
- Укажите путь для сохранения таблицы или выберите нужное расположение для экспорта.
- Настройте дополнительные параметры, если необходимо, и нажмите "ОК" или "Сохранить".
После выполнения этих шагов ваша таблица будет сохранена или экспортирована в выбранный формат. Вы сможете открыть сохраненный файл или поделиться им с другими пользователями, а также импортировать его в другие приложения, если это потребуется.
Сохранение и экспорт таблицы в Magic Mix предоставляют большую гибкость и удобство использования, позволяя вам эффективно обмениваться данными и сохранять информацию для будущей работы.
| Заголовок 1 | Заголовок 2 |
|---|---|
| Ячейка 1 | Ячейка 2 |
| Ячейка 3 | Ячейка 4 |
Вопрос-ответ




