Изысканная мастерность в создании и организации документов на сегодняшний день стала необходимостью и востребованной навыком в профессиональной сфере. Одним из наиболее значимых инструментов, которые помогают обеспечить эффективность и планомерность работы с текстом, является иерархическая структура.
Тщательное планирование и структурирование информации играют важную роль в создании наглядных и легко воспринимаемых документов. Использование иерархической структуры способно преобразить полутонкий текст в удобочитаемую, логически связанную композицию, где каждый элемент занимает своё место.
Умение управлять информацией, разделять её на категории, подкатегории и элементы субкатегорий позволяет организовать визуально привлекательные и эффективные документы. С абзацами, подразделами и списками, иерархическая структура отражает главные и второстепенные идеи, обеспечивая четкость и логичность в представлении информации.
Процесс создания иерархической структуры начинается с определения ключевых понятий или главных идей, которые сравнимы с фундаментом, на котором построена вся документация. Затем данные понятия подразделяются на более конкретные категории и подкатегории, создавая таким образом иерархическую структуру. Такой подход позволяет систематизировать и структурировать информацию, повышая её наглядность и понятность для читателей.
Аккуратное разделение информации на разные уровни иерархии позволяет выделить ключевые моменты, а также показать взаимосвязь между ними. Гиперссылки, нумерация и маркировка, обеспечивающие упорядоченное представление информации, придают структурированным документам дополнительное смысловое значение.
Необходимость создания иерархической структуры становится все более важной, так как помогает справиться с информационным кризисом и поддерживать удобное чтение и управление массой данных в нашем современном информационном мире.
Начало работы с новым документом

В данном разделе рассматривается процесс создания свежего документа в текстовом редакторе Microsoft Word. Здесь описываются шаги по созданию "чистого листа" для последующего ввода и форматирования текста.
Шаг 1: Перейдите в программу Word
Шаг 2: В меню выберите опцию "Создать новый документ"
Шаг 3: Появится окно "Новый документ"
Шаг 4: В окне выберите пустой шаблон
Шаг 5: Нажмите на кнопку "Создать"
Шаг 6: Теперь у вас открыт новый пустой документ, и вы готовы приступить к его заполнению.
Это лишь общая идея о процессе создания нового документа в программе Word. Далее в разделе будут рассмотрены более детальные инструкции и возможности для настройки стилей и параметров.
Выбор режима работы в текстовом редакторе Word
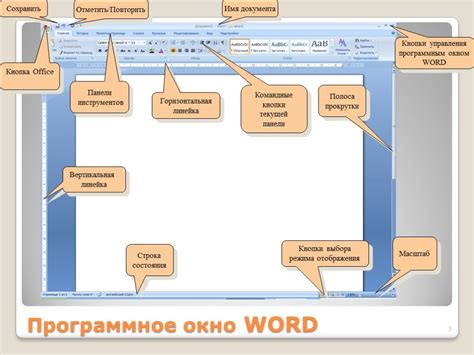
Среди доступных режимов работы над текстовыми документами в программе Word можно выбрать наиболее подходящий для выполнения конкретных задач. Некоторые режимы упорядочивают и структурируют текст, делая его более понятным и легким воспринимать. Другие режимы позволяют сосредоточиться на форматировании и оформлении документов, добавляя стиль и эффектность вашим текстам. Есть и режимы, которые позволяют работать с таблицами, изображениями и другими объектами, облегчая создание сложных документов.
Наиболее популярными и широко используемыми режимами работы в Word являются "Разметка страницы", "Разметка", "Набор текста" и "Обозреватель". Каждый из них предлагает разные функциональные возможности, а также предлагает удобный и интуитивно понятный интерфейс для выполнения конкретных задач.
Выбор режима работы в программе Word позволяет пользователям настроить программу наиболее подходящим образом, обеспечивая удобство и эффективность работы с текстовыми документами. Безусловно, знание доступных режимов и их особенностей позволяет использовать программу наиболее полноценно и получать максимальную пользу от ее функций.
Создание нового документа
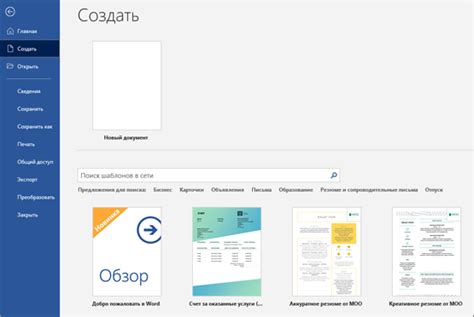
В данном разделе мы рассмотрим процесс формирования и организации информации в документе, используя различные средства текстового редактора. Описанная здесь методика позволяет создавать удобную и логически структурированную композицию текстового контента.
Перед началом работы необходимо открыть новый файл, в котором будет размещаться текстовый материал. Далее следует определить общий каркас документа, установив основные разделы или главы, которые будут служить основой для дальнейшего создания иерархической структуры. Важно иметь в виду логическую последовательность и связь между разделами, чтобы обеспечить понятность и последовательность изложения информации.
После определения общего контекста документа можно начать создание подразделов, которые будут располагаться внутри каждой главы. Для этого можно использовать различные уровни заголовков, отражающих структуру и иерархию информации. Например, использование знаков "1.", "1.1.", "1.2." поможет создать четкую иерархию, где число перед точкой определяет уровень раздела, а сама точка является разделителем между уровнями.
Помимо использования заголовков, важно осознавать и применять другие средства обозначения структуры документа. Например, выделение отдельных фрагментов текста полужирным или курсивом может помочь выделить ключевые моменты или подчеркнуть связь между различными частями текста. Также можно использовать маркированные и нумерованные списки для создания дополнительной структуры и детализации информации.
При создании иерархической структуры документа необходимо учитывать его цель и аудиторию. Четкая и понятная организация информации поможет читателю удобно осваивать контент и легко находить нужную информацию.
Теперь, когда мы ознакомились с понятием создания нового документа и его иерархической структуры, далее мы перейдем к рассмотрению конкретных способов форматирования и настройки содержимого с использованием программы Word.
Область инструментов для доступа к функциям в программе Word
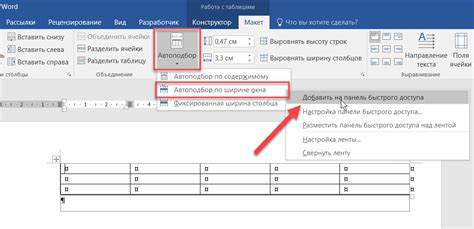
Панель инструментов обеспечивает быстрый и удобный доступ к различным возможностям Word, позволяя пользователям выполнить разные действия: форматирование текста, добавление элементов, создание таблиц, просмотр и редактирование документа и многое другое. Каждая группа инструментов в панели инструментов отражает определенную функциональность и содержит связанные инструменты.
- В панели инструментов можно найти инструменты для форматирования текста, такие как выбор шрифта, размера или стиля текста.
- Также в панели инструментов имеются инструменты для создания таблиц, добавления изображений или графических элементов.
- Другие группы инструментов могут содержать инструменты для работы с разделами, нумерацией, проверкой орфографии и т.д.
Использование панели инструментов в программе Word облегчает выполнение повседневных задач и повышает производительность. Открытие панели инструментов позволяет быстро найти нужный инструмент и применить его к текущему документу. Благодаря иерархической структуре панели инструментов, пользователи могут эффективно управлять функциональностью Word и настраивать рабочую область в соответствии со своими потребностями.
В разделе далее мы рассмотрим, как открыть панель инструментов в программе Word и настроить ее конкретные параметры, чтобы получить максимальную пользу от доступных функций и инструментов.
Настройка внешнего вида текста в документе Microsoft Word
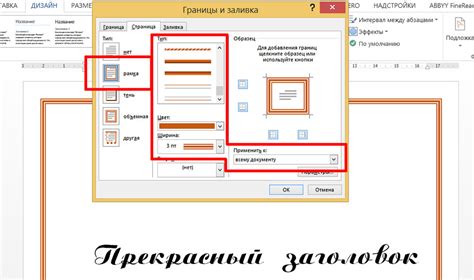
В этом разделе мы поговорим о возможностях установки шрифта и размера текста в документе Word, а также о том, как эти параметры могут быть использованы для создания эффективного и стильного оформления.
Шрифт - это набор символов одного стиля и размера, которые используются для написания текста. Выбор правильного шрифта может значительно повлиять на восприятие и читаемость текста. В Word предоставляется широкий выбор шрифтов различного стиля, начиная от простых и без засечек до элегантных и оригинальных.
Размер текста определяет высоту символов в пунктах и позволяет регулировать уровень видимости и внешний вид текста в документе. Больший размер шрифта обеспечивает лучшую читаемость, однако также требует больше места на странице, в то время как меньший размер может сделать текст удобным для чтения, но трудным для некоторых пользователей.
Используя возможности настройки шрифта и размера текста в документе Word, можно добиться гармоничного и профессионального внешнего вида документа, создать удобное чтение и привлекательный дизайн.
Поиск нужной информации в тексте документа

В этом разделе мы рассмотрим методы их более удобного и эффективного поиска необходимого контента в документе. Различные техники и приемы помогут нам быстро находить нужный текст, не тратя много времени и усилий на просмотр всего документа в поисках конкретных фрагментов.
Одним из способов поиска нужного текста является использование функции "Найти" или "Поиск". Это основной инструмент, предоставляемый программой Word, который позволяет искать определенные фразы или слова в тексте документа. При использовании этой функции вы можете указать искомую фразу, а программа выделит все ее вхождения в документе, облегчая таким образом вашу задачу.
Другим полезным методом поиска нужной информации является использование закладок. Закладки позволяют создать ссылки на определенные части документа, что позволяет быстро перейти к нужному разделу без необходимости листать весь текст. После создания закладки вы можете создать гиперссылку на нее, чтобы облегчить навигацию по документу.
Также стоит обратить внимание на функцию "Оглавление", которая автоматически создает ссылки на заголовки различных уровней в документе. Создание оглавления существенно упрощает навигацию и поиск нужной информации, позволяя быстро переходить к нужному разделу.
- Использование функции "Найти" или "Поиск" для поиска нужного текста в документе.
- Создание закладок для быстрого перехода к нужным разделам документа.
- Использование оглавления для упрощения навигации и поиска информации в документе.
Выбор подходящего шрифта и размера текста
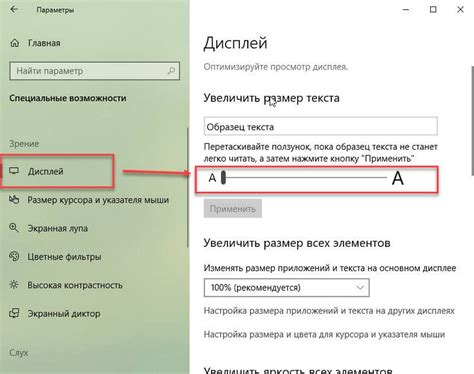
Этот раздел посвящен вопросу выбора оптимального шрифта и размера текста при создании документов в программе Word. Корректный подбор шрифта и размера позволяет создать приятный визуальный образ документа и обеспечить удобство его чтения.
Правильный выбор шрифта помогает передать определенное настроение документа и эмоциональный окрас текста. Важно учитывать функциональность и доступность шрифта, а также соблюдать общий стиль документа. Размер текста также играет важную роль в создании читабельности документа. Оптимальный размер обеспечивает удобство чтения и избегает чрезмерного напряжения глаз при работе с текстом.
Для выбора шрифта следует обращать внимание на его особенности, такие как стиль, насыщенность, эргономичность и читабельность. Для официальных документов часто используются классические шрифты, такие как Times New Roman или Arial, которые обладают нейтральным и простым восприятием. Для творческих работ можно выбрать более экспрессивные и оригинальные шрифты, подчеркивающие индивидуальность текста.
Что касается размера текста, то его выбор зависит от целей документа и вида информации, которую необходимо передать. Для основного текста рекомендуется использовать размер от 10 до 12 пунктов, что обеспечивает легкость чтения и позволяет сохранить оптимальный объем информации на странице. Заголовки и подзаголовки могут быть увеличены в размере, чтобы выделить их среди остального контента.
| Стили шрифта | Размеры текста |
|---|---|
| Regular | 10 пунктов |
| Bold | 12 пунктов |
| Italic | 14 пунктов |
| Underline | 16 пунктов |
Осознанный выбор шрифта и размера текста поможет в создании эстетически привлекательного документа и облегчит чтение его пользователю. Подходящая комбинация шрифтов и размеров поможет передать информацию с нужной долей эффектности и ясности, отражая индивидуальный стиль и цель созданного документа.
Добавление иерархии заголовков в документе Word
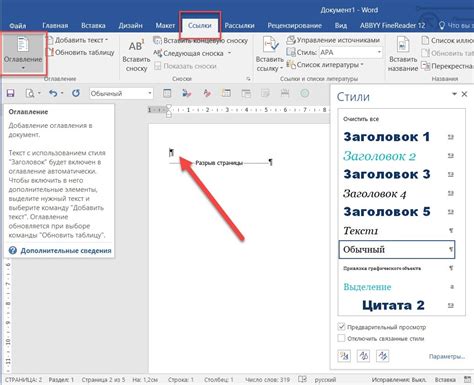
Используя программу Word, можно легко создавать иерархическую структуру документа, используя различные уровни заголовков. Это позволяет присвоить определенные стили заголовкам, подчеркнуть их важность и отобразить их иерархическое отношение. Для этого необходимо использовать инструменты форматирования заголовков и нумерации, доступные в программе Word.
Заголовок 1 является самым высоким уровнем иерархии и обычно используется для обозначения основных разделов документа. Под ним располагаются заголовки второго уровня, обозначающие подразделы и более конкретные темы. Заголовки третьего уровня и ниже могут указывать на подпункты, детали или еще более узкие области.
Заголовки можно форматировать таким образом, чтобы отображать их в иерархической структуре. Например, заголовки первого уровня можно выравнивать по центру и использовать более крупный шрифт или жирное начертание. Заголовки второго уровня можно выравнивать слева и использовать ниже шрифтовые настройки, а заголовки более низких уровней можно дополнительно отступать и подчеркивать, чтобы подчеркнуть их второстепенность.
Также можно применять автоматическую нумерацию заголовков, чтобы получить пронумерованный список разделов в документе. Это облегчит навигацию и позволит быстро переходить к нужному разделу с помощью оглавления документа.
Вопрос-ответ

Как создать иерархическую структуру в программе Word?
Для создания иерархической структуры в программе Word, необходимо использовать списки с маркерами или нумерацией. Выделите текст, который вы хотите включить в иерархическую структуру, затем выберите соответствующий стиль списка из панели инструментов или используйте сочетание клавиш для настройки уровня вложенности. Для установки уровней вложенности можно также воспользоваться панелью "Список многоуровневой нумерации".
Как изменить уровень вложенности в иерархической структуре в Word?
Для изменения уровня вложенности в иерархической структуре в программе Word, выделите текст, который вы хотите изменить, и используйте кнопки "Увеличить уровень" или "Уменьшить уровень" на панели инструментов. Эти кнопки находятся в разделе "Параграф" и позволяют перемещать текст между разными уровнями вложенности.
Можно ли настроить внешний вид иерархической структуры в программе Word?
Да, можно настроить внешний вид иерархической структуры в программе Word. Для этого выберите текст, который находится в иерархической структуре, затем откройте вкладку "Главная" и используйте кнопки для изменения шрифта, выравнивания, отступов и других параметров форматирования текста. Вы также можете применить стилевое форматирование к списку, задав свои собственные параметры стиля в панели "Стили".
Можно ли создать вложенные списки в иерархической структуре в Word?
Да, можно создать вложенные списки в иерархической структуре в программе Word. Для этого выберите пункт списка или подпункт, затем нажмите клавишу "Tab", чтобы сделать его вложенным или клавишу "Shift + Tab", чтобы сделать его родительским элементом. При этом уровень вложенности будет изменяться соответствующим образом. Таким образом, можно создать иерархическую структуру с несколькими уровнями вложенности.
Как создать иерархическую структуру в программе Word?
Для создания иерархической структуры в программе Word необходимо использовать функцию "Стили". Стили позволяют задавать форматирование различных уровней заголовков, что поможет создать иерархическую структуру в документе. Чтобы применить стиль к заголовку, нужно выделить текст и выбрать нужный стиль из панели инструментов "Главная". После применения стилей, можно использовать функцию "Оглавление" для создания автоматического оглавления.
Как изменить уровень заголовка в уже созданном документе?
Для изменения уровня заголовка в уже созданном документе в программе Word необходимо выделить текст заголовка и выбрать новый уровень заголовка из панели инструментов "Главная". Если нужный уровень заголовка отсутствует в списке, можно создать новый уровень заголовка, выбрав пункт "Многоуровневое" в меню стилей. После изменения уровня заголовка, необходимо обновить оглавление, чтобы отразить изменения в иерархической структуре документа.



