Это ваш первый шаг на пути к созданию идеально отформатированного документа в вашем любимом текстовом редакторе. Как вы, вероятно, знаете, с правильными настройками размера страницы можно существенно улучшить визуальное впечатление от вашей работы. Будь то доклад, научная статья или творческий проект, увеличение размера страницы может быть ключом к профессиональному и привлекательному внешнему виду.
Теперь вы, возможно, задаетесь вопросом, как же достичь этого великолепного результат? В этой статье мы предлагаем вам несколько полезных советов и рекомендаций, помогающих увеличить формат вашего листа в вашем любимом текстовом редакторе без накладывания ограничений на вашу креативность и производительность.
Первым шагом является правильный выбор полей страницы. Оптимальные параметры могут варьироваться в зависимости от ваших конкретных потребностей. Хотите увеличить пространство для текста и дать вашей работе более профессиональный вид? Тогда уменьшите размер полей, чтобы увеличить площадь основного текста. Затем следует обратить внимание на ориентацию страницы. Вам нужна менее стандартная ориентация типа альбомного формата, чтобы разместить больше информации на листе? Имейте в виду эти факторы при создании или редактировании своего документа.
Основные команды для работы с форматом листов в Microsoft Word
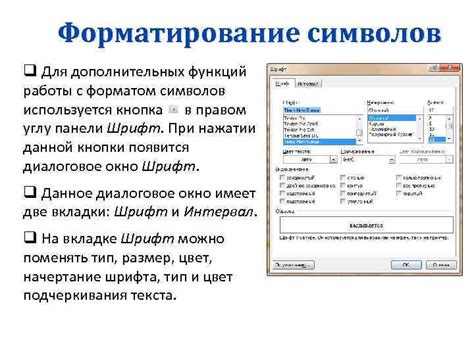
Работа с форматом листов в текстовом процессоре Microsoft Word важна при создании и редактировании документов различных типов. Знание основных команд позволяет легко управлять размерами и оформлением листов, что способствует созданию эстетически привлекательного и удобного для чтения документа. В этом разделе мы рассмотрим основные команды, позволяющие изменять форматы листов, чтобы вы могли легко адаптировать их под свои потребности.
- Изменение ориентации листа: В Word вы можете изменить ориентацию листа с вертикальной на горизонтальную и наоборот. Это особенно полезно, когда необходимо разместить большое количество информации на листе или сделать акцент на широких изображениях.
- Выбор размера листа: Word предлагает различные варианты размеров листов, такие как A4, Letter, Legal и другие. Выбор размера листа зависит от требований вашего документа и особенностей печатной техники, которую вы собираетесь использовать.
- Настройка полей страницы: Word позволяет настраивать ширину полей страницы для достижения желаемого вида и форматирования документов. Вы можете установить параметры для полей верхнего, нижнего, левого и правого края, чтобы правильно расположить текст и изображения на листе.
- Использование колонтитулов и нумерации страниц: Word предоставляет возможность добавлять колонтитулы, содержащие информацию, такую как название документа, автор или номер страницы. Вы также можете настроить нумерацию страниц и выбрать стиль нумерации, который будет соответствовать вашим требованиям.
- Размещение текста в колонках: Если вы хотите разделить текст на колонки, Word позволяет легко настроить количество колонок и расстояние между ними. Это особенно полезно при создании журналов, газетных статей и других типов документов, где требуется компактное размещение текста.
Знание и умение применять эти основные команды помогут вам более гибко управлять форматом листов в Microsoft Word и создавать документы, соответствующие вашим потребностям и требованиям. Приятной работы!
Как изменить размер и пропорции страницы в программе Word
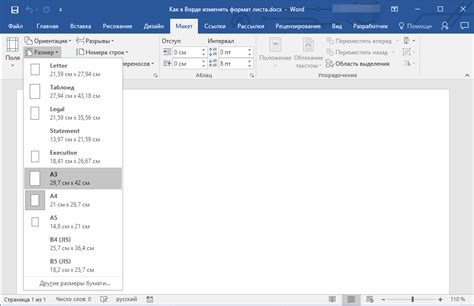
В данном разделе будет рассмотрено, как внести изменения в размеры и пропорции страницы в текстовом редакторе Word. Вы сможете узнать, как настроить ширину и высоту страницы, а также как привести их в соответствие с вашими потребностями. Знание этих простых шагов позволит вам создавать документы с оптимальными, индивидуальными настройками.
Изменение ширины страницы
- Откройте документ в программе Word.
- Перейдите в раздел "Макет страницы" в верхнем меню.
- Нажмите на кнопку "Размер страницы".
- В появившемся меню выберите пункт "Ширина страницы".
- Укажите новое значение ширины страницы или выберите одну из предложенных опций.
Изменение высоты страницы
- Откройте документ в программе Word.
- Перейдите в раздел "Макет страницы" в верхнем меню.
- Нажмите на кнопку "Размер страницы".
- В появившемся меню выберите пункт "Высота страницы".
- Укажите новое значение высоты страницы или выберите одну из предложенных опций.
Пользуясь этими советами, вы сможете легко изменить ширину и высоту листа в программе Word, достигнув оптимальных пропорций для ваших документов. Используйте настройки в соответствии с вашими потребностями и предпочтениями, чтобы создавать профессионально оформленные текстовые документы.
Как изменить размеры страницы в Word без потери данных
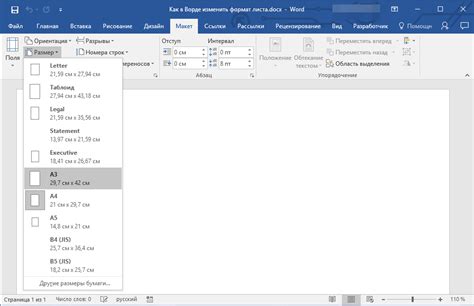
Можно видоизменять размер страницы в программе Microsoft Word, чтобы привести его в соответствие с требованиями или предпочтениями. Без необходимости изменения содержания или структуры документа вы можете легко увеличить или уменьшить формат страницы. Ниже представлены несколько способов достижения этой цели.
1. Изменение размера страницы в разделе "Оформление страницы"
При использовании диалогового окна "Оформление страницы" можно легко изменить размеры страницы. Вкладка "Размеры" предлагает стандартные предустановленные параметры страницы, а также возможность задать пользовательский размер. Необходимо выбрать желаемое соотношение размера страницы и активировать его, чтобы применить изменения.
2. Увеличение формата листа с использованием масштабирования
Если вам нужно увеличить формат листа без изменения исходного размера, можно воспользоваться функцией масштабирования. Для этого нужно выбрать вкладку "Масштаб" в разделе "Оформление страницы" и настроить масштабирование на большее значение. В результате каждый элемент документа будет увеличен пропорционально, сохраняя его относительное расположение.
3. Использование макетов и табличных стилей
Другим способом увеличить размер формата листа без влияния на содержание является использование макетов и табличных стилей. Макет позволяет легко изменить размер всего документа, сохраняя его структуру. Табличные стили позволяют визуально разделить документ на секции с разными размерами страницы, не затрагивая содержимого.
4. Изменение масштабирования при печати
Если вам нужно печатать документ на более крупном формате бумаги, вы можете изменить масштабирование при печати. В диалоговом окне печати выберите опцию "Масштаб" и задайте желаемый размер страницы для печати. После этого документ будет напечатан на выбранном формате, но сохранит свой исходный размер в файле.
Следуя этим рекомендациям, вы сможете увеличить формат листа в Word, адаптируя его под ваши потребности или требования. Более того, это можно сделать без изменения содержимого документа, что позволяет сохранить целостность и структуру файла.
Создание настроек формата страницы в программе Microsoft Word: руководство для новичков
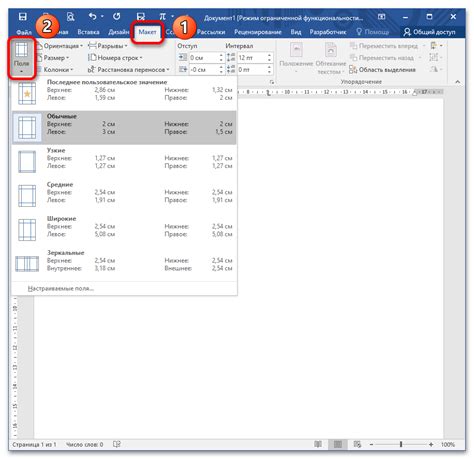
Прежде чем приступить к изменениям формата страницы, необходимо определить, какие параметры нас интересуют. Важно обратить внимание на размер листа, ориентацию (портретную или альбомную), поля и масштабирование. В программе Microsoft Word можно легко настроить эти параметры, следуя простым указаниям:
- Размер листа: Выберите подходящий размер листа из предложенного списка или настройте собственный размер, задав нужные значения ширины и высоты.
- Ориентация: Выберите ориентацию страницы - портретную (вертикальную) или альбомную (горизонтальную), в зависимости от того, как именно вы планируете размещать информацию на странице.
- Поля: Определите значения полей страницы - верхнего, нижнего, левого и правого. Настройте их так, чтобы у вас было достаточно места для размещения текста и других элементов документа.
- Масштабирование: Установите нужное масштабирование, чтобы документ был читабельным и умещался в заданном формате страницы. Вы можете выбрать одно из предложенных масштабирований или настроить свое собственное.
Помимо этих основных настроек, в программе Word есть и другие возможности для изменения формата страницы, такие как установка колонтитулов, номерации страниц, разделение текста на колонки и т. д. Ознакомившись с этим руководством для начинающих, вы освоите основы работы с форматом листа и сможете создавать профессионально оформленные документы в программе Microsoft Word.
Выбор нового размера страницы в Word
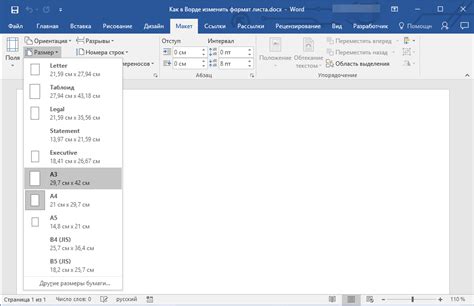
Особенности изменения параметров страницы при создании нового документа
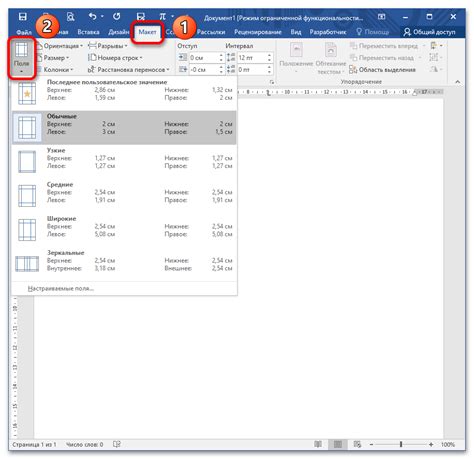
При создании нового документа в текстовом редакторе Microsoft Word существует возможность влиять на параметры страницы, что позволяет адаптировать ее формат под конкретные требования. Путем изменения определенных значений можно достичь более удобного и эстетически приятного отображения информации.
Изменение ориентации страницы
Один из способов изменить формат листа в новом документе - это изменение ориентации страницы. Вместо стандартной портретной ориентации можно выбрать альбомную ориентацию, что особенно полезно при работе с горизонтально ориентированными графиками, таблицами или изображениями.
Изменение размеров листа
Еще одной возможностью является изменение размеров листа. Пользователь может выбрать различные предустановленные размеры или задать свои собственные значения. Например, можно увеличить ширину листа для лучшего отображения большого объема информации или уменьшить его для создания компактного документа.
Настройка полей страницы
Не менее важным аспектом при изменении формата листа является настройка полей страницы. Пользователь может установить значения полей по умолчанию или задать свои значения для достижения определенных эффектов. Например, увеличение верхнего поля может быть полезным при создании заголовков или разделителей, в то время как сужение боковых полей позволит оптимизировать использование доступного пространства.
Таким образом, понимание особенностей изменения формата листа при создании нового документа в Microsoft Word позволяет пользователю настроить параметры страницы в соответствии со своими потребностями и предпочтениями. Использование доступных инструментов для изменения ориентации, размеров листа и полей позволит создать документ, который будет оптимально соответствовать его содержанию и целям.
Эффективные советы для расширения размера страницы в уже существующем документе
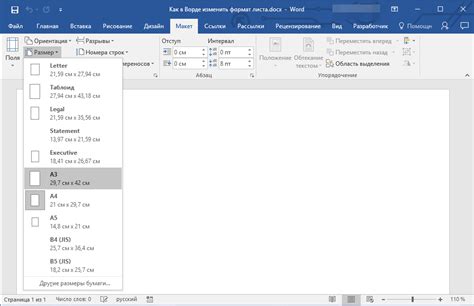
При работе с текстовыми документами бывает необходимо изменить формат листа, чтобы обеспечить оптимальное использование доступного пространства. В этом разделе предлагаем рассмотреть несколько полезных советов, которые помогут вам увеличить размер страницы в уже созданном документе, без потери данных и удобства чтения.
- Внимательно оцените содержимое документа
- Измените параметры страницы
- Подредактируйте содержимое документа
- Обновите разметку и оформление
Первым шагом перед расширением формата листа рекомендуется внимательно изучить существующее содержимое документа. Выберите наиболее подходящую для вашего текста ориентацию страницы: альбомную или книжную. Это позволит сделать наиболее оптимальное распределение информации и улучшить общий внешний вид документа.
Для изменения размера страницы в уже существующем документе, откройте вкладку "Разметка страницы" в вашем текстовом редакторе. Здесь вы сможете вручную настроить формат страницы, задав нужные значения для ширины и высоты. Обратите внимание, что при изменении формата листа возможно потребуется также отрегулировать поля документа для сохранения правильного отступа от краев страницы.
После изменения формата листа возможно потребуется внести некоторые правки в содержимое документа. Например, при увеличении размера страницы, некоторые длинные абзацы или таблицы могут не вписываться в новые параметры страницы. В таких случаях рекомендуется подредактировать текст, расположить информацию в несколько колонок или использовать сокращения, где это уместно.
После всех изменений связанных с увеличением формата листа, стоит обратить внимание на обновление разметки и оформления. Убедитесь, что заголовки, списки и другие структурные элементы документа выглядят корректно на новом формате страницы. При необходимости, внесите поправки в шрифт, размер текста, межстрочный интервал и другие параметры форматирования, чтобы обеспечить читабельность и эстетический вид документа.
Следуя этим полезным советам, вы сможете увеличить размер страницы в уже существующем документе с минимальными усилиями. Это позволит вам лучше использовать доступное пространство, упорядочить информацию и создать профессиональный вид вашего текстового документа.
Изменение размера листа в Word с помощью стандартных инструментов
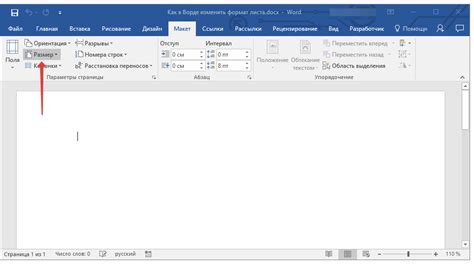
В данном разделе мы рассмотрим, как подступиться к изменению размера листа в Word, не прибегая к дополнительным программам или инструментам. Отправной точкой будет использование встроенных функций и инструментов, доступных в стандартной установке Word.
1. Использование функции "Размер листа" в меню "Оформление"
Word предоставляет возможность выбора размера листа при создании нового документа. Однако, если вам необходимо изменить размер уже созданного документа, можно воспользоваться функцией "Размер листа", находящейся во вкладке "Оформление". Эта функция позволит вам выбрать новый размер листа из предложенного списка или настроить пользовательские значения.
2. Использование "Разметки страницы" для изменения размеров листа
Дополнительный способ изменить размер листа в Word - использовать функцию "Разметка страницы", расположенную во вкладке "Разметка". Перейдите на вкладку "Разметка", выберите пункт меню "Разметка страницы" и откройте вкладку "Размеры". Здесь вы сможете выбрать стандартный размер листа или настроить пользовательские значения по необходимости.
3. Изменение ориентации страницы
Помимо изменения размера листа в Word, вы также можете изменить ориентацию страницы. Это может быть полезно, если, к примеру, вы хотите изменить ландшафтную ориентацию на портретную или наоборот. Функция "Ориентация страницы" расположена во вкладке "Разметка" и позволяет быстро и легко сменить ориентацию всего документа.
С помощью вышеуказанных стандартных инструментов и функций, доступных в Word, вы сможете изменить размер листа, а также настроить его ориентацию, с легкостью и без необходимости использования дополнительных программ или инструментов.
Изменение структуры страницы с помощью функции "Разметка страницы"
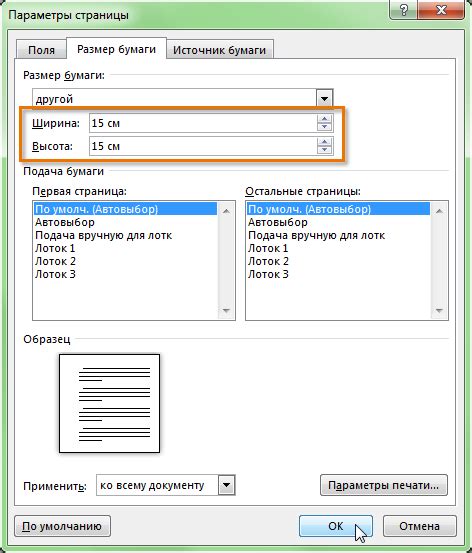
Существует функция в текстовом редакторе, которая позволяет изменять оформление и структуру страницы без необходимости изменения ее формата. Эта функция, называемая "Разметка страницы", позволяет пользователю настраивать различные параметры страницы для достижения оптимального отображения и форматирования текста.
Для изменения формата листа в редакторе Microsoft Word можно воспользоваться функцией "Разметка страницы". С ее помощью вы сможете настроить размеры страницы, ориентацию, поля, а также расположение текста внутри страницы. Возможности данной функции позволяют вам адаптировать лист под конкретные требования и предпочтения.
Один из важных аспектов использования функции "Разметка страницы" - изменение размеров страницы. Вы сможете увеличить или уменьшить размеры листа с помощью указания желаемой ширины и высоты. Это полезно в случае необходимости изменить формат документа согласно конкретным требованиям, например, для создания брошюры или плаката.
Кроме того, функция "Разметка страницы" также позволяет управлять ориентацией страницы. Вы можете выбрать горизонтальную или вертикальную ориентацию в зависимости от вида документа. Например, вертикальная ориентация может быть предпочтительна при создании обычной письменной работы, в то время как горизонтальная ориентация может быть лучшим выбором для создания широкого графического изображения.
Дополнительные параметры, такие как поля и расположение текста, также можно настраивать с помощью функции "Разметка страницы". Вы можете установить отступы по краям страницы или изменить расположение текста, чтобы обеспечить лучшую читабельность и визуальное восприятие.
Использование функции "Разметка страницы" - отличный способ адаптировать формат листа для создания профессионально выглядящих документов с учетом особенностей и требований конкретной задачи.
| Преимущества | Возможности |
| Изменение размеров страницы | Настройка ширины и высоты |
| Управление ориентацией страницы | Выбор горизонтальной или вертикальной ориентации |
| Настройка полей | Установка отступов по краям страницы |
| Изменение расположения текста | Обеспечение лучшей читабельности и визуального восприятия |
Преимущества использования команды "Масштабирование" для изменения размера листа
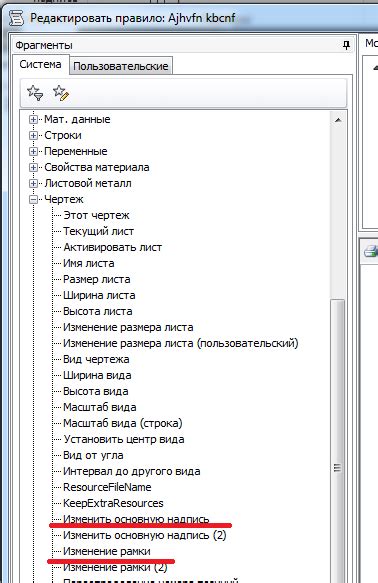
Удобство редактирования
Изменение размера листа с помощью команды "Масштабирование" позволяет легко адаптировать размер документа под свои потребности. Вы можете увеличить размер листа для добавления дополнительной информации или уменьшить его, чтобы сделать документ более компактным. Это особенно полезно, когда вы хотите внести изменения в уже готовый документ, не нарушая его структуру и форматирование.
Улучшение читабельности
Изменение размера листа может существенно повысить читабельность вашего документа. Если вы увеличите масштаб листа, текст и изображения на нём станут более крупными и легче читаемыми. Это особенно полезно для людей с ограниченным зрением или для печати документа с большим шрифтом. Наоборот, уменьшение масштаба листа позволит вместить больше информации на страницу и сделать её более компактной.
Оптимизация печати
Исторически установленные стандартные размеры листа бумаги иногда не соответствуют формату, в котором вы хотите распечатать свой документ. Использование команды "Масштабирование" позволяет оптимизировать печать, изменив размер листа так, чтобы он соответствовал формату вашего печатного устройства. Это поможет избежать обрезания или неправильного масштабирования документа при печати.
Таким образом, применение команды "Масштабирование" в текстовом редакторе "Ворд" дает возможность легко изменять размер листа документа с целью улучшения читабельности, адаптации контента и оптимизации печати. Эта функция является полезным инструментом, который поможет вам работать с вашими документами более эффективно и удобно.
Изменение размера страницы в Word с помощью дополнительных инструментов
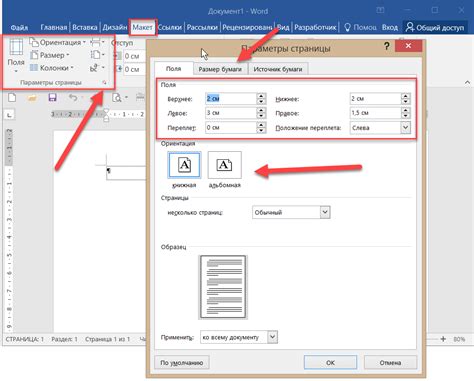
В этом разделе мы рассмотрим различные методы, которые позволяют изменить формат листа в программе Microsoft Word, используя дополнительные инструменты. Вместо традиционных способов настройки размера страницы, эти инструменты предоставляют дополнительные возможности для более гибкого и точного изменения формата документа.
Один из таких инструментов – "Параметры страницы", который представляет собой расширенный набор настроек для формата страницы. С помощью данного инструмента вы можете изменить не только размер листа, но и множество других параметров, таких как поля, ориентация страницы, колонтитулы и многое другое. Это позволяет создавать документы с индивидуальным и точным форматом, идеально подходящим для конкретных нужд.
Еще одним полезным инструментом является "Шаблоны документов". Этот инструмент предлагает готовые варианты формата страницы и структуры документа, которые могут быть полезны в различных ситуациях. Например, вы можете выбрать шаблон для создания книги, брошюры, отчета или резюме. Каждый шаблон содержит заранее настроенный формат страницы, который можно дополнительно настроить под свои потребности.
- Опция "Масштабирование страницы" – это еще один инструмент, который позволяет изменить формат листа. С его помощью вы можете увеличить или уменьшить масштаб документа без изменения его содержимого. Это особенно полезно, когда нужно адаптировать документ к различным размерам страниц, например, при печати, создании презентаций или просмотре на разных устройствах.
- Дополнительные расширения и плагины также позволяют изменять формат листа в Word. Например, вы можете установить плагин, который добавляет возможность создавать документы с нестандартными размерами или настраивать формат страницы для печати больших постеров или флаеров. Эти инструменты дополняют стандартные функции Word и обеспечивают большую гибкость при работе с форматом страницы.
Использование данных дополнительных инструментов позволяет значительно расширить возможности изменения формата листа в Word. Они помогут вам создавать документы с индивидуальным и точным форматом, а также адаптировать документы к различным размерам страниц и ситуациям.
Возможности плагинов и расширений для изменения размера страницы в редакторе Word
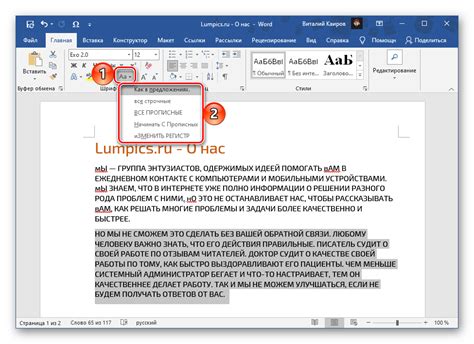
При работе с редактором Word существует несколько интересных возможностей, которые позволяют изменять размер страницы без потери качества и структуры документа. Для этого можно использовать специальные плагины и расширения, которые предлагают дополнительные функциональные возможности для достижения нужных результатов.
Некоторые из этих плагинов и расширений позволяют изменять формат листа, адаптировать документ к специфическим требованиям различных проектов. Они предоставляют возможность установки нестандартных размеров страницы, изменения ориентации страницы и замены стандартных шаблонов на собственные.
Кроме того, с помощью таких инструментов можно легко преобразовывать документы из одного формата в другой и применять различные эффекты и настройки, чтобы сделать документ более профессиональным и привлекательным. Благодаря возможностям разных плагинов и расширений, пользователи могут настроить размеры страницы для печати, поэтому их работы будут выглядеть наилучшим образом при печати.
Важно отметить, что установка плагинов и расширений в Word может специального процесса и некоторой экспертизы. Перед установкой следует ознакомиться с подробными инструкциями и рекомендациями по использованию данных инструментов. Тем не менее, после установки и изучения функционала, плагины и расширения позволят изменить формат листа в Word с максимальной эффективностью и простотой.
Вопрос-ответ

Как увеличить формат листа в Ворде?
Чтобы увеличить формат листа в Ворде, нужно зайти во вкладку "Разметка страницы" в верхнем меню программы. Там вы увидите раздел "Размер", где можно выбрать нужный формат листа. Нажмите на стрелочку рядом с размером текущего формата и выберите нужный вам вариант.
Можно ли изменить формат листа в середине документа?
Да, вы можете изменить формат листа в середине документа. Для этого нужно разделить документ на разделы, выбрав вкладку "Разделы" в верхнем меню. Затем в нужном разделе вы можете изменить формат листа, следуя описанному выше способу.
Какой формат листа выбрать для печати документа?
При выборе формата листа для печати документа в Ворде, рекомендуется учитывать требования принтера или типа печати. Наиболее распространенным форматом является A4. Он подходит для большинства принтеров и обеспечивает удобное чтение текста.
Что делать, если нужного формата листа нет в списке в Ворде?
Если нужного формата листа нет в списке в Ворде, вы можете создать собственный формат. Для этого зайдите во вкладку "Разметка страницы" и выберите "Политика" в разделе "Размер". После этого введите нужные параметры формата и нажмите "OK". Теперь новый формат будет доступен в списке размеров листа.



