В нашей современной жизни порой даже маленький изобретенный гаджет может сыграть огромную роль. Мы все уже привыкли к постоянной нашей активности в онлайн-пространстве, и даже телефон стал настолько важным ненавязчивым спутником нашей жизни. Среди всех тех многообразия возможностей, которые нам предоставляют наши мобильные устройства, все же начинаем выбирать чуть больше такую лаконичную\привычную опцию как открытие ссылок компактным способом.
Что же это за возможность, которую так горячо обсуждают предприимчивые мультимедийные социальные гении? Ответ кроется в магии открытия закладок на Вашем телефоне. Это новый уровень комфорта и практичности нашего онлайн-существования, который позволяет нам сохранить самые интересные и полезные элементы в нашем путешествии по всемирной сети в удобном и доступном формате. Открытие закладок на телефоне – это поистине иновационный шаг вперед.
Итак, о чем же идет речь, когда мы говорим о юзабилити закладок на телефоне? Говоря простыми словами, закладки – это своего рода интернет-коллекция самых важных и интересных ссылок, которые Вы можете сохранить себе на телефоне для легкого доступа к ним в любой момент. Предположим, Вы наткнулись на статью или веб-страницу, содержание которых Вам приглянулось, и Вы хотите иметь к ним доступ позднее без лишних поисков в скучных поисковых системах. Вот в этом и состоит секрет закладок на Вашем телефоне – они делают жизнь проще, помогая нам сохранить, организовать и быстро открыть все, что нас заинтересовало.
Значимость использования закладок в просмотрщике сайтов от Google на мобильном устройстве

Закладки, или "избранное", представляют собой функцию в браузере, позволяющую пользователю сохранять ссылки на интересующие его сайты с возможностью быстрого их поиска и открытия. Они выступают в роли виртуальных ярлыков, позволяющих организовать и структурировать интернет-ресурсы в удобном для пользователя формате. Благодаря использованию закладок, пользователь может экономить время и силы на поиск нужных ему сайтов, а также сохранять важную информацию для последующего использования.
Ключевым преимуществом использования закладок в просмотрщике Chrome является их универсальность и доступность. Независимо от того, где мы находимся - дома, на работе или в дороге, мы всегда можем легко найти и открыть сохраненные в закладках сайты на нашем мобильном устройстве. Более того, благодаря функции синхронизации на всех устройствах, на которых установлен браузер Chrome, мы можем получить доступ к нашим закладкам с любого устройства, что гарантирует еще больше удобства и эффективности в использовании интернета.
Шаг 1: Запуск браузера на вашем мобильном устройстве
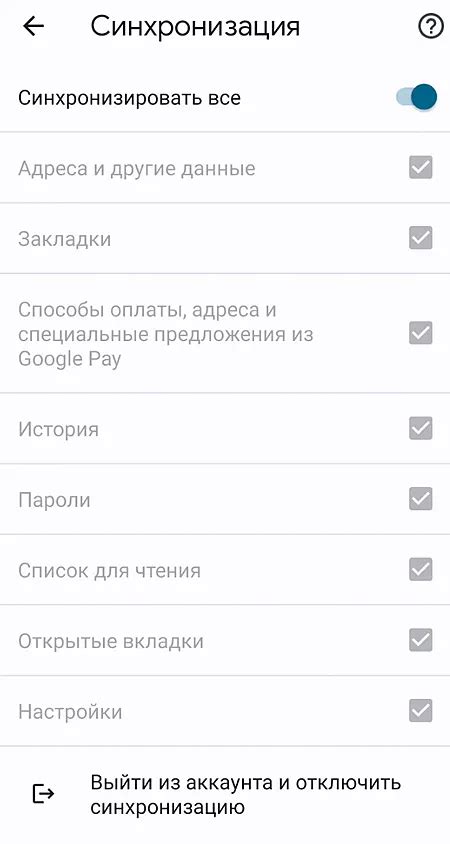
На вашем смартфоне найдите иконку браузера. Обычно она представляет собой изображение компаса, стилизованного под букву "W" или символ глобуса.
Коснитесь иконки браузера, чтобы запустить приложение. Это может занять несколько секунд, в зависимости от производительности вашего мобильного устройства.
После запуска браузера на экране отобразится стартовая страница, которая может содержать предложения последних новостей, поисковую строку и другие элементы. Открываемая страница может зависеть от предпочтений пользователя или установленных настроек браузера.
Теперь вы готовы приступить к открытию закладок и удобному доступу к вашим любимым сайтам. Следуйте дальнейшим шагам, чтобы узнать, как это сделать.
Шаг 2: Взаимодействие с пиктограммой сохраненных страниц в изучаемом браузере
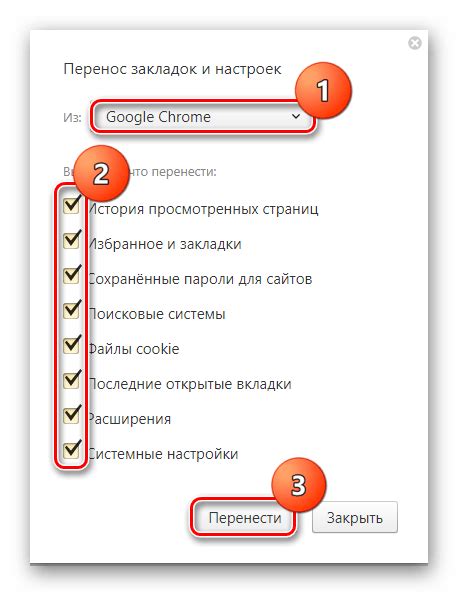
В данном разделе Вы узнаете о процессе взаимодействия с специальной иконкой, которая находится в нижней панели приложения браузера на Вашем мобильном устройстве. Эта пиктограмма служит для быстрого доступа к сохраненным страницам и предлагает удобный способ организации Вашей личной коллекции информации и контента.
1. После открытия приложения, обратите внимание на нижнюю панель навигации. Найдите иконку, которая визуально обозначает закладки. Обычно она представлена в виде символя, к примеру, книжки, звездочки или другого узнаваемого изображения.
2. Коснитесь найденной иконки, чтобы открыть список всех Ваших сохраненных страниц. В этом списке, Вы сможете просматривать и управлять всеми сохраненными закладками.
3. Возможно, у Вас уже есть закладки, которые были созданы ранее на других устройствах и автоматически синхронизированы с Вашим смартфоном. Если это так, то список закладок будет заполнен данными, которые Вы ранее сохраняли. Иначе, список будет пустым и Вы самостоятельно сможете добавить новые закладки.
4. Для удобства, Вы также можете упорядочить свои закладки, создавая папки или переназначая их порядок в списке, чтобы быстрее находить нужную информацию. Используйте возможности настройки и персонализации предоставленные Вашим браузером, чтобы максимально адаптировать его под свои потребности.
Шаг 3: Клик на иконку отметок и открытие списка сохраненных страниц

Теперь, когда мы установили необходимый браузер на мобильное устройство и создали закладки для быстрого доступа к интересующим нас веб-страницам, настало время открыть список сохраненных ссылок.
Чтобы открыть список отметок, необходимо найти и нажать на соответствующую иконку в интерфейсе браузера. Это маленькая графическая икона, которая обычно изображает открытую книгу или звездочку.
После нажатия на иконку отметок откроется список всех сохраненных вами веб-страниц. Вы увидите названия и адреса ссылок, которые вы добавили в закладки для быстрого доступа. Этот список поможет вам организовать и легко найти нужные вам страницы в будущем.
Шаг 4: Просмотр списка сохраненных страниц и выбор нужной для просмотра

Когда вы открываете список сохраненных страниц в браузере на вашем мобильном устройстве, вам предоставляется возможность выбрать конкретную страницу для ее просмотра. В этом разделе мы познакомимся с процессом просмотра и выбора нужной сохраненной страницы.
1. Откройте браузер на вашем телефоне и найдите значок, который открывает список сохраненных страниц. Обычно этот значок изображает небольшую папку или книгу, и располагается где-то в нижней или верхней части экрана. |
2. После того, как вы откроете список сохраненных страниц, вы увидите полный перечень всех ранее сохраненных вами страниц. Каждая страница будет представлена названием и, возможно, миниатюрным изображением или иконкой. |
3. Пролистайте список страниц, чтобы найти нужную вам страницу. Вы можете использовать полосу прокрутки для быстрой навигации или просто прокрутить страницы свайпами пальцем по экрану. |
4. Когда вы найдете нужную страницу, коснитесь ее названия или изображения, чтобы открыть ее в браузере. Браузер автоматически перенесет вас на выбранную страницу. |
Шаг 5: Откройте выбранную закладку в новой вкладке

Для открытия выбранной закладки в новой вкладке вам необходимо выполнить следующие действия:
| 1 | Находясь в браузере, откройте меню, нажав на иконку с тремя вертикальными точками в правом верхнем углу экрана. |
| 2 | Выберите "Открыть в новой вкладке" или синонимичную опцию из списка доступных функций. |
| 3 | Появится новая вкладка со страницей выбранной закладки, которую вы сможете просмотреть и использовать независимо от других открытых вкладок. |
В результате этих простых действий вы сможете комфортно пользоваться вашими закладками, открывая их в отдельных вкладках и свободно перемещаясь по веб-страницам. Это значительно упростит вам работу и повысит эффективность использования браузера на вашем телефоне.
Шаг 6: Вернуться к списку сохраненных страниц для открытия новой
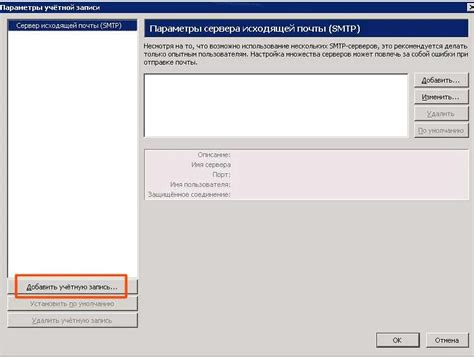
Когда вы закончили просматривать сохраненную страницу в своем мобильном браузере, возникает необходимость вернуться к списку сохраненных страниц для открытия другой интересующей вас страницы.
Для этого вам нужно найти кнопку или значок, указывающий на возможность вернуться к списку сохраненных страниц. Она может быть обозначена как "Назад", "Вернуться", "Перейти к закладкам" или сопровождаться соответствующей иконкой. Постарайтесь найти эту функцию, чтобы продолжить исследование интересующих вас страниц.
Как только вы вернулись к списку, вы можете выбрать другую страницу из списка, нажав на нее или используя соответствующую функцию. Таким образом, вы сможете открывать различные веб-страницы по мере желания и интереса.
Не забывайте, что список сохраненных страниц может быть упорядочен по времени добавления, избранности или в алфавитном порядке. В зависимости от вашего предпочтения и удобства, выберите наиболее подходящий способ сортировки.
Также важно помнить, что вы всегда можете вернуться к списку сохраненных страниц, даже если вы находитесь на открытой в данный момент странице. Просто найдите соответствующую кнопку или значок, как описано выше, и перейдите обратно к списку.
Советы по управлению и организации сохраненных страниц в браузере на мобильном устройстве
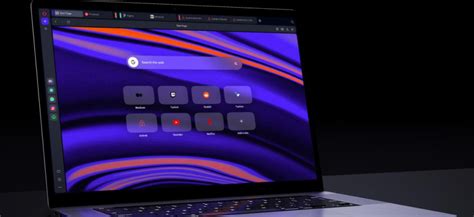
1. Применение категорий
Для удобства организации закладок рекомендуется использовать категории или тематические группы. Например, можно создать категорию "изучение языков" и сохранять в нее все страницы, связанные с изучением иностранных языков. Это позволит с легкостью найти нужную информацию, не перебирая все закладки по порядку.
2. Использование меток и описаний
Помимо категоризации, можно добавлять метки или описания к каждой сохраненной странице. Например, если вы сохраняете рецепты, можно добавить метки, указывающие на тип блюда, диетические особенности или сезонность. Такая дополнительная информация облегчает поиск и упорядочивание закладок.
3. Регулярная очистка
Чтобы ваши закладки оставались актуальными и полезными, рекомендуется периодически производить их очистку. Удаляйте ненужные или устаревшие страницы, которые вы больше не предполагаете посещать. Это поможет вам не перегружать список закладок и сохранять только самое важное.
4. Синхронизация с облачным хранилищем
Для облегчения управления закладками, используйте функцию синхронизации со своим облачным хранилищем. Это позволит вам иметь доступ к своим закладкам на разных устройствах, не теряя сохраненные страницы при смене смартфона или планшета. Просто войдите в свой аккаунт и ваши закладки будут доступны в любом браузере.
Применение этих советов поможет вам эффективно управлять и организовывать сохраненные страницы на вашем мобильном устройстве, что значительно облегчит доступ к необходимой информации в будущем.
Сохранение новых закладок и удаление старых в браузере

В данном разделе мы рассмотрим процесс сохранения новых интересных страниц и удаления устаревших закладок в вашем браузере. Этот функционал позволяет вам легко находить и организовывать важные материалы, которые можно взглянуть снова в любое удобное время.
Для сохранения новых закладок вам потребуется пройти несколько простых шагов:
- Откройте желаемую страницу, которую вы хотите сохранить.
- В верхнем углу экрана найдите иконку, обозначающую действие сохранения страницы.
- Нажмите на иконку, чтобы открыть контекстное меню.
- Выберите опцию "Добавить закладку" или аналогичную ей.
- В появившемся окне введите название и укажите желаемую категорию для вашей закладки.
- Нажмите кнопку "Сохранить" или подобную ей для завершения процесса сохранения.
Теперь, когда у вас есть новая закладка, может возникнуть потребность удалить некоторые из старых. Для этого следуйте инструкции:
- Откройте список закладок, чтобы просмотреть все имеющиеся.
- Найдите закладку, которую вы хотите удалить.
- Коснитесь и удерживайте палец на закладке, чтобы открыть контекстное меню.
- Выберите опцию "Удалить" или аналогичную ей.
- Подтвердите удаление, если вам будет предложено.
Теперь вы знаете, как сохранить новые закладки и удалить старые. Эти простые действия позволят вам эффективно управлять вашими закладками и сохранить важные материалы для последующего использования.
Важность регулярного создания резервных копий важных данных в веб-браузере

Веб-браузеры играют важную роль в нашей повседневной жизни, предоставляя доступ к информации. Google Chrome, один из самых популярных веб-браузеров, предлагает удобную функцию закладок для сохранения и организации важных ссылок и веб-страниц. Однако, не всегда можно быть уверенным в сохранности этих закладок на долгий срок.
В случае поломки устройства, сбоя системы или случайного удаления, все ваши закладки могут быть потеряны без возможности восстановления. Поэтому регулярное создание резервных копий важных данных, включая закладки в Google Chrome, становится необходимым шагом для предотвращения потери информации.
Создание резервной копии ваших закладок означает, что вы можете быть уверены в их сохранности и восстановить их в случае необходимости. Это особенно важно для пользователей, часто перемещающихся между устройствами и использующих Google Chrome на разных платформах, например, на компьютере и мобильном телефоне. Резервное копирование закладок обеспечивает комфортную и надежную работу с вашими данными независимо от условий и устройства.
Таким образом, для обеспечения безопасности и сохранности ваших важных данных в Google Chrome, необходимо регулярно создавать резервные копии закладок. Это позволяет избежать потери информации и гарантирует доступ к важным ссылкам и веб-страницам даже при непредвиденных обстоятельствах. Не забывайте выполнять эту простую процедуру, чтобы быть уверенным в сохранности своих данных.
Вопрос-ответ




