В мире компьютерных игр одна из наиболее важных составляющих – это устройства управления, которые позволяют игрокам полностью погрузиться в виртуальную реальность и контролировать действия персонажей. Клавиатура и мышка были долгое время единственными средствами управления, но с появлением разнообразных геймпадов и джойстиков игровой процесс стал гораздо более увлекательным и непредсказуемым.
Сегодня мы готовы представить вам один из самых передовых и инновационных продуктов в мире геймпадов – новый Defender Blast. Этот уникальный контроллер обладает рядом особенностей, которые позволяют управлять вашим персонажем с невероятной точностью и мастерством.
Одной из главных особенностей Defender Blast является его легкость. Теперь ваша рука не устанет от длительной игры благодаря эргономичному дизайну и оптимальному расположению кнопок. Благодаря этому вы сможете максимально сконцентрироваться на игре и полностью погрузиться в ее атмосферу.
Второй важной особенностью нового геймпада Defender Blast является его высокая чувствительность и точность управления. Теперь ваши движения будут передаваться на экран монитора мгновенно, а ваши команды выполняться без задержек. Это значительно повысит вашу реакцию и даёт вам преимущество перед вашими соперниками.
Установка и Конфигурация Джойстика - Неотъемлемая часть игры

Для начала, вам потребуется подключить джойстик к вашему компьютеру или игровой консоли. Для этого обычно используется USB-порт. Вставьте один конец кабеля в джойстик, а другой конец – в свободный порт вашего устройства. Убедитесь, что соединение стабильное и надежное, чтобы избежать проблем во время игры.
После подключения джойстика, вам нужно будет выполнить некоторые настройки, чтобы обеспечить его полноценную работу. Настройки джойстика будут различаться в зависимости от операционной системы вашего компьютера или устройства. Часто производители включают диск с драйверами или программным обеспечением для установки на компьютере, что делает процесс настройки более простым.
Как только вы установили необходимые драйверы и программное обеспечение, запустите соответствующую программу для настройки джойстика. В этой программе вы сможете произвести основные настройки, такие как калибровка, настройка кнопок и режимов игры. Обязательно прочитайте инструкцию по программе, чтобы быть уверенным, что вы правильно настроили свой джойстик.
После завершения настройки джойстика проведите тестирование, чтобы убедиться, что все работает правильно. Откройте любую игровую программу или приложение, которое поддерживает использование джойстика, и попробуйте выполнять различные команды и действия при помощи кнопок и стиков джойстика. Если что-то не работает должным образом, вернитесь к программе настройки и убедитесь, что все правильно настроено.
Заключительным шагом, после успешной установки и настройки джойстика, является ваше личное предпочтение. Играйте с разными настройками и профилями, чтобы найти то, что наилучшим образом соответствует вашим потребностям и стилю игры. Продолжайте экспериментировать и наслаждаться игровым процессом, используя новый джойстик, который вы успешно установили и настроили!
Как соединить Джойстик с ПК
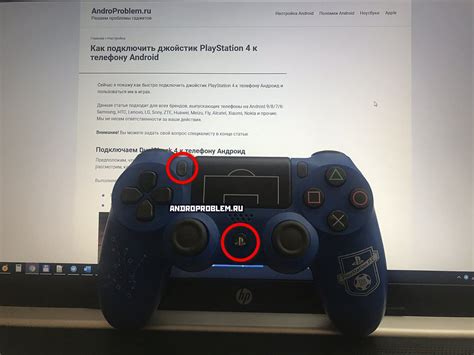
В этом разделе мы рассмотрим процесс подключения вашего игрового контроллера к компьютеру и предоставим пошаговые инструкции для установки соединения. Здесь вы найдете полезные советы и рекомендации, чтобы гарантировать успешное подключение и максимально насладиться игровым процессом.
Шаг 1: Подготовка к подключению
Прежде чем начать процесс подключения джойстика к компьютеру, обязательно проверьте, что ваш ПК включен и работает в нормальном состоянии. Удостоверьтесь, что соединительный кабель контроллера и порт USB компьютера в хорошем состоянии.
Шаг 2: Выбор порта USB
Подключите соединительный кабель джойстика к порту USB компьютера. Обычно порты USB расположены на фронтальной или задней панели системного блока. Убедитесь, что выбранный порт свободен и не используется для других устройств.
Шаг 3: Опознание джойстика компьютером
После вставки соединительного кабеля, компьютер автоматически определит подключенное устройство и начнет процесс установки драйверов, необходимых для его работы. Дождитесь завершения этого процесса, прежде чем переходить к следующему шагу.
Шаг 4: Проверка подключения
Когда драйверы успешно установлены, вы можете проверить, правильно ли джойстик подключен к компьютеру. Для этого откройте соответствующую папку или программу игры, которую вы собираетесь использовать с контроллером, и убедитесь, что он распознан и готов к использованию.
Конечно, может потребоваться выполнение дополнительных настроек или установка дополнительного программного обеспечения для обеспечения полной совместимости джойстика с вашим компьютером. Однако, с помощью предоставленных инструкций, вы должны успешно подключить ваш игровой контроллер и начать наслаждаться увлекательным игровым опытом.
Установка необходимых программных компонентов для работы с геймпадом
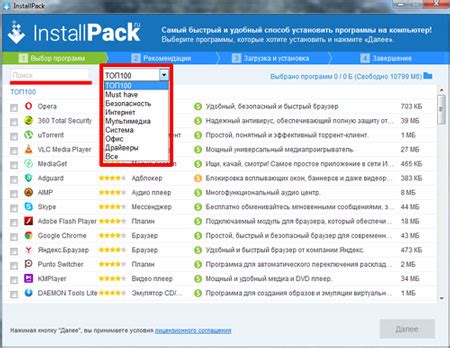
В данном разделе описывается процесс установки драйверов и других программных компонентов, необходимых для корректной работы с геймпадом. Важно установить все необходимые компоненты, чтобы максимально использовать функциональные возможности геймпада и получить наилучший игровой опыт.
Перед началом установки драйверов для вашего геймпада, рекомендуется обновить операционную систему до последней версии. Это позволит избежать возможных ошибок и обеспечить совместимость современных драйверов с вашим устройством.
Кроме того, для установки драйверов может потребоваться соединение с Интернетом. Убедитесь, что у вас есть стабильное подключение к сети, чтобы скачать необходимые файлы.
| Шаг | Описание |
|---|---|
| Шаг 1 | Скачайте драйверы для вашего геймпада с официального веб-сайта производителя или с диска, поставляемого вместе с устройством. |
| Шаг 2 | Запустите установочный файл драйверов и следуйте инструкциям мастера установки. Обратите внимание на требования и рекомендации, указанные в процессе установки. |
| Шаг 3 | После завершения установки драйверов, перезагрузите компьютер, чтобы изменения вступили в силу. |
| Шаг 4 | Подключите геймпад к компьютеру с помощью USB-кабеля или используя беспроводное подключение, если ваш геймпад поддерживает данную функцию. |
| Шаг 5 | После подключения геймпада, операционная система автоматически обнаружит устройство и установит соответствующие драйверы. Если это не произошло, выполните поиск нового оборудования в меню управления устройствами системы. |
| Шаг 6 | Проверьте работоспособность геймпада, запустив небольшую игру или программу для тестирования. Убедитесь, что все кнопки и оси реагируют на ваши действия. |
После успешной установки драйверов и проверки работоспособности геймпада, вы готовы начать наслаждаться играми и получать удовольствие от управления с помощью вашего нового геймпада Defender Blast!
Распознавание устройства в операционной системе
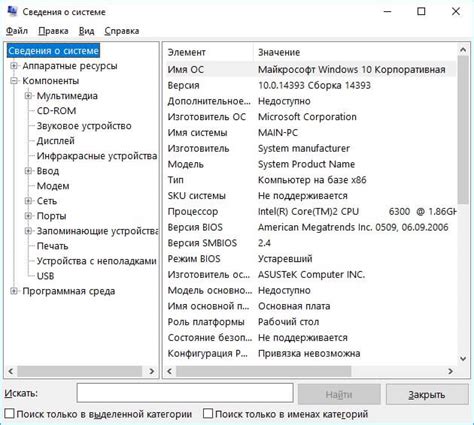
Операционные системы распознают джойстики при подключении с помощью специальных драйверов. Драйвер – это программное обеспечение, которое позволяет системе устанавливать связь с устройством и обмениваться информацией с ним. При подключении джойстика система автоматически загружает соответствующий драйвер, если он доступен в ее базе данных драйверов. Драйвер затем инициализирует подключенное устройство и передает информацию о нем операционной системе.
Распознавание джойстика системой позволяет пользователю настраивать устройство в соответствии с его предпочтениями. После успешного распознавания джойстика пользователь может просмотреть и изменить конфигурацию кнопок, настроить чувствительность стика, выбрать тип вибрации и многое другое. Кроме того, распознавание позволяет программам и играм взаимодействовать с джойстиком, используя его функции и возможности для более полного и удобного управления.
- Загрузка соответствующего драйвера для джойстика
- Инициализация и передача информации о джойстике операционной системе
- Просмотр и изменение конфигурации кнопок и настроек устройства
- Интерактивное взаимодействие программ и игр с джойстиком
Настройка функциональных кнопок джойстика

В этом разделе мы рассмотрим процесс настройки основных кнопок вашего игрового джойстика, позволяющего добиться максимального комфорта и удобства во время игры.
- Настройка назначения кнопок. Каждая кнопка на вашем джойстике может быть назначена определенной функции в игре. Настройте кнопки таким образом, чтобы они соответствовали вашим предпочтениям и игровому стилю.
- Регулировка чувствительности. Для достижения точного и плавного управления в игре, настройте чувствительность кнопок джойстика. Выберите оптимальное значение для вашего стиля игры.
- Инвертирование осей. В зависимости от вашей индивидуальных предпочтений, вы можете инвертировать оси движения джойстика. Это позволит вам настроить управление в соответствии с вашими привычками.
- Настройка макросов. Возможность создания макросов позволяет вам выполнять последовательности команд одной кнопкой. Произведите настройку макросов для более эффективного использования джойстика в игре.
- Переключение режимов. Джойстик может поддерживать несколько режимов, в которых назначение кнопок может отличаться. Настройте переключение режимов, чтобы иметь доступ ко всем необходимым функциям на протяжении игры.
Следуйте указанным рекомендациям и проведите несколько тестовых игр, чтобы убедиться, что настройки джойстика соответствуют вашим ожиданиям и требованиям. Не бойтесь экспериментировать и настраивать джойстик под свои нужды – это поможет вам получить максимальное удовольствие от игрового процесса.
Назначение дополнительных функций кнопкам и элементам управления
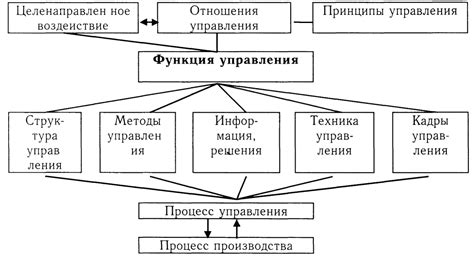
В этом разделе мы рассмотрим возможности настройки дополнительных функций на кнопках и элементах управления вашего игрового устройства. Здесь вы найдете информацию о том, как задать новые команды, функции или макросы для каждой кнопки или элемента управления.
Заинтересованные игроки могут настроить кнопки таким образом, чтобы они выполняли функции, наиболее подходящие именно для их стиля игры или предпочтений. Вы сможете выбирать из широкого спектра действий, которые можно назначить, включая команды, способности персонажа, управление камерой, использование предметов и многое другое.
Настраивайте свои кнопки так, чтобы они были отзывчивыми и удобными в использовании, позволяя вам максимально насладиться игровым процессом. Уникальные настройки дополнительных функций кнопок и элементов управления позволят вам выделиться среди других игроков и повысить свою эффективность в игре.
Мы предоставим вам подробную информацию о доступных опциях настройки и объясним, как использовать их для достижения желаемых результатов. Особое внимание будет уделено созданию макросов - последовательностей действий, которые могут быть запрограммированы на одну кнопку или элемент управления. Вы сможете автоматизировать некоторые задачи и повысить свою эффективность в игре, используя макросы.
В этом разделе представлены практические примеры применения настройки дополнительных функций на кнопках и элементах управления игровых устройств. Следуя инструкциям, вы сможете произвести настройку, которая наилучшим образом соответствует вашим потребностям и личным предпочтениям.
Изучив этот раздел, вы сможете максимально оптимизировать использование кнопок и элементов управления вашего игрового устройства, добиваясь высочайшей эффективности и удобства в игре.
Калибровка контроллера для получения более точного управления

В данном разделе рассматривается процесс калибровки контроллера, который позволит вам настроить его работу для достижения максимально точного и комфортного управления игровыми персонажами и объектами. Калибровка позволяет скорректировать чувствительность и диапазон движения контроллера, чтобы адаптировать его под ваши индивидуальные предпочтения.
Перед началом калибровки необходимо проверить, что ваш контроллер подключен к компьютеру и готов к работе. После этого запустите игру, в которой вы планируете использовать контроллер, и перейдите в настройки управления.
В настройках управления найдите опцию "Калибровка контроллера" или "Настройка контроллера". Пошагово выполните предлагаемые действия, следуя инструкциям, которые появятся на экране. Обычно это включает в себя перемещение контроллера по определенному пути или выполнение однотипных движений.
При выполнении калибровки обратите внимание на настройку чувствительности контроллера. Это может включать регулировку диапазона движения или скорости реагирования. Оптимальные настройки зависят от ваших предпочтений и типа игры, поэтому экспериментируйте до тех пор, пока не достигнете наилучших результатов.
После завершения калибровки сохраните настройки и проверьте их работу в игре. Если вы по-прежнему испытываете проблемы с точностью управления, попробуйте повторить процесс калибровки снова или обратитесь за помощью к документации по вашей игре или к производителю контроллера.
| Советы для калибровки контроллера: |
|---|
| 1. Обратите внимание на освещение в комнате, где вы проводите калибровку. Слишком яркий или тусклый свет может повлиять на точность распознавания движений. |
| 2. Периодически перекалибровывайте контроллер, особенно если вы заметили, что его работа стала менее точной. Это может помочь исправить проблемы с точностью и отзывчивостью контроллера. |
| 3. Если вы играете в разные жанры игр, рекомендуется настраивать контроллер отдельно для каждого жанра, чтобы достичь оптимальных результатов. |
Проверка функциональности джойстика: готовность к игре
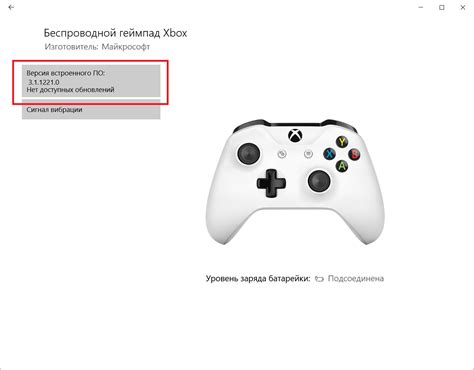
В этом разделе представлены полезные советы и инструкции для проверки готовности джойстика к игре. Здесь вы найдете информацию о том, как убедиться в его полноценной работоспособности и исправности без привлечения специалиста или сложных технических приемов.
Перед началом использования джойстика рекомендуется ознакомиться с инструкцией по избежанию возможных проблем, связанных с неправильной установкой или настройкой. Помните, что джойстик - основной элемент игрового процесса, и его надежность крайне важна для полноценного и комфортного взаимодействия с игрой.
Первым шагом при проверке работоспособности джойстика является простая визуальная проверка на наличие каких-либо видимых повреждений, растрескиваний, отслоений или других аномалий на поверхности. Далее следует проверить, не застревает ли тактильная обратная связь, а также работу всех кнопок и встроенных элементов управления. Проверьте также, отрабатывает ли аналоговое управление плавно и точно.
Рекомендуется провести мини-тест, нажав все кнопки по очереди и убедившись, что они реагируют и зафиксированы с достаточной точностью. При наличии функциональных разъемов или дополнительных опций проверьте их работоспособность и корректность подключения.
В случае обнаружения каких-либо проблем или нештатной работы джойстика, обратитесь к руководству или службе поддержки для получения дальнейшей информации по устранению неисправностей.
Советы по уходу и сохранению функциональности игрового контроллера

Важно понимать, что правильный уход за джойстиком и его правильное хранение имеют значительное значение для его стабильной работы и продолжительного срока службы. Здесь приведены несколько основных рекомендаций по уходу и сохранению вашего игрового контроллера в отличном состоянии.
Периодическое очищение поверхности джойстика является необходимым для обеспечения хорошего контакта при использовании и избегания возможных проблем с функциональностью. Для этой цели рекомендуется использовать мягкую ткань, чтобы избежать появления царапин или повреждений.
Важно также избегать попадания влаги на джойстик, так как это может привести к коррозии контактов и возникновению проблем с подключением и настройкой. Рекомендуется хранить контроллер в сухом месте и избегать использования его в условиях повышенной влажности или при контакте с жидкостями.
Для сохранения правильного положения джойстика и избежания возможных повреждений следует хранить его в специально предназначенной упаковке или в месте, где он будет защищён от ударов или падений. Кроме того, рекомендуется избегать накручивания чрезмерной силы при подключении или отключении джойстика к компьютеру или игровой консоли, чтобы избежать повреждения разъемов.
Следуя этим рекомендациям по уходу и хранению джойстика, вы сможете максимально сохранить его функциональность и качество работы на протяжении долгого времени.
Вопрос-ответ

Как подключить джойстик Defender Blast к компьютеру?
Для подключения джойстика Defender Blast к компьютеру необходимо вставить USB-кабель, идущий в комплекте, в свободный USB-порт компьютера. После подключения драйверы джойстика установятся автоматически.
Можно ли подключить джойстик Defender Blast к игровой приставке?
Нет, джойстик Defender Blast не совместим с игровыми приставками. Он предназначен только для подключения к компьютеру.
Какая операционная система поддерживается для работы с джойстиком Defender Blast?
Джойстик Defender Blast совместим со следующими операционными системами: Windows XP, Windows Vista, Windows 7, Windows 8/8.1, Windows 10.
Как настроить джойстик Defender Blast для конкретной игры?
Для настройки джойстика Defender Blast для конкретной игры необходимо запустить игру, затем в настройках управления игрой выбрать опцию "Настройка геймпада" или что-то подобное. В этом меню можно изменить назначение кнопок и осей джойстика в соответствии с требованиями игры.
Какие особенности имеет джойстик Defender Blast?
Джойстик Defender Blast имеет эргономичный дизайн, вибрацию для более реалистичного игрового опыта, 12 программируемых кнопок и 360-градусную ось. Также джойстик совместим с большинством игр и поддерживает функцию автоповтора для кнопок.
Как подключить джойстик Defender Blast к компьютеру?
Для подключения джойстика Defender Blast к компьютеру, вам понадобится специальный USB-кабель. Вставьте один конец кабеля в разъем USB на джойстике, а другой конец - в соответствующий разъем на компьютере. После этого драйверы для джойстика должны быть автоматически распознаны и установлены. Если этого не происходит, вы можете скачать драйверы с официального сайта Defender и установить их вручную. После установки драйверов джойстик будет готов к использованию.
Можно ли настроить кнопки на джойстике Defender Blast под себя?
Да, конечно, кнопки на джойстике Defender Blast можно настроить под свои предпочтения. Для этого вам потребуется специальное программное обеспечение, которое поставляется вместе с джойстиком или может быть скачано с официального сайта Defender. После установки программы, откройте ее и выберите джойстик Defender Blast. Затем вы сможете переназначить функции кнопок на свое усмотрение. Например, вы можете поменять местами кнопки "A" и "B" или назначить определенную функцию на кнопку "Start". После сохранения настроек, кнопки на джойстике будут работать в соответствии с вашими предпочтениями.



