Успешное управление данными в Excel включает не только базовую работу с ячейками и значениями, но и умение эффективно организовывать информацию на листах. Одной из ключевых задач при работе с электронными таблицами является добавление новых строк для увеличения емкости таблицы или для внесения дополнительных данных. В данной статье мы рассмотрим пять простых методов, которые помогут вам быстро и легко добавить новую строку в Excel, повышая эффективность вашей работы.
1. Вставка ряда с помощью контекстного меню.
В Excel вы можете быстро добавить новую строку, используя контекстное меню. Просто щелкните правой кнопкой мыши на номере строки, где вы хотите вставить новый ряд, и выберите вариант "Вставить" из выпадающего списка. Новая строка появится мгновенно, сдвигая существующие строки вниз.
2. Применение комбинации клавиш.
Еще один простой способ добавить новую строку - это использовать сочетание клавиш. Выделите строку, где нужно добавить новый ряд, и нажмите клавиши "Ctrl" + "+" (плюс). Excel автоматически вставит новую строку выше выделенной.
3. Использование кнопки внутри панели "Домик".
Панель "Домик" предлагает удобный и быстрый доступ к основным функциям Excel. Для вставки нового ряда, выделите нужную строку и нажмите кнопку с изображением "Вставить", которая находится в верхнем левом углу панели. Excel добавит новую строку выше выделенной.
4. Применение функции "Вставить" в меню "Главная".
Вкладка "Главная" содержит множество инструментов и функций для работы с таблицами. Чтобы добавить новую строку, выделите нужную строку, перейдите на вкладку "Главная" и нажмите кнопку "Вставить" в разделе "Вырезать и вставить". Этот метод также добавит новую строку выше выделенной.
5. Использование ячейки-кнопки для добавления нового ряда.
В Excel вы можете установить ячейку-кнопку для быстрого добавления нового ряда.Выделите строку, которая будет содержать кнопку, перейдите на вкладку "Вставка" и нажмите кнопку "Ячейка-кнопка" в разделе "Группировка". Появится диалоговое окно "Вставить ячейку-кнопку", где вы сможете выбрать действие, связанное с кнопкой. После завершения настройки, новый ряд будет добавлен в таблицу при нажатии на ячейку-кнопку.
Использование клавиш сочетания

Для начала, давайте рассмотрим самые популярные и полезные комбинации клавиш, которые помогут нам добавить новую строку в таблице. В таблице ниже приведены основные комбинации клавиш и их соответствующие действия:
| Комбинация клавиш | Действие |
|---|---|
| Ctrl + Shift + = | Добавить новую строку выше текущей |
| Ctrl + + | Добавить новую строку ниже текущей |
| Alt + Shift + ↓ | Выделить текущую строку и скопировать ее вниз |
| Alt + Shift + ↑ | Выделить текущую строку и скопировать ее вверх |
Для того чтобы использовать эти комбинации клавиш, вам необходимо удерживать нажатыми все указанные клавиши одновременно. После этого выбранное действие будет выполнено автоматически, добавляя новую строку или копируя выделенную строку в нужное направление.
Использование клавиш сочетания в Excel значительно упрощает и ускоряет работу с таблицами. Они позволяют пользователям сосредоточиться на выполнении основных задач, минимизируя время, затрачиваемое на механическую работу с мышью. Поэтому, освоить эти комбинации клавиш стоит каждому пользователю, чтобы повысить свою эффективность в работе с Excel.
Использование контекстного меню
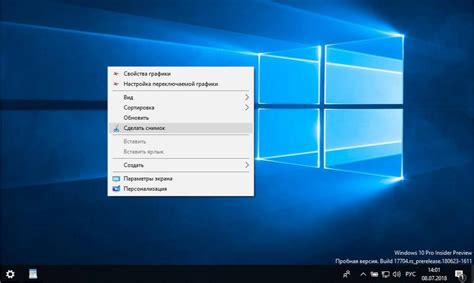
Уникальный подход к управлению добавлением новых строк в Excel заключается в использовании контекстного меню. Этот функционал позволяет вам легко и быстро добавлять новые строки в таблицу, просто нажимая правую кнопку мыши и выбирая соответствующий пункт меню.
Контекстное меню - это специальное меню, которое появляется при щелчке правой кнопкой мыши на объекте в Excel. Оно предлагает различные команды и функции, которые могут быть применены к выбранному объекту. В нашем случае, объектом является таблица Excel и мы можем использовать контекстное меню для добавления новых строк.
Чтобы воспользоваться контекстным меню, просто откройте таблицу в Excel и выберите ячейку, с которой хотите начать добавление новой строки. Затем, нажмите правую кнопку мыши на этой ячейке и появится контекстное меню. Среди команд контекстного меню, найдите опцию, которая позволяет добавить новую строку и выберите её.
Использование команды "Вставить" в меню

Команда "Вставить" позволяет пользователю добавить новые данные в уже существующую таблицу или добавить новую строку для размещения данных. Это важный инструмент при работе с таблицами, так как позволяет структурировать информацию и расширять таблицу по мере необходимости.
При использовании команды "Вставить" пользователь может выбрать различные варианты вставки данных, включая вставку целой строки, вставку строки выше или ниже выделенной ячейки, а также вставку данных из других источников.
Команда "Вставить" также может быть использована для вставки формул или функций, которые автоматически рассчитывают значения в новых строках. Это особенно полезно, когда пользователь хочет распространить формулу на ряд ячеек или на всю строку.
В общем, команда "Вставить" в меню Excel предоставляет простой и удобный способ добавить новую строку или данные в существующую таблицу. Пользователь может выбрать различные варианты вставки и использовать эту функцию для организации информации и расширения таблицы в соответствии с потребностями.
Использование функции "Скопировать и вставить"
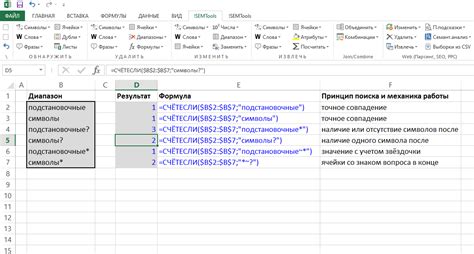
В данном разделе рассмотрим один из удобных способов добавления новых строк в таблицу, используя функцию "Скопировать и вставить". Этот метод позволяет быстро и легко добавлять и копировать данные в Excel, сохраняя при этом оформление и формулы.
1. Вначале выделяем нужное количество строк, которые хотим скопировать или добавить в таблицу.
2. Затем нажимаем комбинацию клавиш Ctrl+C, чтобы скопировать выделенную область. Теперь данные будут сохранены в буфере обмена.
3. Переходим к тому месту в таблице, где хотим вставить скопированные строки, и выделяем нужное количество строк.
4. Далее нажимаем комбинацию клавиш Ctrl+V, чтобы вставить скопированные данные. Теперь строки будут добавлены в таблицу, сохраняя все исходные данные, формулы, стили и прочие настройки.
5. После вставки можно отредактировать скопированные данные, если это необходимо. Также, если требуется, можно повторить процедуру "Скопировать и вставить" для добавления еще строк в таблицу.
Использование функции "Скопировать и вставить" в Excel очень удобно и экономит время. Этот метод позволяет быстро добавлять новые строки в таблицу, а также копировать и перемещать данные внутри нее. Используйте эту функцию для упрощения работы с таблицами Excel и повышения эффективности вашей работы.
Использование интеллектуальных элементов и автоматического заполнения
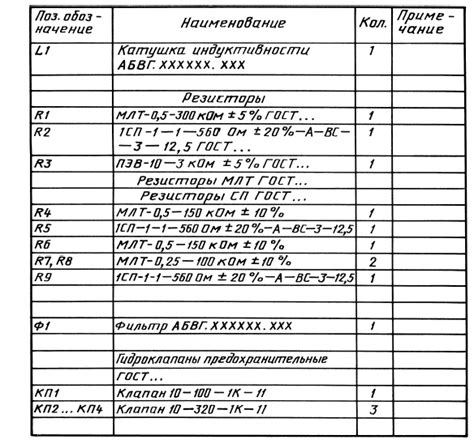
Раздел "Использование смарт-элементов и автозаполнения" представляет несколько эффективных способов повысить производительность работы с таблицами в Excel, используя умные функции и автоматическое заполнение. В этом разделе мы рассмотрим подходы, которые помогут вам сократить время и усилия при добавлении новых строк и данных в таблицы.
- Использование функции автозаполнения: в Excel есть мощная функция, которая позволяет быстро и просто заполнять ячейки с помощью шаблонов или последовательностей чисел, дат и текста. Мы расскажем вам, как использовать эту функцию для быстрого добавления новых строк.
- Применение формул к новым строкам: вместо того чтобы вводить формулы вручную для каждой новой строки, можно использовать умные элементы, которые автоматически применяют формулы к новым данным. Мы покажем вам, как это сделать и как сэкономить время и усилия.
- Использование встроенных шаблонов: Excel предлагает ряд встроенных шаблонов для различных типов данных, которые могут быть полезны при добавлении новых строк. Мы расскажем вам, как применять эти шаблоны и как они могут упростить вашу работу.
- Использование автозаполнения на основе существующих данных: Excel позволяет использовать существующие данные для автоматического заполнения новых строк. Мы покажем вам, как настроить автозаполнение на основе предыдущих значений и как это может упростить вашу работу в Excel.
- Использование специальных символов и комбинаций клавиш: Excel предлагает ряд специальных символов и комбинаций клавиш, которые могут быть использованы для быстрого добавления новых строк и данных. Мы расскажем вам о некоторых из них и как они могут помочь вам улучшить вашу продуктивность.
Вопрос-ответ

Каким образом я могу добавить новую строку в Excel?
В Excel можно добавить новую строку двумя основными способами. Первый способ - щелкнуть на номере строки, правой кнопкой мыши нажать на пустой строке и выбрать "Вставить". Второй способ - щелкнуть на номере строки, нажать сочетание клавиш "Ctrl" + "+".
Могу ли я добавить новую строку в Excel без использования мыши?
Да, вы можете добавить новую строку в Excel, не используя мышь. Сочетание клавиш "Ctrl" + "+" позволяет вставить новую строку в таблицу без необходимости щелкать мышью.
Могу ли я добавить несколько новых строк одновременно в Excel?
Да, вы можете добавить несколько новых строк одновременно в Excel. Для этого выберите несколько смежных строк, щелкнув на номере одной строки и зажав левую кнопку мыши, затем нажмите правой кнопкой мыши на одной из выбранных строк и выберите "Вставить". Все выбранные строки будут добавлены вместе с содержимым и форматированием.
Как я могу добавить пустую строку после определенной строки в Excel?
Чтобы добавить пустую строку после определенной строки в Excel, выберите номер строки, на которой вы хотите добавить новую строку, нажмите правой кнопкой мыши и выберите "Вставить". Пустая строка появится после выбранной строки, все остальные строки сместятся вниз.
Есть ли еще какие-то способы добавить новую строку в Excel?
Да, помимо описанных выше способов существует еще несколько способов добавить новую строку в Excel. Например, вы можете щелкнуть правой кнопкой мыши на пустой ячейке снизу или сверху таблицы и выбрать "Вставить". Это также добавит новую строку. Кроме того, вы можете использовать команду "Вставить" в верхнем меню Excel или сочетание клавиш "Ctrl" + "Shift" + "+".
Как добавить новую строку в Excel?
Есть несколько способов добавить новую строку в Excel. Во-первых, можно щелкнуть правой кнопкой мыши на номере строки и выбрать "Вставить" в контекстном меню. Это добавит пустую строку ниже выбранной строки. Во-вторых, можно выбрать строку, затем нажать правую кнопку мыши и выбрать "Вставить" в контекстном меню. Третий способ - используя комбинацию клавиш: нажать клавишу Ctrl и "+" на клавиатуре одновременно. Все эти способы позволяют быстро добавить новую строку в Excel.
Могу ли я добавить новую строку в середину таблицы в Excel?
Да, конечно, можно добавить новую строку в середину таблицы в Excel. Для этого необходимо выбрать строку ниже, после которой нужно вставить новую строку, затем выполнить одно из следующих действий: нажать правую кнопку мыши и выбрать "Вставить" в контекстном меню, щелкнуть на стрелку рядом с кнопкой "Вставить" на панели инструментов и выбрать "Вставить строки" или воспользоваться комбинацией клавиш Ctrl + "+" на клавиатуре. Все эти способы позволяют добавить новую строку в любое место таблицы в Excel.



