Когда речь заходит о создании эффективной презентации, многие обращают внимание на качество содержания, но часто упускают из виду важность графического оформления. Одним из способов сделать вашу презентацию более привлекательной и профессиональной является использование таблиц. Однако, простые таблицы могут оказаться скучными и неоригинальными. В этой статье мы рассмотрим, как сделать таблицы в PowerPoint более привлекательными и интересными с помощью прозрачности.
Прозрачные таблицы - это инструмент, который позволяет улучшить визуальное восприятие данных в презентации. Они позволяют вам создавать эффектные и легко читаемые таблицы, которые помогут аудитории лучше понять представленные вами данные. Прозрачность таблицы позволяет сделать текст и цвета таблицы менее интенсивными, что позволяет создать более гармоничное сочетание с фоном слайда.
Итак, каким образом можно создать прозрачную таблицу в PowerPoint? Хотя на первый взгляд это может показаться сложной задачей, на самом деле процесс достаточно прост и может быть выполнен всего лишь в несколько шагов. Важно помнить, что редактирование таблицы с прозрачностью, как и любого другого элемента презентации, является важной частью визуального оформления и требует аккуратности и внимания к деталям.
Основные принципы и полезные советы для достижения прозрачности в таблицах

Для создания эффективной и привлекательной презентации в PowerPoint, важно уметь использовать различные визуальные элементы, включая таблицы. Отображение таблиц с прозрачностью может придать вашему контенту особую глубину и стиль, помогая лучше передать информацию и удерживая внимание аудитории.
- Выбор подходящего фона: при создании таблицы с прозрачностью важно выбрать подходящий фон, который будет дополнять таблицу, а не отвлекать внимание. Учитывайте общую цветовую гамму презентации и стремитесь к гармоничному сочетанию цветов.
- Настройка уровня прозрачности: PowerPoint предоставляет возможность регулировать уровень прозрачности от 0% (полностью непрозрачный) до 100% (полностью прозрачный). Установите оптимальный уровень прозрачности для каждого элемента таблицы в соответствии с его важностью и ролью в презентации.
- Выделение важных элементов: для достижения эффекта глубины и акцентирования внимания на определенных ячейках таблицы, выделите их более высоким уровнем прозрачности. Это позволит создать контраст и подчеркнуть важность этих данных.
- Использование градиентной прозрачности: помимо установки одного уровня прозрачности для всей таблицы или ее элементов, вы можете использовать градиентную прозрачность. Это означает, что уровень прозрачности будет изменяться плавно от одного края таблицы к другому, создавая эффект плавного перехода между цветами.
- Соблюдение читаемости: не забывайте, что главная цель таблицы - передать информацию. При настройке прозрачности удостоверьтесь, что текст и данные в таблице остаются читабельными и легко воспринимаемыми. Используйте контрастные цвета и шрифты, чтобы обеспечить хорошую читаемость.
Следуя указанным выше принципам и советам, вы сможете создать таблицы с прозрачностью, которые эффективно дополнят ваш контент в PowerPoint, улучшат его визуальное впечатление и помогут лучше передать информацию вашей аудитории.
Раздел: Значимость прозрачности в таблице
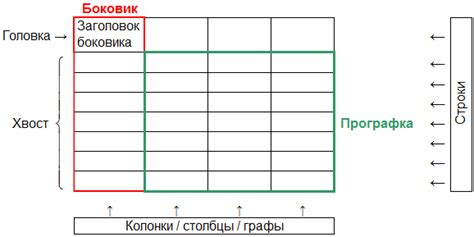
Прозрачность позволяет создавать таблицы с более эстетичным и профессиональным внешним видом. Использование различных уровней прозрачности позволяет обозначить важность или связь между различными данными. Кроме того, она помогает отделить элементы таблицы, сделать ее более легкой для восприятия и понимания информации.
Прозрачность также полезна при создании перекрывающихся таблиц или надстройки таблицы над фоном слайда. Она позволяет сохранить видимость текста или изображений, находящихся за таблицей, при этом не перекрывая их полностью своими границами. Такой подход делает таблицу более гибкой и дает возможность создавать сложные композиции, в которых она становится неотъемлемой частью слайда.
Шаги по созданию прозрачной таблицы в Презентации

Когда речь идет о создании презентаций с использованием Презентаций, важно уметь добавлять в них элементы, которые помогут визуально улучшить информацию, передаваемую на слайдах. Одним из таких элементов может быть прозрачная таблица, которая позволяет организовать информацию в удобной и понятной форме.
Следуя нескольким простым шагам, вы сможете создать прозрачную таблицу в своей презентации:
- Выберите слайд, на котором хотите добавить таблицу.
- Откройте вкладку "Вставка" в меню Презентаций и выберите "Таблица".
- Выберите желаемое количество столбцов и строк для таблицы.
- Нажмите на кнопку "ОK", чтобы добавить таблицу на слайд.
- Выделите таблицу и откройте вкладку "Формат", где находятся различные инструменты для настройки внешнего вида таблицы.
- Настройте прозрачность таблицы, используя ползунок или задавая конкретное значение.
- Примените другие необходимые настройки, такие как цвет границы и тень.
- Сохраните изменения и убедитесь, что ваша прозрачная таблица выглядит так, как вы задумывали.
Следуя этим шагам, вы сможете создать привлекательную и информативную прозрачную таблицу в своей презентации, которая поможет вашей аудитории легко усваивать представленную информацию.
Настройка прозрачности таблицы в PowerPoint: подробная инструкция
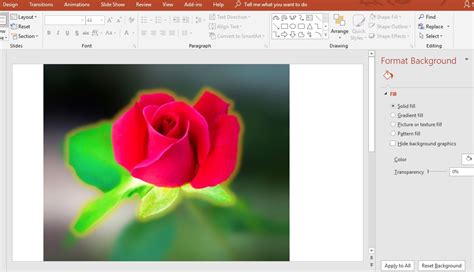
Для достижения желаемого эффекта, можно использовать несколько методов. Рассмотрим самые эффективные из них:
- Изменение прозрачности фона таблицы. Возможность настройки прозрачности фона таблицы позволяет создать более гармоничное сочетание с другими графическими элементами презентации. Для этого необходимо выделить таблицу и воспользоваться панелью форматирования, выбрав опцию "Заливка" или "Фон". После этого можно регулировать процент прозрачности фона таблицы по своему усмотрению.
- Установка прозрачности рамки таблицы. В случае, если таблица имеет рамку, можно также настроить ее прозрачность, чтобы она не отвлекала внимание от содержимого. Опцию прозрачности рамки можно найти в панели форматирования, выбрав соответствующие параметры для изменения.
- Применение эффекта прозрачности к тексту таблицы. Еще один способ сделать таблицу более привлекательной и визуально интересной - настроить прозрачность для текста внутри ячеек. Для этого необходимо выделить текст в ячейках таблицы и воспользоваться панелью форматирования, выбрав опцию "Прозрачность". Затем можно регулировать процент прозрачности текста, чтобы добиться оптимального результата.
Эти методы позволяют создать эффектный и профессиональный вид таблицы в PowerPoint презентациях. Используя подробную инструкцию и экспериментируя с прозрачностью, вы сможете достичь желаемого результата и сделать презентацию более запоминающейся и стильной.
Вопрос-ответ

Можно ли настроить прозрачность таблицы в PowerPoint с помощью клавиатуры?
К сожалению, нет. Настройка прозрачности таблицы в PowerPoint осуществляется с помощью мыши и интерфейса программы. Однако, после настройки прозрачности, ее можно сохранить и использовать повторно.
Как сделать таблицу полностью прозрачной?
В программе PowerPoint нет возможности сделать таблицу полностью прозрачной, так как это может сделать таблицу непригодной для использования. Однако, вы можете настроить прозрачность таблицы на максимальное значение, чтобы она была почти невидимой. Для этого следуйте инструкции, приведенной в первом ответе.



