В наше современное время, когда повседневная жизнь все больше становится цифровой и сферы коммуникации претерпевают значительные изменения, важно иметь надежное и функциональное оборудование для создания видеовызовов и запечатлевания особенных моментов. Множество ноутбуков на сегодняшний день обладают встроенной видеокамерой, которая является незаменимым инструментом для общения и создания контента. В этой статье мы предоставим вам уникальный набор инструкций и рекомендаций по осмотре и проверке работоспособности встроенной камеры на ноутбуке Asus.
Перед тем, как приступить к осмотру и проверке камеры, важно понимать, что в зависимости от модели ноутбука Asus, встроенная камера может быть расположена в различных местах. Некоторые модели имеют камеру над экраном, в то время как другие могут иметь ее в районе клавиатуры или даже на задней панели ноутбука. Определите местонахождение камеры на вашем устройстве, чтобы корректно выполнить проверку и добиться наилучших результатов. Следующий шаг - убедиться, что камера активирована и готова к использованию.
Встроенная камера на ноутбуке Asus имеет множество полезных функций, которые могут облегчить вашу жизнь и добавить комфорта к работе и общению. Как и любое другое устройство, камера требует правильного обслуживания и временного осмотра для убеждения в ее исправности и эффективности. Узнайте, как проверить работоспособность камеры, настроить ее на необходимый режим, а также какие дополнительные функции могут быть доступны на вашей модели Asus. Откройте новые возможности и не упустите шанс сделать вашу коммуникацию и творчество еще более удобными и качественными!
Обзор вариативных возможностей внутренней камеры на переносном компьютере Asus
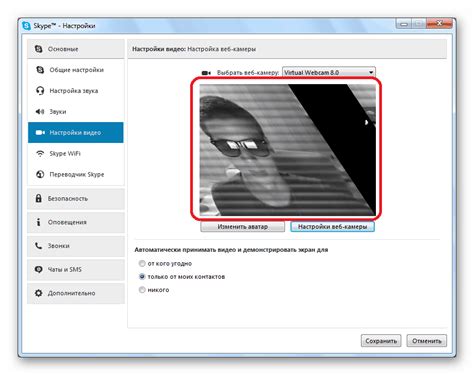
В этом разделе мы рассмотрим разнообразные функциональные возможности, которые предоставляет внутренняя камера в ноутбуках от компании Asus. Углубимся в детали и рассмотрим, какие интересные функции доступны на данном устройстве и как они могут обогатить вашу коммуникацию и взаимодействие с внешним миром.
Перед открытием мира удивительных возможностей встроенной камеры Asus, стоит отметить, что данное устройство имеет возможность обеспечить высококачественное видеоизображение с широкими углами обзора. Это позволяет создать кристально чистые видеозвонки, участие в онлайн-конференциях и стриминговых мероприятиях, а также использование веб-камеры для записи увлекательных видеоблогов и видеообзоров.
Встроенная камера Asus также обладает удобной настройкой фокусного расстояния и регулировкой яркости, позволяющей подстроить изображение под различные освещенные условия. Благодаря поддержке автофокусировки возможно легкое и быстрое достижение оптимального фокуса на объекте записи или снятия селфи.
Кроме основных функций, встроенная камера Asus может быть использована в качестве надежного инструмента для распознавания лица, что делает процесс аутентификации и входа в систему быстрым и безопасным. Камера также обладает уникальной возможностью проведения видеонаблюдения, позволяя вам контролировать помещение с помощью вашего ноутбука.
В итоге, с помощью встроенной камеры Asus на ноутбуке вы открываете богатый спектр функций, способных обеспечить высокую качественную и удобную работу с изображениями. Будь то видеозвонки, фотографии, видеозаписи или наблюдение, устройство от Asus предоставляет все необходимое для эффективной и комфортной работы виртуального мира.
Почему встроенная камера Asus заслуживает вашего внимания

Преимущества встроенной камеры Asus на ноутбуке впечатляют. Благодаря своей компактности она предоставляет вам возможность оставаться подключенным и делиться моментами из вашей жизни в любое время и в любом месте. Будь то виртуальные встречи с близкими или важные бизнес-конференции, встроенная камера Asus поможет вам быть всегда на связи.
- Камера Asus обеспечивает превосходное качество изображения с высоким разрешением, что позволяет видеть детали и цвета исключительно ярко и четко.
- Она предлагает широкий угол обзора, что позволяет удобно вести видеоконференции или записывать видео с разных точек.
- Встроенная камера Asus также оснащена возможностью автоматической фокусировки, обеспечивая четкость изображения даже в условиях слабого освещения.
- Простое управление камерой через удобные настройки и приложения позволяет легко настраивать яркость, контрастность и другие параметры видео.
Таким образом, встроенная камера Asus является неотъемлемой частью вашего ноутбука, которая предлагает удобство, качество и надежность. Позвольте ей помочь вам сохранить связь со всем миром и делиться вашими важными моментами личной и профессиональной жизни.
Какая информация может быть получена при проведении проверки работоспособности веб-камеры

При осуществлении проверки веб-камеры на ноутбуке Asus, вы можете получить различную информацию о функциональности данного устройства. В процессе проверки вы сможете оценить качество изображения, настраивать параметры яркости, контрастности и насыщенности цветов, а также проводить тестирование звука и микрофона, если они также встроены в камеру.
В первую очередь, проводя проверку работы веб-камеры, вы сможете оценить её разрешение и четкость изображения. В зависимости от качества камеры, изображение может быть более резким и детализированным или, наоборот, менее качественным, с меньшим количеством пикселей.
Кроме того, вы сможете настраивать параметры изображения веб-камеры, такие как яркость, контрастность и насыщенность цветов. Это позволит вам улучшить качество изображения в соответствии с вашими предпочтениями и условиями освещения.
Если ваша веб-камера оснащена микрофоном, вы также сможете провести проверку звука и обеспечить его настройку. Вы сможете проверить четкость и громкость звука, а также убедиться, что микрофон работает без помех и искажений.
Проведя проверку работы веб-камеры на ноутбуке Asus, вы сможете получить полную информацию о её работоспособности и возможностях. Это позволит вам использовать камеру с максимальным комфортом и получать от неё высококачественное изображение и звук.
Подготовка к осмотре внутренней камеры ноутбука Asus
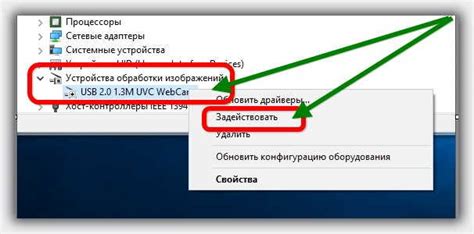
Перед тем, как приступить к проверке встроенной камеры вашего ноутбука Asus, важно выполнить несколько предварительных действий. Убедитесь, что ваши драйверы для камеры установлены и обновлены. Также необходимо проверить наличие необходимого программного обеспечения для работы с камерой.
Для начала, убедитесь, что на вашем ноутбуке установлены актуальные драйверы для встроенной камеры. Проверьте на официальном веб-сайте Asus последние версии драйверов для вашей модели ноутбука. Скачайте и установите свежие драйверы, чтобы гарантировать правильную работу камеры.
Кроме того, убедитесь, что у вас есть необходимое программное обеспечение для работы с камерой. Некоторые ноутбуки Asus поставляются с предустановленными программами, позволяющими записывать видео, проводить видеовызовы и настраивать параметры изображения. Убедитесь, что такие программы установлены и работают корректно.
Перед проверкой встроенной камеры Asus также рекомендуется выполнить осмотр внешнего состояния камеры. Визуально проверьте, нет ли видимых повреждений, царапин или загрязнений линзы камеры. Если обнаружены какие-либо дефекты, следует обратиться к специалисту для ремонта или замены камеры.
| Шаги подготовки к проверке встроенной камеры Asus: |
|---|
| Установите актуальные драйверы для камеры с официального веб-сайта Asus. |
| Проверьте наличие необходимого программного обеспечения для работы с камерой. |
| Осмотрите камеру на наличие повреждений или загрязнений. |
Проверка наличия и верного соединения встроенной камеры: важный этап настройки
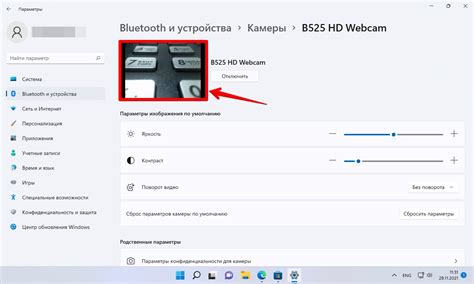
Один из ключевых шагов при первоначальной настройке ноутбука Asus заключается в проверке наличия и корректного подключения встроенной камеры. Этот процесс не только обеспечивает функционирование основного инструмента для видеосвязи и съемок, но и критически важен для участия в онлайн-конференциях, видео-чатах и других видео-контентных задачах.
Перед тем как приступить к проверке, удостоверьтесь, что ваш ноутбук Asus включен и работает в операционной системе. После этого можно переходить к следующим шагам, которые помогут вам определить наличие встроенной камеры и ее правильное подключение.
Первым делом рекомендуется проверить наличие камеры на самом ноутбуке. Для этого вам понадобится обратить взгляд на переднюю или верхнюю панель корпуса вашего устройства и обнаружить небольшой выступ, указывающий на физическое присутствие камеры. Этот шаг важен, так как подтверждает наличие камеры на вашем Asus ноутбуке.
После того, как определено наличие встроенной камеры, следующим шагом является проверка правильности ее подключения. Рекомендуется войти в настройки вашей операционной системы и обнаружить пункт, отвечающий за устройства. Внутри этого меню вы должны увидеть раздел "Камера" или "Видео", где можно осуществить проверку текущего состояния камеры и убедиться, что она подключена и готова к использованию.
Не забывайте, что наличие и правильное подключение встроенной камеры на вашем Asus ноутбуке являются столь важными процессами, что в случае возникновения проблем рекомендуется обратиться к специалистам службы поддержки Asus для получения дополнительной помощи и решения проблемы.
Установка и обновление драйверов для веб-камеры: поддержка и функциональность
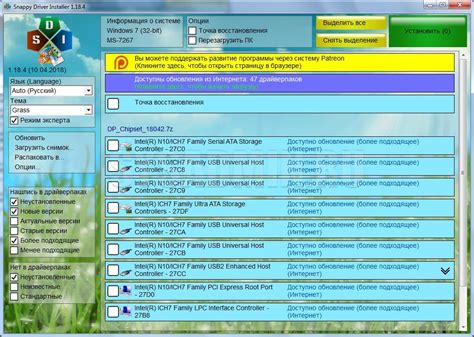
Прежде чем приступить к установке или обновлению драйверов, важно убедиться, что у вас есть правильная модель веб-камеры, разработанная для вашей модели ноутбука Asus. Существуют различные модели веб-камер, и каждая из них может иметь свои специфические драйверы. Поэтому важно выяснить, какая именно веб-камера установлена на вашем ноутбуке.р>
Шаг 1: Определение модели веб-камеры
- Откройте "Диспетчер устройств" на вашем ноутбуке с помощью комбинации клавиш Win+X и выберите соответствующий пункт меню.
- Раскройте раздел "Видеоустройства" или "Камеры".
- Найдите свою веб-камеру в списке устройств и щелкните правой кнопкой мыши на ее названии.
- Выберите "Свойства" для открытия окна с информацией о устройстве.
- В разделе "Детали" выберите значение "Идентификатор оборудования".
- Скопируйте значение "Идентификатор оборудования" и сохраните его для последующего использования.
Шаг 2: Загрузка драйверов
После определения модели веб-камеры возможно необходимо загрузить актуальные драйверы с официального сайта Asus. Следуйте указаниям ниже, чтобы скачать и установить драйверы для вашей веб-камеры.
- Откройте браузер и перейдите на официальный сайт Asus.
- Найдите раздел поддержки и укажите свою модель ноутбука.
- Выберите категорию "Драйверы и инструменты" или аналогичную.
- Найдите драйверы для веб-камеры в списке доступных загрузок.
- Скачайте и запустите установочный файл драйвера.
- Следуйте инструкциям на экране, чтобы завершить процесс установки.
После успешной установки драйверов для веб-камеры, рекомендуется перезагрузить ноутбук, чтобы изменения вступили в силу. После перезагрузки вы сможете воспользоваться веб-камерой на вашем ноутбуке Asus с улучшенной поддержкой и функциональностью.
Определение исправности интегрированной камеры на ноутбуке Asus
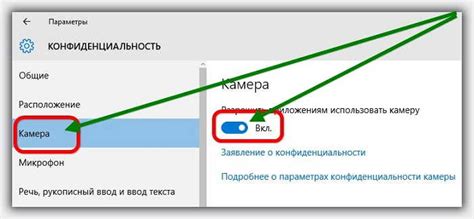
В данном разделе мы рассмотрим простые и эффективные способы проверки функциональности интегрированной передней камеры на ноутбуке Asus. Будут представлены несколько шагов, с помощью которых вы сможете быстро определить, работает ли данное устройство корректно и в полном объеме.
Шаг 1: Проверка устройства в установленном приложении
Первым шагом рекомендуется запустить приложение, специально созданное для работы с встроенной камерой. В этом приложении вы сможете протестировать такие функции как фотографирование, видеозапись и настройки изображения и звука. Если встроенная камера работает исправно, вы не должны сталкиваться ни с какими ошибками или неполадками.
Шаг 2: Проверка камеры в сторонних приложениях
Для более тщательной проверки функциональности камеры следует запустить сторонние приложения, которые используют камеру для создания фотографий или видеозаписей. Такие приложения могут включать мессенджеры, программы для видеозвонков или специализированные программы для обработки или редактирования медиа-контента. Подключите встроенную камеру в выбранное приложение и убедитесь, что она успешно распознается и выполняет свои функции без каких-либо проблем.
Шаг 3: Проверка камеры с помощью онлайн-сервисов
Для окончательной проверки работоспособности встроенной камеры можно воспользоваться онлайн-сервисами, предоставляющими возможность тестирования веб-камеры в режиме реального времени. Пройдя по ссылке на такой сервис, вы сможете немедленно видеть изображение с камеры и проверить ее работу в различных режимах. В случае, если изображение передается без искажений и задержек, можно быть уверенным в исправности встроенной камеры на ноутбуке Asus.
Проверка функциональности встроенной камеры на ноутбуке Asus является важным шагом для обеспечения комфортной работы с таким устройством. Следуя этим простым инструкциям, вы сможете быстро и достоверно убедиться, что камера работает безупречно и готова к использованию в различных ситуациях.
Запуск приложений для проверки функциональности веб-камеры
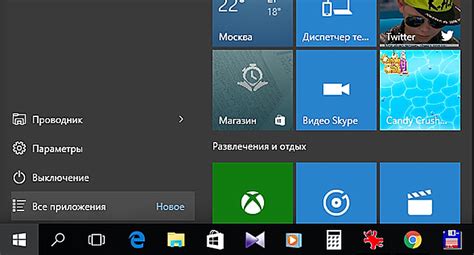
В данном разделе будет рассмотрено, как запустить приложения, которые помогут вам провести проверку и тестирование функционирования веб-камеры на вашем ноутбуке Asus. Благодаря этим приложениям вы сможете обнаружить и исправить возможные проблемы с изображением и звуком перед началом работы с камерой.
Для начала просмотрите список доступных приложений, разработанных специально для проверки качества работы веб-камеры. Они предоставляют широкий спектр функций, таких как тестирование разрешения изображения, проверка фокусировки, настройка яркости и контрастности, а также возможность записи или трансляции видео в реальном времени.
| Название приложения | Ссылка для скачивания | Функциональность |
|---|---|---|
| Webcam Test | Ссылка 1 | Проверка разрешения изображения, фокусировки, яркости и контрастности |
| Camera Viewer Pro | Ссылка 2 | Тестирование разрешения изображения, запись и трансляция видео в режиме реального времени |
| Cam Test | Ссылка 3 | Проверка функционирования микрофона, настройка контрастности и яркости |
После выбора нужного приложения, перейдите по указанной ссылке для скачивания и установки. Запустите приложение на вашем ноутбуке Asus и следуйте инструкциям для проведения тестирования камеры. Обратите внимание на возможные настройки и функции, которые позволят вам настроить изображение и звук по вашим предпочтениям.
Запуск приложений для тестирования камеры поможет определить и устранить проблемы, связанные с ее функционированием. Регулярная проверка качества изображения и звука позволит вам получать наилучший результат при использовании веб-камеры на вашем ноутбуке Asus.
Проверка качества изображения и звука при использовании встроенной камеры
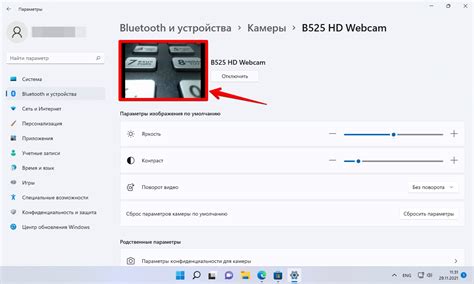
Данная часть руководства обращается к возможности проверить, насколько хорошо функционирует встроенная камера в ноутбуке Asus. Важно удостовериться, что изображение, записываемое камерой, четкое и не имеет искажений, а звук передается без помех и искажений. В этом разделе мы представим несколько рекомендаций и инструкций, которые помогут вам проверить качество изображения и звука при использовании встроенной камеры вашего ноутбука.
1. Проверка изображения.
Перед началом проверки убедитесь, что камера включена и правильно работает. Откройте программу, которая связана с камерой вашего ноутбука. Убедитесь, что объектив камеры не загрязнен или заслонен, так как это может оказать негативное влияние на качество изображения.
Стоит также проверить настройки камеры, чтобы убедиться, что яркость, контрастность и насыщенность изображения настроены оптимально. При необходимости, вы можете внести корректировки в настройки камеры.
Примечание: Если у вас возникли проблемы с качеством изображения, рекомендуется обратиться к документации вашего конкретного ноутбука или посетить официальный веб-сайт Asus для получения подробной информации о настройках камеры и их оптимизации.
2. Проверка звука.
Одним из важных аспектов работы камеры является передача качественного звука. Чтобы проверить качество звука, рекомендуется использовать программу для записи аудио. Запустите программу и удостоверьтесь, что камера правильно настроена для записи звука.
Запишите краткое аудио-сообщение, произнеся четкие слова на различных громкостях. После записи воспроизведите аудио-файл и проверьте качество звука: нет ли помех, шумов или искажений.
Примечание: Если у вас возникли проблемы с качеством звука, проверьте настройки звука и микрофона на вашем ноутбуке. При необходимости, адаптируйте их в соответствии с рекомендациями производителя.
Следуя этим рекомендациям, вы сможете проверить и убедиться в качестве изображения и звука при использовании встроенной камеры на вашем ноутбуке Asus.
Решение возможных проблем при проверке камеры на ноутбуке Asus
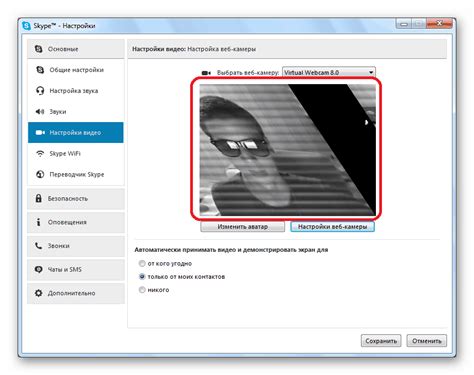
При использовании камеры на ноутбуке Asus могут возникать некоторые проблемы, которые могут повлиять на качество работы и функционирование камеры. В этом разделе представлены основные проблемы, которые могут возникнуть, а также подробные рекомендации по их решению.
- Отсутствие изображения
- Плохое качество изображения
- Отсутствие звука
- Проблемы с программным обеспечением камеры
Если при проверке камеры на ноутбуке Asus вы не видите изображения, первым делом убедитесь, что камера включена. Проверьте настройки конфиденциальности и дайте приложениям доступ к использованию камеры. Также, убедитесь, что драйверы для камеры установлены и обновлены до последней версии.
В случае, если изображение, получаемое от камеры, имеет плохое качество, в первую очередь, очистите объектив камеры от пыли или загрязнений. Убедитесь, что освещение в помещении или находящемся рядом с камерой месте достаточно для получения качественного изображения. Если проблема не исчезает, попробуйте обновить драйверы для камеры или воспользуйтесь программами настройки камеры, предоставленными Asus.
Если при использовании камеры на ноутбуке Asus отсутствует звук, проверьте настройки аудиоустройств. Убедитесь, что микрофон включен и правильно настроен. Проверьте также наличие или обновите драйверы звуковой карты. В случае продолжающейся проблемы, возможно, необходимо обратиться к специалистам технической поддержки Asus.
Если возникают проблемы с программным обеспечением камеры, рекомендуется переустановить программы, связанные с камерой, предоставленные Asus. Также, проверьте наличие и обновите драйверы для камеры, что может помочь в решении проблемы. Если проблемы продолжаются, можно обратиться в службу поддержки Asus для получения дополнительной помощи.
Вопрос-ответ

Как проверить встроенную камеру на ноутбуке Asus?
Для проверки встроенной камеры на ноутбуке Asus, вам потребуется выполнить несколько шагов. Сначала откройте любое приложение, которое поддерживает использование веб-камеры, например, "Камера Windows". После этого найдите веб-камеру на передней или верхней панели ноутбука - она обычно располагается над или под экраном. Затем нажмите на пробел или выполние комбинацию клавиш "Fn" и одной из клавиш с изображением камеры. Если веб-камера работает, вы увидите изображение себя в открывшемся приложении. Если изображение не отображается, возможно, вам потребуется обновить драйвер или проверить физические соединения.



