Если вы работаете с программой Excel, вероятно, вы уже столкнулись с проблемой нежелательных символов-тегов в вашей таблице данных. Эти символы, также известные как хештеги, могут вызвать недопустимые значения или стать причиной неправильного форматирования или сортировки данных.
Несмотря на то, что хештеги обычно используются в социальных сетях для обозначения определенных тем или тегирования контента, они могут стать неприятной неожиданностью при работе с таблицами Excel. Удалять хештеги вручную может быть трудоемкой и скучной задачей, особенно если у вас большой объем данных.
В этой статье мы рассмотрим три простых способа избавиться от хештегов в программах Excel, чтобы вы могли легко и быстро очистить свои таблицы данных от нежелательных символов и работать со своими данными более эффективно.
Метод 1: Удаление хештегов с помощью функции "Найти и заменить"

Прежде чем приступить к удалению хештегов, рекомендуется создать резервную копию таблицы Excel, чтобы в случае ошибки или нежелательных изменений можно было восстановить исходные данные.
Для удаления хештегов с помощью функции "Найти и заменить" выполните следующие шаги:
- Откройте файл Excel, в котором содержатся хештеги, которые нужно удалить.
- Нажмите комбинацию клавиш Ctrl + F или выберите вкладку "Редактирование" и в группе "Найти и выбрать" нажмите на кнопку "Найти".
- В появившемся диалоговом окне введите символ "#" (без кавычек) в поле "Найти что".
- Оставьте поле "Заменить на" пустым, чтобы удалить хештеги. Если вы хотите заменить хештеги на другое значение, введите желаемое значение в поле "Заменить на".
- Нажмите на кнопку "Заменить все", чтобы удалить все хештеги в документе Excel.
После завершения этих шагов, все хештеги в таблице Excel будут удалены, и вы можете сохранить изменения или продолжить работу над данными без них.
Шаг 1: Откройте таблицу в Excel и выберите нужный лист

Выбор нужного листа является важным шагом, так как в программе Excel можно использовать несколько листов в одном файле. Каждый лист представляет отдельную страницу с данными. Убедитесь, что выбранный лист содержит информацию, которую вы хотите очистить от хештегов.
Используйте функции навигации в программе Excel, такие как вкладки в нижней части окна или выпадающий список с названием листов, чтобы быстро перейти к нужному листу. Обратите внимание на названия листов и содержимое в каждом из них, чтобы выбрать правильный лист для удаления хештегов.
Шаг 2: Пределайте диапазон ячеек, в которых необходимо освободиться от тегов

После успешной активации программы Excel и выбора нужного файла, следующим важным шагом будет определение диапазона ячеек, в которых нужно удалить хештеги. Подобная операция, особенно при работе с большим объемом данных, может показаться сложной, но с применением нескольких простых способов вы сможете быстро и эффективно справиться с задачей.
Шаг 3: Откройте окно "Найти и заменить" с помощью комбинации клавиш Ctrl + F

В этом разделе мы рассмотрим третий шаг процесса удаления хештегов в программе Excel. Чтобы быстро и эффективно найти и заменить все хештеги, нам понадобится открыть окно "Найти и заменить" с помощью комбинации клавиш Ctrl + F.
При использовании этой комбинации клавиш открывается специальное окно, где мы сможем ввести текст, который нужно найти, и заменить его на необходимое нам значение. Это очень полезный инструмент, особенно если хештегов, которые нам нужно удалить, содержится много.
Помните, что комбинация клавиш Ctrl + F работает в различных версиях Excel и может меняться в зависимости от операционной системы. Обратитесь к руководству пользователя или поиску в интернете, чтобы найти точную комбинацию клавиш для вашей версии Excel.
Шаг 4: Удаление хештегов в Excel при помощи поиска и замены

В этом разделе мы рассмотрим четвертый шаг процесса удаления хештегов в программе Excel. На этом этапе вы будете работать с функцией поиска и замены символов. Следуя простым инструкциям, вы сможете легко избавиться от всех хештегов в вашей таблице данных.
Для начала, вам потребуется открыть ваш файл Excel и перейти к листу, где находятся данные с хештегами. Затем выполните следующие шаги:
- Нажмите на кнопку "Найти и выбрать" в меню "Редактирование".
- В появившемся окне выберите вкладку "Заменить".
- В поле "Найти" введите символ "#", без кавычек. Этот символ является специальным символом для обозначения хештегов в Excel.
- В поле "Заменить" оставьте пустое поле. Таким образом, вы удалите все хештеги без замены на другие символы.
- Нажмите на кнопку "Заменить все". Это выполнит поиск и удаление всех хештегов в вашей таблице данных.
После выполнения этих шагов, вы убедитесь, что все хештеги удалены из вашей таблицы Excel. Теперь вы можете продолжить работу с вашими данными, освободившись от этих символов.
Шаг 5: Нажмите кнопку "Заменить все", чтобы удалить все хештеги в выбранном диапазоне
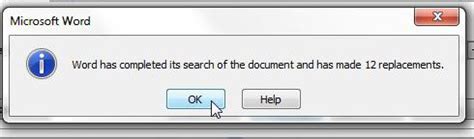
Если вам необходимо удалить хештеги в выбранном диапазоне ячеек в программе Excel, воспользуйтесь следующим шагом. Нажмите на кнопку "Заменить все" для окончательного удаления всех хештегов.
Этот шаг является завершающим в процессе удаления хештегов из вашего документа Excel. При нажатии на кнопку "Заменить все" программа произведет удаление всех хештегов в выбранном диапазоне ячеек. Это позволит вам быстро и эффективно очистить документ от всех хештегов, которые были ранее использованы.
- Откройте документ Excel и выделите диапазон ячеек, содержащих хештеги, которые вы хотите удалить.
- Нажмите на вкладку "Редактирование" в верхней части экрана.
- В разделе "Найти и выбрать" нажмите на кнопку "Заменить".
- В появившемся окне "Заменить" введите символ "#" (или другой символ, используемый для обозначения хештегов) в поле "Найти". Оставьте поле "Заменить" пустым, чтобы удалить хештеги.
- Нажмите на кнопку "Заменить все".
После выполнения этого шага все хештеги в выбранном диапазоне ячеек будут удалены. У вас будет новый, отредактированный документ Excel без хештегов, что позволит вам легко работать с данными и анализировать информацию без каких-либо пометок или хештегов.
Вопрос-ответ

Существует ли простой способ удалить все хештеги в программе Excel?
Да, существует несколько простых способов удалить хештеги в программе Excel. Вот три из них:
Какой быстрый метод можно использовать для удаления хештегов в Excel?
Один из быстрых методов удаления хештегов в программе Excel - это использование функции "Найти и заменить". Просто откройте документ, нажмите Ctrl + F, введите "#" в поле поиска и ничего не вводя в поле замены нажмите "Заменить все". Это удалит все хештеги в документе.
Могу ли я удалить хештеги в Excel с помощью макросов?
Да, вы можете использовать макросы для удаления хештегов в программе Excel. Напишите следующий макрос:
Sub RemoveHashtags()
Dim cell As Range
For Each cell In ActiveSheet.UsedRange
If Left(cell.Value, 1) = "#" Then cell.ClearContents
Next cell
End Sub
Запустите этот макрос и все ячейки с хештегами будут очищены.
Есть ли способ удалить хештеги только из определенного столбца в Excel?
Да, вы можете удалить хештеги только из определенного столбца, используя функцию "Найти и заменить". Выберите столбец, в котором хотите удалить хештеги, нажмите Ctrl + F, введите "#" в поле поиска и ничего не вводя в поле замены нажмите "Заменить все". Это удалит все хештеги только в выбранном столбце.
Можно ли удалить хештеги в Excel, сохраняя текст после хештега?
Да, можно удалить хештеги в Excel, сохраняя текст после хештега. Для этого необходимо использовать функцию "Найти и заменить". Нажмите Ctrl + F, введите "#" в поле поиска и ничего не вводя в поле замены. Откройте поле дополнительных параметров и введите пробел в поле замены. Затем нажмите "Заменить все". Это удалит хештеги, но оставит текст после них.
Какие проблемы могут возникнуть при наличии хештегов в программе Excel?
При наличии хештегов в программе Excel возникает некоторая неудобство при работе с данными, особенно если хештеги были случайно добавлены. Они могут затруднять фильтрацию и сортировку данных, а также мешать использованию автозаполнения и других функций программы.



