Расширение границ экрана в Minecraft может стать вашим загадочным ключом к миру неограниченных возможностей. Хотите увеличить поле зрения, чтобы охватить весь мир блоков? Или может быть вы мечтаете о более глубоком погружении в исключительные текстуры и яркие цветовые палитры?
Смешение и обновление границ экрана влияют не только на размер отображаемого мира, но и на визуальный опыт игры. Вам останется только приступить к освоению самых простых, но важных техник и бросить вызов границам вашей креативности.
Колебания размеров экрана - одна из самых эффективных стратегий для расширения вашего игрового пространства. Смело экспериментируйте, играйте сразу с несколькими размерами экрана и выберите наиболее комфортный и вдохновляющий для вас вариант. Время настройки размеров экрана - это как раз тот момент, когда вы можете выразить себя, интегрировать стиль жизни и воля вашей фантазии!
Текстуры - ключ к мастерству. Они могут превратить ваш игровой опыт в эстетическое путешествие по уголкам вашего воображения. Выбирайте текстуры, которые отражают ваш собственный стиль, предпочтения и вдохновение. Они помогут создать атмосферу, в которой вы будете с удовольствием проводить свое время в Майнкрафте. Не стесняйтесь экспериментировать, сочетать разные варианты и найти свое уникальное сочетание текстур, чтобы сделать ваше приключение в Minecraft неповторимым!
Легкие способы для расширения видимой области в Minecraft

В этом разделе мы рассмотрим несколько простых и эффективных способов, которые позволят вам увеличить свою видимую область в игре Minecraft. Независимо от вашего игрового стиля, эти методы позволят вам лучше воспользоваться преимуществами увеличенной обзорности, что значительно улучшит ваше игровое впечатление.
- Подстройте настройки видео
- Используйте моды и текстур-паки
- Используйте команды игры
- Очистите интерфейс
- Измените положение камеры
Увеличение обзорности в Minecraft может быть достигнуто путем изменения различных настроек видео. Настройте расширение экрана, разрешение, насыщенность цветов и яркость так, чтобы они соответствовали вашему вкусу и позволяли исследовать игровой мир более комфортно.
Модификации и текстур-паки предлагают дополнительные возможности для расширения экрана в Minecraft. Установка специальных модов для улучшения обзорности или текстур-паков с более яркими цветами и детализацией мира позволит вам получить новый уровень визуального опыта в игре.
Minecraft обладает множеством команд, которые могут помочь вам контролировать видимую область в игре. Используйте команды, такие как "/fov" (поле зрения) или "/viewdistance" (дальность видимости), чтобы настроить параметры вашего экрана по вашему усмотрению.
Интерфейс в Minecraft иногда может занимать слишком много места на вашем экране и препятствовать полноценному обзору. Используйте настройки для скрытия или изменения размера различных элементов интерфейса, чтобы освободить пространство и расширить видимую область.
Майнкрафт позволяет вам изменять положение камеры игрока. Попробуйте переключиться в отображение от третьего лица или изменить угол обзора, чтобы получить лучший обзор окружающего вас мира. Это может придать игре новизну и позволить вам заметить ранее незаметные детали.
Применение по крайней мере одного из этих методов позволит вам расширить видимую область в Minecraft и улучшить ваше игровое впечатление. Не стесняйтесь экспериментировать и выбирать подходящий способ для себя!
Изменение разрешения и масштабирование
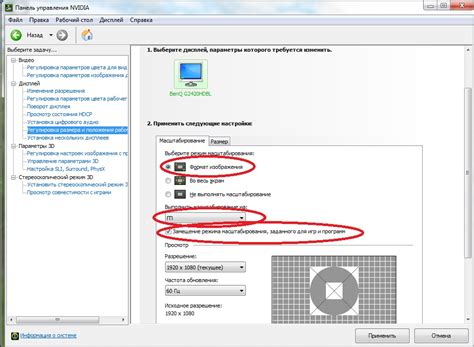
Настраивайте внешний вид экрана в Майнкрафте, подстраивая разрешение и масштабирование под свои предпочтения и требования! С помощью этих настроек вы сможете достичь оптимального отображения игрового пространства, чтобы полностью погрузиться в виртуальный мир и получить максимальное удовольствие от игры.
Изменение разрешения позволит вам повысить качество графики и детализацию объектов, делая игровые сцены более реалистичными и привлекательными. Вы сможете настроить разрешение на оптимальное значение, которое соответствует разрешению вашего монитора и обеспечивает стабильную работу игры без проблем с производительностью.
Масштабирование экрана позволяет увеличить или уменьшить размер отображаемой игровой области. Вы сможете подстроить масштаб под свои потребности, чтобы улучшить видимость объектов или увеличить количество информации, отображаемой на экране. Кроме того, масштабирование поможет адаптировать игру для разных типов мониторов и устройств, чтобы она оптимально отображалась на любых размерах экрана.
| Шаги по изменению разрешения и масштабирования |
| 1. Откройте меню настроек Майнкрафта, нажав клавишу "Esc". |
| 2. Выберите "Настройки" в меню. |
| 3. В разделе "Графика" найдите пункты настройки разрешения и масштабирования экрана. |
| 4. Измените значения настройки в соответствии с вашими предпочтениями. |
| 5. Нажмите кнопку "Применить" или "ОК", чтобы сохранить изменения. |
Использование модификаций и текстурных пакетов

Пожалуйста, примите во внимание, что в Minecraft существует возможность расширить функциональность игры и изменить внешний вид с помощью модификаций и текстурных пакетов. Эти инструменты позволяют настраивать игру под собственные предпочтения и получать новые визуальные впечатления.
- Модификации: Модификации - это дополнения к игре, разработанные сообществом игроков, которые вносят изменения в игровую механику, добавляют новые функции, блоки, предметы и возможности. Модификации позволяют настроить игру под свои потребности и предпочтения, добавить новые задания и взаимодействия, а также улучшить производительность и графику.
- Текстурные пакеты: Текстурные пакеты изменяют внешний вид игры, заменяя стандартные текстуры блоков, предметов и персонажей на более детализированные или стилизованные. Они предоставляют возможность создать уникальную атмосферу и визуальный стиль, добавив свежего дыхания в привычный виртуальный мир.
Прежде чем начать использовать модификации и текстурные пакеты, важно помнить о следующем:
- Убедитесь, что выбранные модификации и текстурные пакеты совместимы с версией Minecraft, которую вы используете. Некорректная установка может привести к ошибкам и неправильной работе игры.
- Выбирайте модификации и текстурные пакеты только из проверенных и надежных источников, чтобы избежать установки вредоносного ПО или дополнений с низким качеством.
- Обратите внимание на инструкции по установке каждой модификации или текстурного пакета. Некорректная установка может привести к нежелательным последствиям или поломке игры.
- Периодически проверяйте наличие обновлений модификаций и текстурных пакетов, так как разработчики могут выпускать исправления ошибок и добавлять новые возможности.
Использование модификаций и текстурных пакетов может значительно обогатить ваш опыт игры в Minecraft и создать совершенно новую атмосферу в виртуальном мире. Однако, не забывайте следовать рекомендациям и быть осторожными при выборе и установке дополнений, чтобы избежать проблем и наслаждаться игрой в полной мере.
Увеличение интерфейса и шрифта
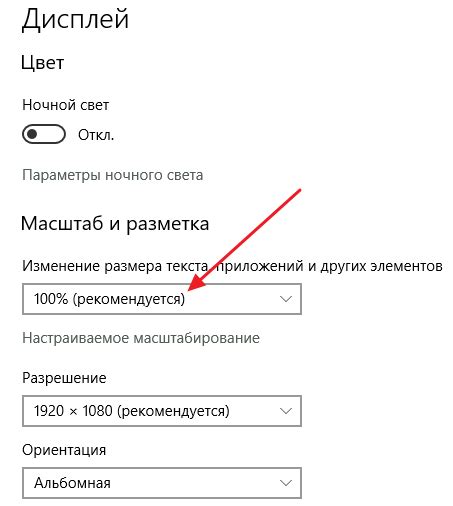
В данном разделе мы рассмотрим способы улучшения видимости элементов интерфейса и текста в игре Minecraft. Найдите настройки, которые позволяют изменять размер шрифта и интерфейса, чтобы сделать игру более комфортной и удобной для вас.
Если вам трудно читать мелкий шрифт или различать маленькие элементы интерфейса в Minecraft, вы можете воспользоваться возможностями игры для увеличения их размера. Большой шрифт и интерфейс сделают отображение информации более четким и позволят вам легче ориентироваться в игровом мире.
Чтобы изменить размер шрифта и интерфейса, найдите соответствующую опцию в настройках игры. Обычно она располагается в разделе "Настройки интерфейса" или "Вид". Вам может потребоваться провести эксперименты с разными размерами и выбрать наиболее подходящую вам опцию.
Помимо изменения размера шрифта и интерфейса в настройках, вы также можете воспользоваться сочетанием клавиш для увеличения масштаба отображения. Например, в игре Minecraft можно использовать клавиши "+", "-", а также "Ctrl" и "Scroll" мыши, чтобы масштабировать интерфейс и текст на экране.
Не забывайте, что увеличение размера шрифта и интерфейса может привести к тому, что на экране поместится меньше информации. Вам может потребоваться скроллить или прокручивать экран для просмотра недостающей части интерфейса. Поэтому следует настроить размер таким образом, чтобы он обеспечивал оптимальное сочетание удобства чтения и отображения необходимой информации.
Настройка параметров графики и видео в Minecraft
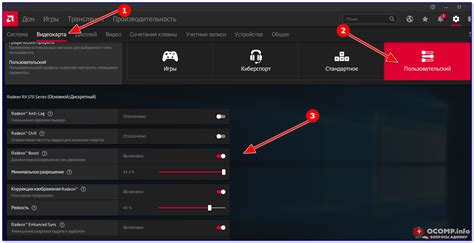
Теперь давайте рассмотрим ключевые шаги по оптимизации графики и видео в Minecraft, чтобы улучшить качество игрового процесса и сделать его более комфортным для глаз.
1. Разрешение экрана: Изменение разрешения экрана позволяет улучшить пространственную глубину и качество изображения в игре. Попробуйте использовать наибольшее поддерживаемое разрешение вашим монитором для более чёткого изображения.
- Откройте настройки Minecraft и выберите "Опции".
- Перейдите во вкладку "Графика" или "Видеоопции".
- Найдите раздел "Разрешение экрана" и выберите наибольшее разрешение, которое поддерживает ваш монитор.
- Сохраните изменения и перезапустите игру для применения новых настроек.
2. Настройка детализации: Регулировка уровня детализации помогает улучшить качество текстур, освещение и отображение объектов в Minecraft. Это может сделать игровой мир более реалистичным и наглядным.
- В меню настроек Minecraft выберите "Опции".
- Откройте вкладку "Графика" или "Видеоопции".
- Найдите параметр "Уровень детализации" или "Графические настройки" и выберите желаемый уровень. Обратите внимание, что более высокий уровень детализации может потребовать более мощное оборудование для плавной работы игры.
- Сохраните изменения и перезапустите игру для применения новых настроек.
3. Рендеринг чанков: Оптимизация рендеринга чанков может повысить производительность игры и ускорить загрузку новых областей мира Minecraft.
- Перейдите в настройки игры, выбрав "Опции".
- Перейдите во вкладку "Графика" или "Видеоопции".
- Найдите раздел "Дальность прорисовки" или "Render Distance" и установите оптимальное значение для вашей системы. Уменьшение значения помогает ускорить рендеринг мира, но может сократить видимую область.
- Сохраните изменения и перезапустите игру для применения новых настроек.
Использование этих рекомендаций и правильное настройка графики и видео в Minecraft может значительно улучшить вашу игровую сессию, создавая более реалистичный и комфортный визуальный опыт. Экспериментируйте с настройками и выбирайте оптимальные параметры в зависимости от возможностей вашей системы и предпочтений.
Использование видеоадаптера с поддержкой широкоформатных экранов
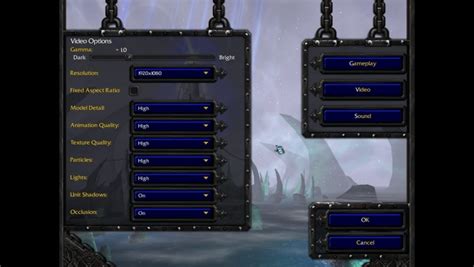
В настоящее время все больше и больше игроков предпочитают использовать широкоформатные экраны для получения максимального комфорта при игре в Майнкрафт. Чтобы насладиться преимуществами широкоформатного экрана в игре, необходимо правильно настроить видеоадаптер с поддержкой данного формата.
Важным аспектом является выбор подходящего видеоадаптера с поддержкой широкоформатных экранов. Он должен обеспечивать достаточную производительность для запуска игры в высоком разрешении, а также иметь поддержку широкого аспектного отношения, такого как 16:9 или 21:9.
При установке и настройке видеоадаптера необходимо учитывать требования, предъявляемые игрой. Убедитесь, что у вас установлены последние версии драйверов и программного обеспечения для вашего видеоадаптера, чтобы обеспечить наилучшую совместимость и производительность.
Когда видеоадаптер с поддержкой широкоформатного экрана настроен и готов к работе, можно приступить к настройке игры. В меню настроек Майнкрафта найдите раздел "Графика" или "Видео" и настройте разрешение экрана согласно характеристикам вашего широкоформатного экрана.
Кроме того, не забывайте о регулировке настроек пропорции экрана в самом Майнкрафте. Некоторые широкоформатные экраны могут иметь отличную от стандартных пропорцию, поэтому необходимо правильно установить соотношение сторон, чтобы изображение в игре было корректным и не искажалось.
Использование видеоадаптера с поддержкой широкоформатных экранов в Майнкрафте позволяет получить улучшенный визуальный опыт и больше места на экране для обзора игрового мира. Следуйте указанным выше рекомендациям и настройте свою систему так, чтобы наслаждаться игрой в Майнкрафт в полной мере!
Установка и использование плагинов для оконного менеджера
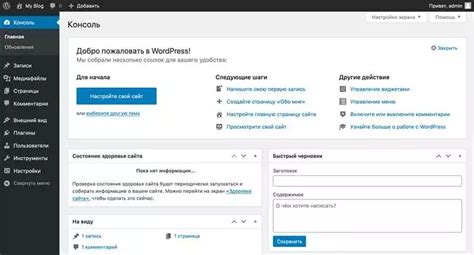
Один из самых популярных плагинов – это [название плагина]. Он предлагает ряд удобных опций, таких как [описание первой опции], [описание второй опции] и [описание третьей опции]. С помощью этого плагина вы сможете вносить изменения в внешний вид окон, управлять их положением и размерами, а также добавлять дополнительные элементы интерфейса.
Еще одним полезным расширением является [название плагина]. Он специализируется на [описание функции плагина] и предлагает [описание возможностей плагина]. С помощью этого плагина вы сможете настроить поведение оконного менеджера под свои потребности, упростив тем самым работу с окнами и повышая эффективность.
- Для начала установите вашему оконному менеджеру плагин [название плагина] с официального сайта разработчика.
- Затем откройте оконный менеджер и найдите раздел "Плагины" или "Расширения".
- В этом разделе вы найдете список доступных плагинов. Найдите нужный плагин и нажмите на кнопку "Установить".
- После установки плагина, перезапустите оконный менеджер для применения изменений.
- Теперь, когда плагин установлен, вы можете настроить его параметры и включить нужные функции через меню настроек плагинов.
- Пользуйтесь расширенными возможностями оконного менеджера и наслаждайтесь более удобным и продуктивным использованием интерфейса.
Установка и использование плагинов для улучшения работы с окнами в вашем оконном менеджере может значительно повысить вашу эффективность и позволит настроить работу интерфейса под ваши потребности. Не стесняйтесь экспериментировать с различными плагинами и находить те, которые наиболее полезны для вас.
Изменение расположения и размеров элементов интерфейса
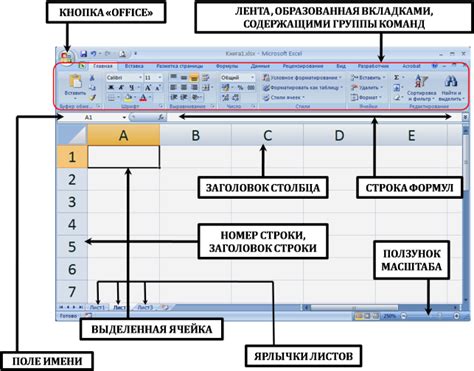
В данном разделе рассмотрим методы изменения положения и размеров кнопок в игровом интерфейсе. С помощью данных настроек вы сможете настроить удобное расположение элементов и оптимальный размер для работы с Майнкрафтом.
1. Навигация по меню настроек
- Откройте игровое меню, нажав на клавишу [Esc].
- Перейдите в раздел "Настройки" с помощью стрелок на клавиатуре или кликнув по соответствующей кнопке мышью.
- Выберите раздел "Интерфейс", чтобы получить доступ к параметрам размера и расположения элементов.
2. Настройка размера и положения кнопок
- Найдите настройку, относящуюся к изменению размера интерфейса. Обычно это параметр "Масштаб интерфейса" или синонимичное ему значение.
- Измените значение данного параметра, чтобы увеличить или уменьшить размер элементов интерфейса. Экспериментируйте с различными значениями, чтобы найти оптимальный для себя размер.
- Для изменения положения кнопок на экране воспользуйтесь настройками смещения интерфейса. Настройки могут называться "Горизонтальное смещение интерфейса" и "Вертикальное смещение интерфейса". Изменяйте значения этих параметров, чтобы перемещать кнопки в нужные вам места.
3. Сохранение и применение изменений
- После внесения всех необходимых настроек, нажмите кнопку "Готово" или аналогичную ей в интерфейсе настроек.
- Изменения применятся сразу же после сохранения настроек. Проверьте результат, открыв меню игры или перезапустив Minecraft, если требуется.
Таким образом, вы научились изменять положение и размеры кнопок интерфейса в Minecraft. Эти простые настройки помогут вам адаптировать интерфейс под ваше личное предпочтение и сделать игру более комфортной и удобной.
Подключение дополнительных мониторов и настройка многопользовательского режима
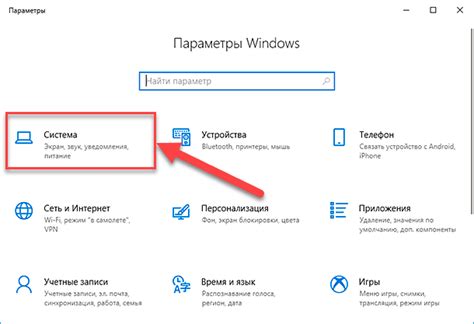
Шаг 1: Проверьте совместимость мониторов Перед тем, как подключить дополнительные мониторы, необходимо убедиться, что они совместимы с вашим компьютером и операционной системой. Проверьте технические характеристики вашего компьютера и требования игры. | Шаг 2: Подключите дополнительные мониторы Подключите дополнительные мониторы к свободным портам на вашем компьютере. Убедитесь, что кабели надежно подключены и мониторы получают сигнал. |
Шаг 3: Настройте разрешение и позицию мониторов Зайдите в настройки дисплея на вашем компьютере и настройте разрешение и позицию дополнительных мониторов. Обычно это можно сделать через раздел "Дисплей" или "Настройки экрана". | Шаг 4: Настройте многопользовательский режим Чтобы настроить многопользовательский режим, откройте игру Майнкрафт и зайдите в раздел "Мультиплеер". Там вы сможете создать или присоединиться к игровому серверу и настроить доступные режимы игры и правила взаимодействия игроков. |
Следуя этим простым шагам, вы сможете подключить дополнительные мониторы к вашему компьютеру и настроить многопользовательский режим в игре Майнкрафт, расширив тем самым ваш игровой опыт и улучшив коммуникацию с другими игроками.
Вопрос-ответ

Как можно расширить экран в Minecraft?
Чтобы расширить экран в Minecraft, вы можете воспользоваться несколькими способами. Первый способ - изменить настройки разрешения в самой игре. Для этого зайдите в меню настроек и найдите раздел, отвечающий за разрешение экрана. Увеличьте разрешение до желаемого значения, чтобы увеличить размер экрана. Второй способ - использовать моды. Существует множество модов, которые позволяют изменять размер экрана в Minecraft. Найдите подходящий мод и следуйте инструкциям по его установке. Третий способ - воспользоваться настройками вашего компьютера. Измените разрешение экрана на более высокое значение, чтобы автоматически увеличить размер окна игры.
Какие моды можно использовать для расширения экрана в Minecraft?
Существует множество модов, которые позволяют расширить экран в Minecraft. Один из популярных модов - Optifine. Optifine предлагает большое количество настроек, в том числе и настройку размера окна игры. Еще один известный мод - BetterFPS. Как следует из названия, этот мод помогает увеличить количество кадров в секунду, что в свою очередь может сделать изображение более плавным и улучшить общее визуальное впечатление. Для установки модов следуйте инструкциям, предоставляемым разработчиками каждого мода.
Можно ли использовать программы-тренажеры для расширения экрана в Minecraft?
Да, можно использовать программы-тренажеры для расширения экрана в Minecraft. Эти программы позволяют установить ширину и высоту окна игры вручную, превышающую размеры экрана вашего монитора. Однако стоит помнить, что использование таких программ может повлечь за собой потерю качества изображения или проблемы с совместимостью. Также стоит отметить, что эти программы могут быть запрещены на некоторых серверах Minecraft, поэтому перед их использованием всегда ознакомьтесь с правилами сервера.



