Периодически каждому из нас приходится столкнуться с ситуацией, когда пропадает связь с волнующим нас миром Интернета. Что делать, если не подключаются планшет, смартфон или другое устройство, от которого мы так зависим? Но не стоит отчаиваться, ведь есть несколько действенных методов восстановления доступа.
Начнем с основного инструмента, который позволяет нам с легкостью перемещаться по комплексной структуре мировой паутины - роутера. Часто проблема с отсутствием доступа в сеть именно в нем. Даже самый продвинутый маршрутизатор может задать свои прихоти, требующие использования мудрого подхода.
Первое, что следует сделать - проверить подключение соответствующих кабелей: Ethernet, коаксиальный и другие. Не исключено, что некачественное соединение может привести к неполадкам. Второй шаг - проверить настройки роутера. Это можно сделать, введя его IP-адрес в адресную строку браузера. Откроется страница с настройками, где можно изменить уже проверенные источники проблемы: режим DHCP, DNS, текущее состояние подключения.
Проверка физического подключения
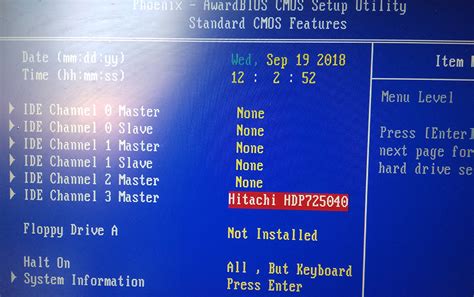
Проверьте, что все кабели и провода надежно подключены и не повреждены. Убедитесь, что все разъемы плотно вставлены и не отсоединяются. При необходимости замените или переподсоедините кабель.
Также, проверьте питание всех устройств – модема, роутера и компьютера. Убедитесь, что они подключены к электрической розетке и включены.
| Полезные проверки и действия: |
|---|
| Проверить состояние индикаторов на модеме и роутере |
| Подключить компьютер напрямую к модему, минуя роутер |
| Перезагрузить модем, роутер и компьютер |
Проверка физического подключения поможет выяснить, есть ли проблемы с кабелями, разъемами или питанием, которые могут быть причиной отсутствия доступа в интернет. Не стоит пренебрегать этим шагом, так как часто проблема может быть решена простыми манипуляциями или заменой неисправных элементов.
Перезагрузка маршрутизатора и модема
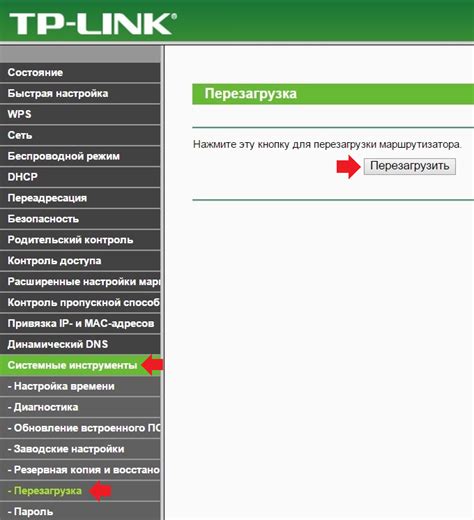
Устранение проблем с доступом в Интернет может быть простым и эффективным процессом, особенно если вы начинаете с основных шагов.
Один из первых шагов, который рекомендуется выполнить, это перезагрузить ваш маршрутизатор и модем. Это может помочь восстановить соединение и исправить временные сбои, которые могут возникнуть во время работы устройств.
Перезагрузка маршрутизатора и модема позволяет обновить их настройки и очистить временные данные, которые могут накапливаться в процессе использования. Это может быть полезным при проблемах с подключением к Интернету, таким как медленная скорость или отсутствие соединения.
Чтобы выполнить перезагрузку, выключите оба устройства, дождитесь нескольких секунд и затем включите их обратно. После перезагрузки маршрутизатора и модема подождите несколько минут, чтобы устройства полностью завершили процесс загрузки.
Перезагрузка маршрутизатора и модема является одним из первых шагов, который следует предпринять при возникновении проблем с доступом в Интернет. Это простое и эффективное действие, которое может помочь восстановить соединение и обеспечить стабильный доступ к сети.
Проверьте наличие соединения на других устройствах
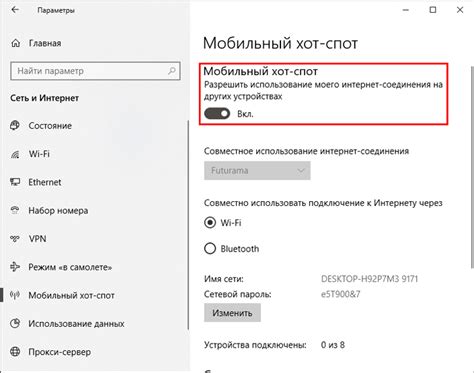
Убедитесь, что у вас нет проблем с доступом в интернет, проверив соединение на других устройствах.
Если вы столкнулись с проблемой подключения к интернету, попробуйте установить соединение на другом устройстве, таком как ноутбук или смартфон. Такой подход позволит вам установить, является ли проблема с доступом в интернет локальной только для вашего устройства или присутствует на всех подключенных устройствах.
Подключите другое устройство к той же сети, что и ваше, и запустите веб-браузер для проверки доступа в интернет. Если и на другом устройстве возникают те же проблемы с доступом в интернет, то, скорее всего, причина проблемы кроется в самой сети или ее настройках.
Если же другое устройство успешно устанавливает соединение с интернетом, то стоит приступить к решению проблемы на вашем устройстве. Возможно, проблема связана с настройками сети на вашем устройстве или с плохим качеством сигнала Wi-Fi.
Проверка настроек беспроводной сети (Wi-Fi)

Для начала, убедитесь, что ваше устройство подключено к правильной Wi-Fi-сети. Иногда случается, что вы подключены к сети с похожим названием, но не той, с которой вы хотите соединиться. Проверьте имя Wi-Fi-сети (SSID), которое должно быть указано на вашем маршрутизаторе или беспроводном устройстве.
Если устройство все еще не подключается к Wi-Fi-сети, проверьте пароль для Wi-Fi. Убедитесь, что вы вводите правильный пароль, и что он не содержит опечаток или неправильных символов. Пароли чувствительны к регистру, поэтому убедитесь, что вы вводите его верно.
Если вы знаете, что пароль введен правильно, но устройство все равно не подключается к Wi-Fi-сети, проверьте настройки безопасности Wi-Fi. Некоторые устройства могут требовать определенного типа шифрования (например, WPA или WEP), поэтому убедитесь, что ваше устройство настроено на правильный тип шифрования.
- Проверьте, включена ли функция приема Wi-Fi на вашем устройстве. Некоторые устройства имеют физическую кнопку для включения и отключения Wi-Fi.
- Проверьте, включена ли функция роуминга данных на вашем устройстве. Если эта функция отключена, ваше устройство может не автоматически подключаться к доступным Wi-Fi-сетям.
- Если вы используете маршрутизатор, попробуйте перезагрузить его. Иногда простой перезапуск маршрутизатора может решить проблемы с подключением.
Если после всех проверок ваше устройство все равно не подключается к Wi-Fi-сети, возможно, проблема связана с маршрутизатором или поставщиком услуг Интернета. В таком случае, рекомендуется связаться с провайдером Интернета или администратором сети для получения дополнительной помощи и инструкций.
Перезагрузите и снова подключитеся к сети Wi-Fi
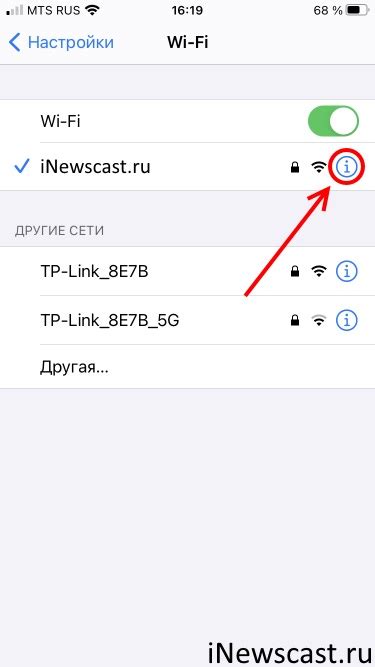
Перезагрузка – это простой способ перезапустить настройки сети и обновить подключение. Удаление сети Wi-Fi и последующее повторное подключение позволяет избавиться от возможных ошибок или конфликтов, возникших в процессе использования.
Удаление сети Wi-Fi можно выполнить из настроек вашего устройства. Найдите раздел "Сеть" или "Настройки Wi-Fi" в меню и выберите подключенную сеть. Щелкните правой кнопкой мыши или нажмите и удерживайте на сети, затем выберите опцию "Удалить" или "Забыть сеть". Это удалит сохраненные настройки Wi-Fi, и ваше устройство перестанет автоматически подключаться к этой сети.
Повторное подключение к сети Wi-Fi будет требовать ввода пароля для подключения, если он был ранее установлен. Найдите доступные сети Wi-Fi в настройках устройства и выберите нужную сеть из списка. Введите пароль и подождите, пока устройство установит новое соединение.
Удаление и повторное добавление сети Wi-Fi может быть эффективным способом решения проблем с подключением к Интернету. Этот простой шаг может помочь наладить стабильное и безопасное соединение, позволяя вам наслаждаться высокоскоростным доступом к веб-ресурсам.
Очистите кэш и временные файлы
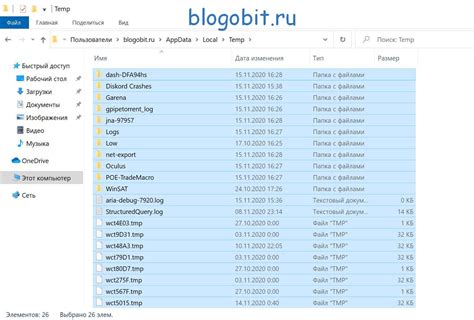
Ускорьте работу вашего интернет-провайдера с помощью избавления от ненужных данных, сохраненных на вашем устройстве. Очистка кэша и временных файлов может помочь улучшить скорость сети и снизить возможные проблемы с доступом в Интернет.
Кэш - это временное хранилище данных, которое ваше устройство использует для быстрого доступа к ранее загруженным веб-страницам, картинкам и другим файлам. Временные файлы, с другой стороны, это файлы, создаваемые вашим устройством при использовании Интернета, такие как файлы cookie и история посещений веб-сайтов.
Вот несколько простых способов очистить кэш и временные файлы на различных устройствах:
- На компьютере с Windows вы можете открыть "Настройки" -> "Система" -> "Хранилище" и выбрать "Очистить" для кэша и временных файлов.
- На компьютере с MacOS вы можете открыть "Параметры системы" -> "Хранилище" и выбрать "Очистить" для кэша и временных файлов.
- На смартфонах и планшетах Android вы можете перейти в "Настройки" -> "Хранилище" -> "Кэш" и выбрать "Очистить кэш".
- На устройствах iPhone и iPad вы можете перейти в "Настройки" -> "Сафари" -> "Очистить историю и данные веб-сайтов".
Помните, что очистка кэша и временных файлов может занять некоторое время, и некоторые настройки и функции вашего устройства могут быть временно недоступны. Однако, после очистки вы можете заметить улучшение скорости работы вашего интернет-провайдера и решение проблем с доступом в Интернет.
Проверка наличия вредоносного программного обеспечения

Вредоносное программное обеспечение, также известное как вирусы, трояны, руткиты и шпионское программное обеспечение, представляет угрозу для безопасности вашей системы. Оно может быть установлено без вашего согласия и выполнить различные вредоносные действия, такие как кража личной информации, блокировка доступа к важным файлам или причинение вреда вашему компьютеру.
Чтобы проверить наличие вредоносного программного обеспечения, вам следует установить и постоянно обновлять антивирусное программное обеспечение на своем устройстве. Антивирус поможет обнаружить и удалить вредоносные программы, а также предложит рекомендации по усилению защиты вашей системы от будущих атак.
Кроме того, регулярно проверяйте свою систему на наличие подозрительных активностей или изменений. Внимательно следите за процессами и программами, работающими на вашем устройстве, и обратите внимание на любые необычные или неожиданные действия. Если вы замечаете что-либо подозрительное, немедленно принимайте меры для обнаружения и устранения потенциальной угрозы.
Помните, что обеспечение безопасности вашего устройства является непрерывным процессом. Регулярные проверки на наличие вредоносного программного обеспечения и применение необходимых мер безопасности помогут защитить вас и ваши данные от возможных угроз в онлайн-мире.
Вопрос-ответ

Как я могу восстановить доступ в интернет, если у меня проблемы с подключением?
Если у вас возникли проблемы с подключением к интернету, первым шагом должно быть перезапуск устройств. Попробуйте перезагрузить модем и роутер, а также свой компьютер или смартфон. Если проблема не решается, проверьте подключение кабелей и убедитесь, что они должным образом подключены к соответствующим портам. Если проблема все еще остается, свяжитесь с вашим интернет-провайдером и сообщите о проблеме, чтобы они могли вам помочь.
Что делать, если мой Wi-Fi пароль перестал работать и я не могу подключиться к интернету?
Если ваш Wi-Fi пароль перестал работать или вы забыли его, то вы можете сбросить пароль и настроить новый. Для этого вам понадобится зайти в управление настройками вашего роутера. Обычно это делается через браузер, вводя IP-адрес роутера в адресной строке. Затем войдите в настройки роутера, найдите раздел «Wi-Fi» или «Беспроводная сеть», и там вы сможете изменить пароль.
Как можно проверить, работает ли моя сеть интернет на самом деле?
Чтобы узнать, работает ли ваша сеть интернет, вы можете провести несколько простых проверок. Сначала попробуйте открыть веб-страницу в вашем браузере. Если страница загружается, значит, ваша сеть работает. Если страница не открывается, попробуйте перезагрузить роутер и попробовать снова. Если все еще не работает, свяжитесь с вашим интернет-провайдером, чтобы выяснить, есть ли проблемы соединения или нужно что-то настроить дополнительно.
Могут ли вирусы или другие программы на моем компьютере блокировать доступ в интернет?
Да, вирусы или другие программы на вашем компьютере могут блокировать доступ в интернет. Если вы испытываете проблемы с подключением к интернету, вы можете провести проверку вашего компьютера на вирусы и другие вредоносные программы. Установите антивирусное программное обеспечение и выполните полное сканирование системы. Если вирусы обнаружены, удалите их и перезапустите компьютер. Это может помочь восстановить доступ в интернет. Если проблема не решается, рекомендуется обратиться за помощью к специалисту или технической поддержке.



