В современном мире, где информация, развлечения и общение играют важнейшую роль, визуальное и аудио во всем многообразии технологий уже давно слились воедино. Таким образом, желание добавить звук к нашим записям экрана не является ничем иным, как воплощением прогрессивности нашей эпохи. Однако, если вы не знаете с чего начать или считаете это достаточно сложной задачей, то вы попали по адресу!
В данной статье мы рассмотрим простые и понятные шаги по добавлению звука к записи экрана. Вы узнаете, как за несколько минут превратить вашу обычную запись экрана в настоящее произведение искусства, а, главное, сделать это с минимумом усилий. Мы разберемся в сути вопроса, рассмотрим все предлагаемые варианты и, кратко оценив их эффективность, сделаем осознанный выбор в пользу самого приемлемого способа для вашей конкретной ситуации.
Добавление звука к записи экрана - это не просто подключение внешних устройств или настройка различных параметров, это значительно больше. Это каскадная реакция современных технологий, проникновение аудиовизуального контента в нашу повседневность. Мы рассмотрим возможные технические решения, а также познакомимся с простыми и доступными способами записи аудиокомментария к вашему экрану. Все это позволит вам делиться своими эмоциями и знаниями с окружающими, создавать презентации и уроки, зазывать вас в мир аудиовизуального творчества.
Выбор подходящей программы

Критерии выбора программы могут варьироваться в зависимости от ваших потребностей. Нужно учесть функциональные возможности, совместимость с вашей операционной системой, удобство использования и доступность дополнительных инструментов.
Функциональные возможности – это один из важных аспектов при выборе программы для добавления звука к записи экрана. Подумайте, какие функции вам необходимы: запись звука с микрофона или системного аудио, регулировка уровня громкости, возможность добавления фоновой музыки и другие.
Совместимость с операционной системой – еще один важный фактор, который нужно учесть. Проверьте, поддерживает ли выбранная вами программа вашу операционную систему. Некоторые программы могут быть доступны только для определенных ОС.
Удобство использования – не менее важный аспект. Выберите программу, с интерфейсом и функциональностью, которая вам комфортна. Обратите внимание на настройки, доступ к основным функциям, возможность быстрого запуска и остановки записи и т.д.
Дополнительные инструменты – это дополнительные функции или инструменты, которые могут пригодиться вам при создании записи экрана с звуком. Например, возможность редактирования и обработки аудио, добавление эффектов и т.д.
С учетом всех этих критериев, выберите программу, которая наиболее соответствует вашим потребностям и предпочтениям. Помните, что правильный выбор программы будет полезным инструментом для создания качественной записи экрана с звуком.
Настройка аудио входа
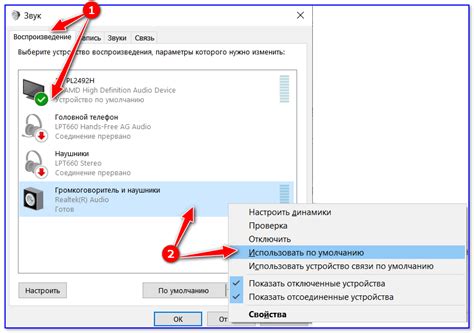
| Шаг | Описание |
|---|---|
| Шаг 1 | Подключите микрофон к компьютеру. Используйте разъем, который наиболее подходит для вашего типа микрофона (USB или 3,5 мм разъем). |
| Шаг 2 | Перейдите в настройки звукового устройства на вашем компьютере. Обычно это можно сделать через панель управления или системные настройки. |
| Шаг 3 | Внесите необходимые изменения в настройки микрофона. Настройте уровень громкости, чтобы получить оптимальное качество звука. Вы также можете включить функции устранения шумов и регулировки чувствительности. |
| Шаг 4 | Проведите тестирование микрофона, чтобы убедиться, что все настройки работают корректно. Запустите программу для записи звука и проверьте качество аудио входа. |
| Шаг 5 | В случае необходимости, внесите дополнительные корректировки в настройках микрофона, чтобы достичь наилучшего результата. Не бойтесь экспериментировать с различными настройками для достижения желаемого звукового эффекта. |
После завершения этих шагов, ваш микрофон будет готов к использованию во время создания записей экрана. Помните, что качество звука может существенно влиять на восприятие контента, поэтому регулярно проверяйте настройки микрофона и вносите корректировки при необходимости.
Захват видео с экранного изображения
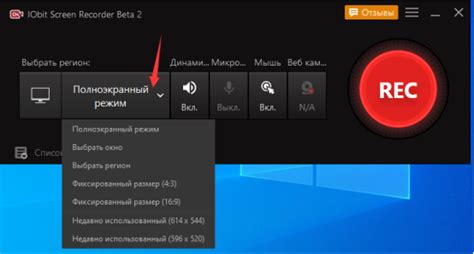
Для захвата видео с экрана необходимо использовать специальное программное обеспечение, которое позволяет записывать все действия, происходящие на экране. В зависимости от вашей цели и предпочтений, вы можете выбрать из различных программ, предлагающих функционал записи экрана.
- Одним из популярных инструментов для захвата видео с экрана является OBS Studio. Он предлагает множество настроек для записи экрана, включая возможность добавления звука из разных источников, регулировку качества видео и другие функции.
- Еще одним распространенным инструментом является Camtasia. Эта программа предлагает удобный интерфейс и множество функций для записи и редактирования видео с экрана. С ее помощью вы можете легко добавить звуковые эффекты, комментарии или музыку к вашим записям.
- Если вы ищете простую программу, которая позволяет быстро записать видео с экрана, можно воспользоваться инструментом Screencast-O-Matic. Данная программа имеет интуитивный интерфейс и предлагает базовые функции для захвата и редактирования видео.
Вне зависимости от выбранной программы для записи экрана, важно настроить параметры звука перед началом записи. Убедитесь, что выбран нужный звуковой источник, чтобы записать звук из системы или внешних устройств.
В конце концов, захват видео с экранного изображения позволяет сохранить и поделиться всеми действиями, происходящими на экране вашего компьютера. Благодаря разнообразию программ и функций, вы можете создавать профессиональные видео с звуком, демонстрируя вашу работу или сообщая важные информации.
Добавление аудиообъекта к содержимому видеозаписи
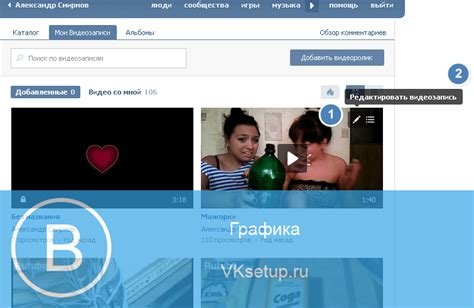
Этот раздел предлагает руководство по добавлению музыкальной или аудио дорожки к содержимому вашей видеозаписи. Здесь вы найдете подробную информацию о том, как добавить звуковые эффекты и музыку к видео, придавая вашей записи экрана новый уровень эмоций и профессионализма.
- Шаг 1: Выбор и подготовка аудиофайла
- Шаг 2: Импорт и интеграция аудиофайла в программу монтажа
- Шаг 3: Редактирование и синхронизация аудиодорожки с видеозаписью
- Шаг 4: Настройки громкости и смешивание аудио- и видеоконтента
- Шаг 5: Экспорт видео с добавленной звуковой дорожкой
Следуя этим шагам, вы сможете дополнить свою видеозапись звуком, создавая более привлекательный контент для вашей аудитории. Помните, что хорошо подобранный аудиофон с легкостью может подчеркнуть настроение вашего видео и сделать его более запоминающимся и интересным.
Редактирование аудиофайлов в записи экрана: основная задача раздела
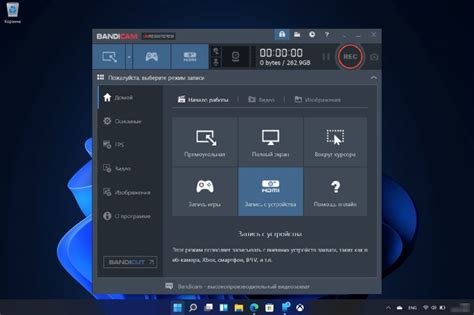
В этом разделе мы рассмотрим процесс редактирования звуковой дорожки в записи экрана, сосредоточившись на основных шагах и инструментах, которые помогут вам достичь желаемого результата. Здесь вы узнаете, как изменить, улучшить, обрезать или добавить звуковые эффекты к вашей записи, чтобы сделать ее более выразительной и профессиональной.
Синхронизация аудио и видео: сохранение гармонии в записях экрана

Когда дело доходит до создания уникальных и захватывающих записей экрана, не менее важно обратить внимание на синхронизацию звука и видео. Необходимость в точной синхронизации возникает при необходимости сохранить гармонию и полную передачу информации, чтобы зритель и слушатель ощущали себя вовлеченными и полностью воспринимали передаваемое сообщение.
Синхронизация аудио и видео при записи экрана - это процесс выравнивания звуковых и визуальных элементов, чтобы они согласованно работали во время воспроизведения. Несмотря на то, что это может показаться технически сложной задачей, существуют простые шаги и инструменты, которые помогут достигнуть желаемого результата. Одним из ключевых факторов синхронизации звука и видео является правильное выравнивание временных интервалов. Это означает, что звук и видео должны начинаться и заканчиваться одновременно, чтобы не возникало задержек или длинных пауз, которые могут нарушить восприятие и снизить качество записи. Для этого можно использовать различные программные инструменты и функции. Также важно обратить внимание на частоту дискретизации звука и кадров в секунду видео. Звуковые дорожки и видеообъекты должны быть синхронизированы в такт идеальной частоты, чтобы не возникало эффекта рассинхронизации при просмотре записи. Кроме того, при создании записи экрана рекомендуется использовать высококачественное аппаратное и программное обеспечение, которые обеспечат стабильность и точность синхронизации. Важно уделять внимание каждому деталю и настраивать параметры звука и видео для достижения наилучшего результата. |
Экспорт и сохранение готовой записи с аудиозаписью
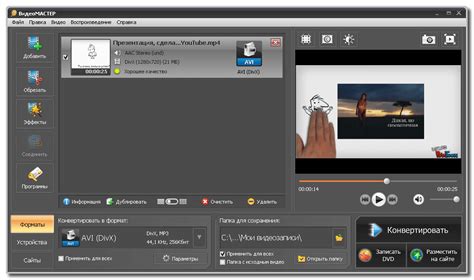
В данном разделе мы рассмотрим процесс экспорта и сохранения готовой записи с звуком, чтобы вы могли легко делиться своими результатами или использовать их для различных целей.
Сначала вам потребуется выбрать формат для экспорта вашей записи. Вы можете выбрать из различных форматов, например, MP4, AVI или MOV. Зависимо от ваших потребностей, выберите наиболее подходящий формат.
После выбора формата, необходимо указать место, где будет сохранена ваша запись. Выберите удобное для вас расположение на вашем компьютере или в облачном хранилище.
При сохранении записи убедитесь, что включен аудио трек, чтобы сохранить звуковое сопровождение записи. Проверьте также настройки и параметры экспорта, чтобы убедиться, что все соответствует вашим требованиям.
После того, как вы установили необходимые параметры и указали место сохранения, нажмите на кнопку "Сохранить" или "Экспортировать", чтобы начать процесс экспорта. В зависимости от размера и длительности вашей записи, процесс экспорта может занимать некоторое время.
После завершения процесса экспорта вы получите готовую запись с аудиозаписью, которую можно использовать по вашему усмотрению. Поздравляем! Теперь вы готовы делиться своими проектами, созданными с помощью записи экрана и звукового сопровождения.
Вопрос-ответ

Как добавить звук к записи экрана на компьютере?
Чтобы добавить звук к записи экрана на компьютере, вам понадобится использовать программу для записи экрана, которая позволяет также записывать звук. В большинстве случаев, когда вы выбираете режим записи экрана, у вас будет возможность выбрать источник звука - вы можете выбрать микрофон компьютера, чтобы записать свой голос, или выбрать системный аудиоустройство, чтобы записать звук, воспроизводимый на компьютере.



