В эру передовых смартфонов мы все стремимся к максимальной индивидуальности и личной настройке, чтобы наше устройство полностью отражало нашу индивидуальность. И одной из важнейших функций этого идеального мобильного помощника является звонок. Запуск звонка - это не просто набор цифр и нажатие на зеленую кнопку, это как многогранный отпечаток нашего стиля и настроения. У нового iPhone 13 есть все инструменты для создания яркого и оригинального звонка, который подарит вам незабываемые впечатления.
Одним из важных аспектов настройки звонка на новых моделях iPhone 13 является подбор и кастомизация мелодии вызова. Быть услышанным и узнаваемым с первых нот - вот что поможет вам привлечь внимание в море сотен аналогичных гудков. Благодаря продвинутым функциям устройство iPhone 13 предлагает ряд интересных возможностей в области звукового оформления вызова: от уникальных и запоминающихся мелодий до комбинаций гудков и сигналов, способных вызвать эмоциональный отклик.
Теперь, когда вы понимаете, насколько важен и привлекателен индивидуальный звонок на iPhone 13, пришло время открыть для себя разнообразные способы настройки этой функции вне зависимости от того, являетесь ли вы новичком или опытным пользователем гаджетов Apple. Давайте вместе рассмотрим простые шаги, которые позволят вам включить звонок на вашем iPhone 13 таким образом, чтобы он был выразителен, современен и уделывал внимание вашей уважаемой публики ушей.
Проверка звукового режима
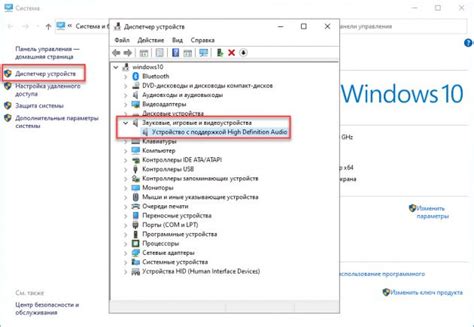
Во время проверки звукового режима вы можете использовать различные функции и настройки, чтобы убедиться в правильной работе звукового приложения. Например, можно проверить громкость звонка, установленную мелодию вызова, а также правильность работы вибрации и звуковых уведомлений. Особое внимание следует обратить на наличие дефектов звучания или нежелательных искажений звука.
Для проверки звукового режима откройте "Настройки" на вашем iPhone 13 и найдите раздел "Звуки и тактильные сигналы" или аналогичный ему. Здесь вы сможете изменить громкость вызовов, настроить вибрацию и выбрать мелодию вызова. Также возможно понадобится проверить уровень громкости системных уведомлений и звуковых эффектов, таких как набор номера или клики по экрану устройства.
При проверке звукового режима рекомендуется использовать разные источники воспроизведения звука, такие как динамик, наушники или беспроводные устройства. Проверьте, что звук работает одинаково корректно в каждом из этих случаев. Если вы обнаружите любые проблемы с звуком, попробуйте сбросить настройки звука на устройстве или обратиться в Службу поддержки Apple для получения дополнительной помощи.
Настройка уровня громкости звонка
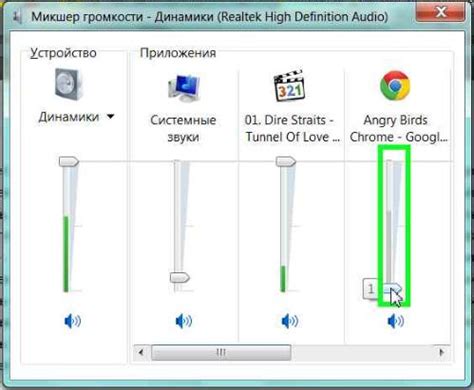
В данном разделе мы рассмотрим процесс настройки громкости звонка на вашем устройстве. Регулировка громкости позволит вам выбрать наиболее комфортный для вас уровень звукового оповещения о входящих вызовах.
Для удобства использования вашего iPhone 13 вы можете изменять уровень громкости звонка в зависимости от вашего окружения и предпочтений. Это позволяет вам контролировать звуковые сигналы, чтобы вы не пропускали важные вызовы или не беспокоили окружающих.
Существует несколько способов настройки громкости звонка на iPhone 13. В первую очередь, вы можете воспользоваться кнопками управления громкостью, расположенными на боковой стороне устройства. Эти кнопки позволяют вам быстро и удобно увеличивать или уменьшать громкость звонка, просто нажимая на них.
- Если вам нужно увеличить громкость звонка, нажмите на верхнюю кнопку управления громкостью.
- Если же вам нужно уменьшить громкость звонка, нажмите на нижнюю кнопку управления громкостью.
Если желаемый уровень громкости не был достигнут с помощью кнопок управления громкостью, вы можете открыть настройки звука в меню вашего iPhone 13. В этом разделе вы сможете изменить громкость звонка с помощью ползунка или выбрать один из предусмотренных уровней громкости. Вы также можете настроить вибрацию, рингтоны и другие аспекты звуковых настроек в этом разделе.
Подключение наушников или Bluetooth-устройств

В данном разделе рассмотрим процесс подключения наушников или Bluetooth-устройств к вашему гаджету. Подключение аудиоустройств на ваш iPhone 13 позволяет насладиться качественным звуком без проводов и обеспечить комфортное использование устройства во время звонков, прослушивания музыки или просмотра видео.
Существует несколько способов подключения наушников или Bluetooth-устройств к iPhone 13. Один из самых популярных способов - использование беспроводных Bluetooth-наушников. Для этого необходимо включить Bluetooth на вашем iPhone 13 и на наушниках, а затем провести процесс сопряжения устройств между собой.
Также вы можете воспользоваться проводными наушниками с разъемом Lightning или 3,5 мм. Для подключения наушников с разъемом Lightning просто вставьте их в соответствующий порт на вашем iPhone 13. Если у вас есть наушники с разъемом 3,5 мм, вам потребуется специальный переходник, который можно приобрести отдельно.
| Шаг | Краткое описание |
|---|---|
| 1 | Включите Bluetooth на вашем iPhone 13 через настройки гаджета. |
| 2 | Включите Bluetooth на вашем Bluetooth-устройстве или наушниках. |
| 3 | На вашем iPhone 13 откройте меню "Настройки" и перейдите в раздел "Bluetooth". |
| 4 | В списке доступных устройств найдите ваше Bluetooth-устройство или наушники и нажмите на него, чтобы установить соединение. |
После успешного подключения наушники или Bluetooth-устройство будут готовы к использованию с вашим iPhone 13. Таким образом, вы сможете наслаждаться отличным звуком и удобством при общении или прослушивании контента на своем устройстве.
Проверка настроек и обнаружение проблем с функцией звонка
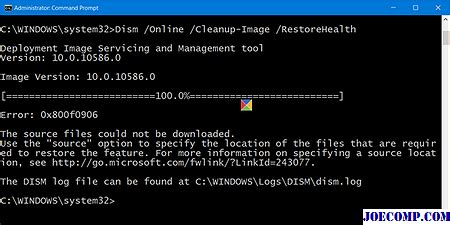
В этом разделе мы рассмотрим методы проверки настроек и идентификации возможных неисправностей, связанных с функцией звонка на вашем устройстве.
- 1. Проверьте настройки звука: исследуйте параметры звука на вашем телефоне, регулируйте громкость звонка и убедитесь, что звук не отключен.
- 2. Проверьте наличие блокировки вызовов: убедитесь, что в списке блокируемых номеров отсутствуют необходимые контакты или номера, которые могут привести к отсутствию звонков.
- 3. Проверьте режим "Не беспокоить": если активирован этот режим, у вас может быть ограничен доступ к входящим вызовам. Проверьте его настройки и отключите режим при необходимости.
- 4. Проверьте наличие сетевых проблем: убедитесь, что ваше устройство имеет стабильное подключение к сети. Попробуйте совершить вызов в разных местах или перезагрузите устройство для обновления сетевых настроек.
- 5. Проверьте наличие обновлений: убедитесь, что ваше устройство работает на последней версии операционной системы iOS. В некоторых случаях проблемы со звонком могут быть исправлены с помощью обновлений.
- 6. Проверьте работу микрофона и динамика: убедитесь, что микрофон и динамик вашего устройства функционируют должным образом, проведя тестовый вызов или записав голосовое сообщение.
- 7. Проверьте наличие приложений третьих сторон: некоторые приложения могут конфликтовать с функцией звонка. Попробуйте временно удалить или выключить такие приложения и проверьте, повлияло ли это на работу звонка.
При проведении всех указанных проверок вы сможете идентифицировать проблемы и настроить звонок на вашем устройстве без лишних неудобств. Если описанные решения не помогли, рекомендуется связаться с сервисным центром Apple для получения дополнительной помощи.
Перезагрузка устройства
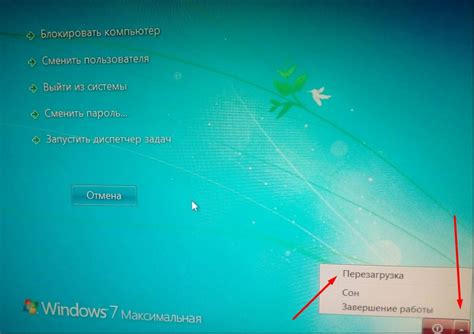
В данном разделе будет рассмотрена процедура перезагрузки вашего устройства, сопровождающаяся определенными действиями, позволяющими системе сбросить неисправности и обновить работу программных компонентов. Перезагрузка может помочь в случаях, когда возникают проблемы с функциональностью устройства, такие как замедление, зависание или некорректная работа отдельных приложений.
Обновление программного обеспечения

Обновление прошивки можно выполнять через настройки устройства без дополнительных сложностей. Процесс обновления включает в себя загрузку новой версии программного обеспечения с официального сайта Apple и последующую установку на вашем iPhone 13. Перед началом обновления рекомендуется создать резервную копию данных, чтобы в случае непредвиденных ситуаций не потерять важную информацию.
При обновлении прошивки на iPhone 13 также следует учесть доступность новых функций и возможностей, которые предоставляет обновление. Новые версии программного обеспечения часто включают в себя улучшения в интерфейсе, новые приложения и функции, а также исправления ошибок, повышающие качество использования устройства.
- Проверьте наличие новых обновлений системы в настройках устройства.
- Подключите iPhone 13 к надежному источнику питания и соедините его с Wi-Fi для скорейшей и стабильной загрузки.
- Следуйте инструкциям на экране для загрузки и установки обновления прошивки.
- Ожидайте завершения процесса обновления и не отключайте устройство до его окончания.
Обновление прошивки iPhone 13 - это не только важный этап поддержания работы вашего устройства на высоком уровне, но и возможность использования новых функций и улучшений, которые приносит каждая новая версия программного обеспечения.
Проверка наличия функции блокировки входящих вызовов
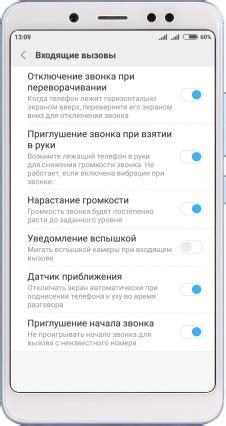
Существует возможность проверить, активирована ли на вашем мобильном устройстве функция, позволяющая блокировать входящие вызовы.
Перед тем как осуществить настройку данной функциональности на вашем устройстве, важно убедиться в том, что функция блокировки входящих вызовов доступна и активирована.
Для проверки наличия блокировки вызовов на вашем iPhone 13, воспользуйтесь следующими шагами:
- Откройте приложение "Настройки".
- Пролистайте список настроек и найдите раздел "Телефон".
- Внутри раздела "Телефон" найдите "Блокировка и идентификация вызовов".
- В данном разделе вы сможете увидеть состояние функции блокировки входящих вызовов.
Если вы видите, что функция блокировки включена, значит она активирована на вашем устройстве. В противном случае, вы можете активировать ее, следуя инструкциям на экране.
Проверка наличия блокировки вызовов позволит вам убедиться в возможности использования этой функции на вашем iPhone 13, а также определить, необходимости ее активации или настройки.
Проверка функционирования динамика

Шаг 1: Прежде всего, удостоверьтесь, что звуковой режим вашего iPhone 13 включен и не находится в режиме "без звука" или "вибрации". Это можно проверить с помощью соответствующих настроек в устройстве.
Шаг 2: Попробуйте проиграть любую аудиозапись или видео на вашем iPhone 13 с помощью встроенных динамиков. Убедитесь, что звук воспроизводится без искажений, шумов или прерываний.
Шаг 3: Если есть подозрения в неполадке с динамиком, можно воспользоваться функцией "Проверка динамиков" в настройках устройства. Эта функция позволяет вам сгенерировать тестовый звук и проверить его качество и громкость.
Шаг 4: Если вы замечаете проблемы с функционированием динамика, рекомендуется проверить уровень громкости и исключить возможность наличия преграды или пыли, закрывающих динамик.
Важно: Если после проведения всех указанных шагов проблема с динамиком все еще не решена, рекомендуется обратиться в авторизованный сервисный центр Apple для диагностики и ремонта устройства.
Очистка разъема для наушников

Разъем для наушников является важной частью любого устройства, позволяющего подключать наушники или другие аудиоустройства. Этот разъем может со временем заполняться пылью, грязью или другими микрочастицами, что может оказывать негативное влияние на качество звука, а также мешать надежному подключению наушников. Для обеспечения безупречной работы аудиопорта на iPhone 13 необходимо регулярно проводить его очистку.
Процесс очистки разъема для наушников на iPhone 13 достаточно прост. Для начала, следует полностью выключить устройство. Затем можно использовать мягкую щетку (например, кисточку для макияжа) или специальную щетку для очистки электронных устройств, чтобы аккуратно удалить пыль и грязь из разъема. Важно не нажимать слишком сильно, чтобы избежать повреждений разъема или других компонентов устройства.
Если очистка с помощью щетки не устранила все загрязнения, можно использовать компрессор для удаления более труднодоступных частиц. При этом также важно держать компрессор на безопасном расстоянии от устройства и не вдувать слишком сильный поток воздуха.
После проведения очистки рекомендуется проверить работу разъема, подключив наушники или другое аудиоустройство. Если звук воспроизводится четко и без помех, значит, очистка разъема прошла успешно. В случае продолжающихся проблем, рекомендуется обратиться к официальному сервисному центру Apple для дальнейшей диагностики и ремонта.
| Насыпьте - сыпучая аудиоакустика |
|---|
| Подключим - прикрепим |
| Верно подключиться - удобно штекером войти |
| Порт запылен - разъем грязной портятся звук и слушатель |
| Профилактика - поддержание порта чистым |
Обращение в сервисный центр Apple

В данном разделе рассмотрим процесс обращения в сервисный центр компании Apple, где вы сможете получить помощь и решить проблемы, связанные с вашим устройством. В случае возникновения непредвиденных ситуаций или неисправностей, важно знать, как правильно обратиться за поддержкой и узнать о доступных вам вариантах решения проблемы.
1. Поиск ближайшего сервисного центра Apple: давайте рассмотрим основные способы определения наиближайшего сервисного центра, где вам окажут профессиональную помощь.
- Использование официального сайта: на официальном сайте Apple у вас есть возможность найти сервисные центры, введя свою локацию или посмотрев на интерактивную карту;
- Консультация в Apple Store: обратитесь к персоналу в ближайшем розничном магазине Apple, чтобы узнать о наличии сервисных центров в вашем регионе;
- Номер технической поддержки: позвоните в службу поддержки Apple, чтобы получить информацию о ближайших сервисных центрах и записаться на прием;
2. Запись на прием: чтобы сэкономить время и избежать длительного ожидания в очереди, рекомендуется записаться на прием в сервисный центр Apple заранее. Это можно сделать онлайн, на официальном сайте компании или по телефону обслуживания, указанному на сайте.
3. Подготовка к обращению: перед посещением сервисного центра важно подготовить все необходимые документы и информацию о вашем устройстве, например, серийный номер или дату приобретения. Также полезно сделать резервную копию своих данных, чтобы избежать их потери в случае необходимости проведения ремонта или замены устройства.
4. Получение помощи и решение проблемы: в сервисном центре Apple вам предоставят профессиональную помощь от квалифицированных специалистов, которые проведут диагностику устройства и предложат подходящие варианты решения проблемы. В случае необходимости, вам могут предложить ремонт, замену комплектующих или даже замену устройства на новое.
5. Послепродажное обслуживание: после решения проблемы в сервисном центре Apple, вам также могут предложить услуги послепродажного обслуживания, такие как дополнительные гарантии или подписки на сервисные пакеты. Подробнее об этом можно узнать в сервисном центре или на официальном сайте Apple.
Обращение в сервисный центр Apple является надежным способом получить квалифицированную помощь и решить проблемы с вашим устройством. Следуя вышеуказанным рекомендациям, вы сможете эффективно восстановить работоспособность своего устройства и получить удовлетворяющий уровень обслуживания от производителя.
Вопрос-ответ

Как включить звонок на iPhone 13?
Для включения звонка на iPhone 13, перейдите в настройки устройства. Затем найдите раздел «Звук и тактильные сигналы». В этом разделе вы сможете включить или выключить звонок, а также настроить громкость и звуковые сигналы.
Что делать, если звонок на iPhone 13 не работает?
Если звонок на iPhone 13 не работает, в первую очередь проверьте настройки звука на устройстве. Убедитесь, что звонок включен и громкость установлена на достаточном уровне. Также стоит проверить настройки неактивности и режима «Не Беспокоить», которые могут блокировать звонки. Если ни одно из этих действий не помогает, возможно, проблема связана с аппаратной неисправностью, и в этом случае рекомендуется обратиться в сервисный центр Apple для диагностики и ремонта.



