В наше современное время, когда самый разнообразный контент доступен на каждом шагу, мы все стремимся наслаждаться любимой музыкой везде и всегда. И при этом, нам хочется, чтобы все наши устройства были в гармонии и одновременно обладали доступом к трекам, плейлистам и альбомам, которые мы так ценим.
Если вы являетесь пользователем устройств Apple, то вам повезло, ведь у компании из Купертино есть впечатляющий набор инструментов и функций, которые помогут вам синхронизировать вашу музыку с легкостью и удобством. Они позволят вам наслаждаться вашими любимыми композициями в любой части света и на любом устройстве, будь то iPhone, iPad или даже ваш ноутбук Mac.
В этой статье мы представим вам несколько уникальных советов и рекомендаций о том, как максимально эффективно синхронизировать вашу музыку на устройствах Apple. Мы рассмотрим методы, которые помогут вам сохранить вашу коллекцию треков актуальной и в синхронизации с вашим Mac. Готовы открыть новые возможности в мире музыки с Apple?
Настройка синхронизации Apple Music с Mac: подробная инструкция

В данном разделе мы рассмотрим шаги по установке и настройке синхронизации Apple Music с вашим Mac компьютером. Мы подробно раскроем каждый этап процесса, чтобы помочь вам настроить синхронизацию вашей музыкальной библиотеки с устройством.
- Шаг 1: Подключение вашего устройства
- Шаг 2: Установка приложения Apple Music
- Шаг 3: Вход в аккаунт Apple Music
- Шаг 4: Настройка синхронизации музыкальной библиотеки
- Шаг 5: Выбор папки для синхронизации
Перед началом настройки необходимо убедиться, что ваш Mac компьютер подключен к интернету и у вас есть аккаунт Apple ID. Убедитесь, что ваше устройство также подключено к интернету и использует ту же учетную запись Apple ID.
Перейдите в App Store на вашем Mac компьютере и найдите приложение Apple Music. Щелкните на кнопку "Загрузить" и дождитесь завершения установки приложения. После установки откройте приложение Apple Music на вашем компьютере.
После открытия приложения Apple Music, выберите в меню "Аккаунт" опцию "Войти". Введите свои данные учетной записи Apple ID и нажмите на кнопку "Войти".
Когда вы вошли в аккаунт, выберите в меню "Параметры" опцию "Музыка" и перейдите во вкладку "Библиотека". Здесь вы сможете настроить синхронизацию музыкальной библиотеки с вашим Mac компьютером.
Чтобы выбрать папку для синхронизации музыки, нажмите на кнопку "Изменить" рядом с опцией "Местоположение медиатеки". Выберите папку на вашем компьютере, в которую вы хотите сохранить синхронизированную музыку, и нажмите на кнопку "Выбрать".
После завершения этих шагов вы успешно настроите синхронизацию Apple Music с вашим Mac компьютером. Ваша музыкальная библиотека будет автоматически синхронизироваться и доступна на вашем устройстве.
Простые шаги для настройки синхронизации Apple Music с вашим MacBook
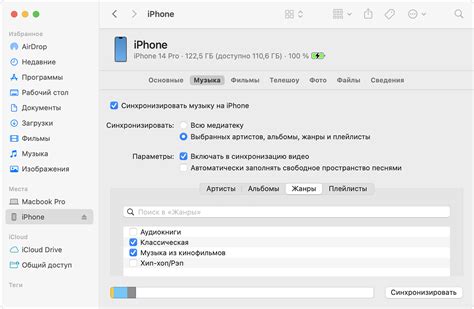
Первым шагом будет установка последней версии приложения Music на вашем Mac. Убедитесь, что у вас установлена последняя версия macOS и проверьте наличие обновлений для приложения Music в App Store. Затем просто скачайте и установите обновление, чтобы обеспечить оптимальную совместимость с вашим Mac.
После установки обновления вам необходимо войти в свою учетную запись Apple Music на вашем устройстве Mac. В меню приложения Music выберите "Войти", введите свои учетные данные Apple ID и следуйте инструкциям для завершения входа. После успешного входа вы сможете получить доступ к своей музыке и настроить синхронизацию.
Далее, вам понадобится настроить синхронизацию вашей музыки с устройством Mac. В меню приложения Music выберите "Настройки" и перейдите на вкладку "Общие". Здесь вы найдете опцию "Синхронизировать библиотеку", которую нужно включить. После активации этой опции ваша музыка будет автоматически синхронизироваться с вашим устройством Mac при доступе к интернету.
Кроме того, вы можете выбрать, какую музыку вы хотите синхронизировать с вашим устройством Mac. В меню приложения Music перейдите на вкладку "Моя музыка". Здесь вы можете создать плейлисты и выбрать конкретные альбомы или треки, которые вы хотите синхронизировать. Вы также можете настроить синхронизацию с определенными жанрами или исполнителями, чтобы всегда иметь доступ к актуальной музыке.
Важно помнить, что синхронизация Apple Music может занять некоторое время в зависимости от объема вашей музыкальной библиотеки и скорости вашего интернет-соединения. Поэтому рекомендуется подключиться к стабильной Wi-Fi сети для оптимальной производительности.
По завершении настройки синхронизации Apple Music с вашим устройством Mac вы сможете насладиться музыкой в любое время, даже без доступа к интернету. Простые шаги, описанные выше, помогут вам установить и настроить эту удобную функцию, которая обеспечит вам максимальное удовольствие от использования Apple Music.
Значимость согласования Apple Music с Mac: почему это выгодно для вас?

Когда речь идет о музыкальных потоках, доступных на Apple Music, согласование с Mac имеет особенную важность для оптимизации вашего музыкального опыта. Подобная синхронизация позволяет упростить и улучшить способы взаимодействия с вашими музыкальными файлами, доступными на платформе.
Обогащение вашей музыкальной библиотеки:
Синхронизация Apple Music с Mac позволяет вам получить максимальную пользу от вашей медиатеки. Загруженные с Mac файлы могут быть автоматически преобразованы в совместимые форматы и синхронизированы с вашими Apple устройствами для потребления или воспроизведения в любое время и в любом месте. Это способствует расширению вашей музыкальной коллекции и обеспечивает легкий доступ к любимым трекам и альбомам.
Оптимизация организации медиафайлов:
Бережно собранная и организованная медиатека может стать центром вашего музыкального мира. Синхронизация позволяет автоматически обновлять и синхронизировать метаданные треков, альбомов и исполнителей, что помогает вам легко находить и упорядочивать ваши музыкальные файлы. Более того, вы сможете создавать плейлисты, делиться ими с друзьями и открывать для себя новую музыку путем исследования рекомендаций и кураторских подборок Apple Music.
Стабильная синхронизация на всех устройствах:
Одним из главных преимуществ согласования Apple Music с Mac является способность сохранять и поддерживать актуальность ваших медиафайлов на всех устройствах. Будь то iPhone, iPad или Apple Watch, синхронизация позволяет вам наслаждаться музыкой, сохранять плейлисты и подкасты, созданные на Mac, и с легкостью переключаться между различными устройствами без потери данных или прерывания музыкального контента.
Доступ к музыке в автономном режиме:
Синхронизация музыкальной коллекции с Mac позволяет сохранять требуемые треки или плейлисты для прослушивания в автономном режиме. Это особенно удобно, когда вы находитесь в месте с ограниченным доступом к Интернету или в путешествии, где хорошая связь может быть недоступной. Таким образом, вы можете наслаждаться вашей любимой музыкой в любое время, даже без подключения к сети.
Конечно, согласование Apple Music с Mac предлагает ряд практических выгод, которые расширяют ваш музыкальный мир и предоставляют удобство использования ваших медиафайлов. Не упустите возможность использовать эти возможности и впитывать новые музыкальные впечатления без каких-либо ограничений.
Узнайте, как увеличить удовольствие от музыкального опыта при использовании Apple Music на Mac

Когда дело касается погружения в свой любимый музыкальный мир, каждая деталь важна. Отличная новость заключается в том, что вы можете максимизировать свой музыкальный опыт, используя функцию синхронизации Apple Music на вашем Mac. Благодаря этой возможности, ваши любимые треки, плейлисты и альбомы могут быть доступны в любой момент, вне зависимости от того, находитесь ли вы онлайн или офлайн.
Синхронизация Apple Music с Mac позволяет вам создавать непрерывный поток музыки в вашей жизни. Просто откройте приложение Apple Music на вашем Mac, и вы сможете наслаждаться своей музыкой без прерывания. Более того, эта функция обеспечивает глубокую интеграцию с вашими другими устройствами Apple, позволяя вам без проблем переключаться с одного устройства на другое, не теряя ни одной ноты.
Кроме того, синхронизация позволяет вам создавать и организовывать персональные плейлисты, в которых вы сможете отразить свои уникальные настроения и предпочтения. Используйте метки и теги для упорядочивания вашей коллекции и облегчения поиска нужной музыки, будь то треки для тренировки, романтические композиции для вечера или мотивационные песни для подъема настроения утром.
Не упускайте возможность сделать свой музыкальный опыт на Mac по-настоящему индивидуальным и удобным. Синхронизация Apple Music поможет вам оставаться в курсе последних релизов, открывать новых исполнителей и находить музыку, которая отражает ваше настроение и вкус. Полностью окунитесь в мир звуков, создавая свою уникальную звуковую палитру с помощью синхронизации Apple Music на Mac.
Как добавить композиции в медиатеку Apple Music на компьютере Mac
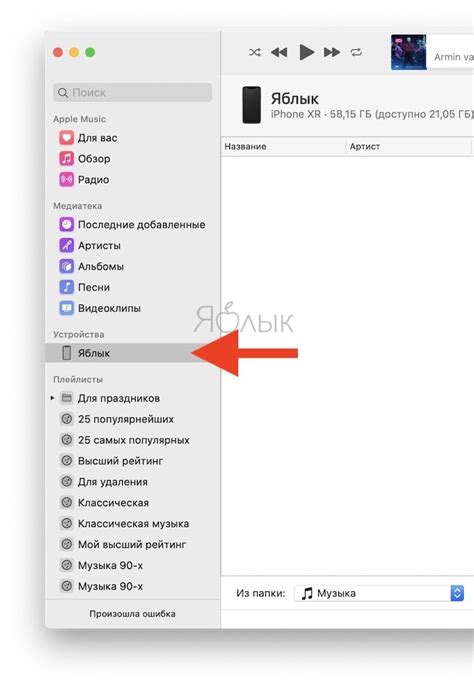
В данном разделе мы расскажем вам о том, как легко и удобно добавить любимую музыку в вашу медиатеку Apple Music на компьютере Mac. Независимо от того, хранится ли ваша любимая музыка на жестком диске, в облачном хранилище или на внешнем устройстве, вы сможете легко расширить свою коллекцию композиций и наслаждаться ими, используя все преимущества сервиса Apple Music.
| Шаг | Описание действия |
|---|---|
| 1 | Откройте приложение Apple Music на своем компьютере Mac. |
| 2 | Перейдите в раздел "Медиатека", чтобы увидеть свою текущую коллекцию композиций. |
| 3 | Есть несколько вариантов добавления музыки: - Щелкните правой кнопкой мыши на пустом месте в медиатеке и выберите "Добавить в библиотеку", чтобы выбрать и добавить конкретные песни или альбомы. - Перетащите выбранные файлы или папки с музыкой в окно приложения Apple Music для автоматического добавления их в медиатеку. - Воспользуйтесь функцией автоматической синхронизации, если ваша музыка уже хранится в каком-либо другом медиаплеере на вашем Mac. |
| 4 | Дождитесь завершения процесса добавления выбранных композиций в медиатеку Apple Music. |
| 5 | Теперь вы можете просмотреть и наслаждаться добавленной музыкой в разделе "Медиатека" приложения Apple Music. |
Следуя этому простому руководству, вы сможете легко добавлять и наслаждаться аудиозаписями в вашей медиатеке Apple Music на вашем компьютере Mac. Не стесняйтесь экспериментировать с различными способами добавления музыки, чтобы создать свою собственную песенную коллекцию и иметь доступ к ней в любое удобное время!
Простые способы добавления и синхронизации вашей любимой музыки с приложением Apple Music на Mac

В этом разделе мы рассмотрим несколько простых и эффективных методов, которые помогут вам добавить и синхронизировать вашу любимую музыку с приложением Apple Music на вашем компьютере Mac. Без необходимости проводить сложные процедуры синхронизации или использовать дополнительные программы, вы сможете наслаждаться вашей музыкой в любое время и в любом месте.
Первый метод, который мы предложим вам, - это использование функции "Добавить в библиотеку" на вашем Mac. Это позволяет добавить музыку, сохраненную на вашем компьютере, в библиотеку Apple Music и синхронизировать ее с вашими устройствами, подключенными к аккаунту Apple. Вы можете выбирать и добавлять отдельные песни, альбомы или плейлисты через интерфейс приложения, при этом вам не придется выполнять сложные действия для настройки синхронизации.
Второй метод, который мы рекомендуем, - это использование функции "Автоматическая загрузка" на вашем Mac. Когда эта функция включена, любые новые песни или альбомы, которые вы добавляете в библиотеку Apple Music на другом устройстве, автоматически загружаются на ваш Mac. Это может быть полезно, если у вас есть несколько устройств, на которых вы активно используете сервис Apple Music, и вы хотите иметь доступ ко всей вашей музыке на любом из них.
Наконец, третий метод, который мы рассмотрим, - это синхронизация вашей музыки с приложением Apple Music через iTunes на вашем Mac. iTunes предоставляет возможность создавать и редактировать плейлисты, добавлять песни и альбомы, а также управлять вашей музыкой на разных устройствах. С помощью простых команд и функций в iTunes вы сможете синхронизировать вашу музыку с Apple Music и наслаждаться ею на вашем Mac, iPhone, iPad или других устройствах.
Таким образом, с помощью этих простых способов вы сможете легко добавить и синхронизировать вашу любимую музыку с приложением Apple Music на вашем компьютере Mac. Независимо от того, какой метод вы предпочитаете, важно иметь доступ к вашей музыкальной библиотеке всегда, чтобы наслаждаться любимыми треками в любом месте и в любое время.
Передача плейлистов между Apple Music и вашим Mac-компьютером: полезные рекомендации
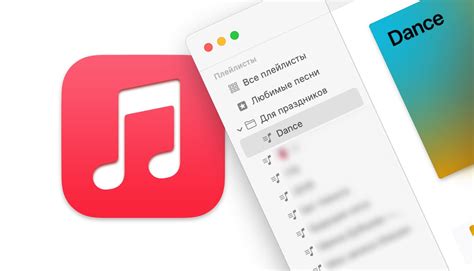
В этом разделе мы предлагаем вам несколько практических советов, которые помогут вам синхронизировать плейлисты Apple Music на вашем Маке. Теперь вы сможете свободно передвигаться между вашим мобильным устройством и компьютером, имея все плейлисты и любимую музыку всегда под рукой, без лишних усилий.
1. Создайте учетную запись Apple Music на вашем Маке и войдите в нее. Это позволит вам получить доступ к вашей музыкальной библиотеке и плейлистам с любого устройства.
2. Воспользуйтесь функцией экспорта плейлистов из других сервисов или приложений, если вы ранее использовали их. Это позволит вам быстро импортировать ваши любимые плейлисты в Apple Music.
3. Используйте функцию автоматической синхронизации в настройках Apple Music на вашем Маке. Это обеспечит автоматическую загрузку или обновление плейлистов в фоновом режиме.
4. В случае возникновения проблем с синхронизацией, попробуйте перезагрузить устройство или обновить приложение Apple Music на вашем Маке. Это может помочь решить многие технические проблемы.
Не забывайте, что правильная синхронизация плейлистов является важной частью вашего музыкального опыта. Следуя этим практическим советам, вы сможете наслаждаться музыкой на своем Маке с минимальными проблемами и максимальным удобством.
Узнайте, как создать и подключить свои музыкальные плейлисты к устройству Mac для комфортного прослушивания

Каждому из нас нравится наслаждаться любимой музыкой везде, где мы находимся. И с помощью сервиса Apple Music и устройства Mac вы можете с легкостью создать и синхронизировать свои уникальные плейлисты для приятного и удобного прослушивания.
Для начала, откройте приложение Apple Music на своем устройстве Mac и зайдите в раздел "Музыка". Создайте новый плейлист и дайте ему название, отражающее его содержание или настроение. После этого, вы можете начать добавлять в него понравившиеся вам треки, альбомы или даже весь исполнительский архив.
Когда ваш плейлист готов к удовлетворению вашей музыкальной жажды, перейдите к синхронизации с вашим устройством Mac. Для этого вам потребуется использовать iCloud Music Library. Убедитесь, что вы вошли в свою учетную запись iCloud на обоих устройствах, и включите синхронизацию музыки.
После успешной синхронизации вашего плейлиста с устройством Mac, можно приступать к его прослушиванию. Откройте приложение Apple Music на устройстве Mac, найдите свой плейлист и наслаждайтесь музыкой, которую вы тщательно отобрали и организовали.
Теперь у вас есть возможность создавать и синхронизировать свои собственные плейлисты с устройством Mac, чтобы наслаждаться любимой музыкой в любое удобное время и место.
Как синхронизировать Apple Music с iTunes на Mac

В этом разделе мы рассмотрим процесс синхронизации Apple Music с помощью iTunes на вашем Mac-компьютере. Синхронизация позволяет вам получить доступ к вашей музыкальной библиотеке на всех ваших устройствах, а также сохранять треки в оффлайн-режиме для прослушивания без интернета.
Чтобы начать синхронизацию, убедитесь, что у вас установлена последняя версия iTunes на вашем Mac. Запустите iTunes и войдите в свою учетную запись Apple с помощью Apple ID. Это позволит вам получить доступ к вашей музыкальной библиотеке и синхронизировать ее с Apple Music.
Для синхронизации Apple Music с iTunes на Mac вам потребуется подключение к интернету. Удостоверьтесь, что ваш компьютер подключен к Wi-Fi или кабельной сети. Затем выберите раздел "Музыка" в верхней части iTunes и откройте вкладку "Apple Music".
- Шаг 1: Выберите песни, альбомы или плейлисты, которые вы хотите синхронизировать с вашим Mac.
- Шаг 2: Щелкните правой кнопкой мыши на выбранных элементах и выберите опцию "Скачать". Это позволит скачать выбранные треки на ваш Mac для оффлайн-прослушивания.
- Шаг 3: Дождитесь завершения скачивания треков. Вы можете отслеживать процесс загрузки в верхней части iTunes.
- Шаг 4: Когда скачивание завершено, ваши выбранные треки будут доступны в разделе "Мои музыкальные треки" iTunes.
Теперь вы можете наслаждаться своей музыкой с Apple Music на вашем Mac в любое время, даже без доступа к сети интернет. Если вы захотите обновить или добавить новые треки, повторите процесс синхронизации, следуя этим же шагам.
Синхронизация Apple Music с iTunes на Mac - простой способ получить доступ к вашей музыке на всех ваших устройствах и сохранить любимые треки в оффлайн-режиме. Следуйте этим руководствам и наслаждайтесь своей музыкой без ограничений!
Инструкции по взаимодействию вашей музыкальной библиотеки с iTunes на вашем Mac
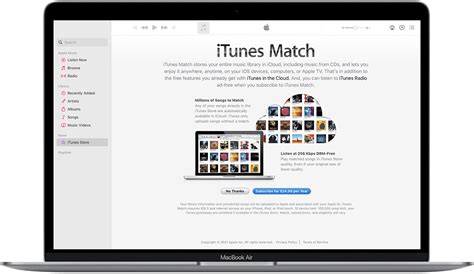
В данном разделе мы расскажем вам, как удобно синхронизировать вашу коллекцию музыки с iTunes на вашем компьютере Mac. Это поможет вам получить простой доступ к вашей любимой музыке и наслаждаться ей в любое время.
Шаг 1: Подключите устройство
Первый шаг - подключите ваше устройство, на котором сохранена ваша музыкальная библиотека, к вашему компьютеру Mac с помощью кабеля Lightning или 30-контактного разъема. Убедитесь, что ваш компьютер Mac распознал подключенное устройство.
Шаг 2: Откройте iTunes
Откройте приложение iTunes на вашем компьютере Mac. Оно автоматически обнаружит ваше подключенное устройство и отобразит его в списке устройств в верхней части программы.
Шаг 3: Выберите музыкальные параметры
Перейдите в меню "Устройство" и выберите ваше подключенное устройство. Здесь вы сможете настроить различные параметры синхронизации вашей музыки. Вы можете выбрать, какие песни, альбомы или плейлисты хотите синхронизировать с вашим устройством.
Шаг 4: Начните синхронизацию
После настройки параметров синхронизации, нажмите на кнопку "Применить" или "Синхронизировать". iTunes начнет копировать выбранные песни и альбомы на ваше устройство. Подождите, пока процесс синхронизации завершится.
Шаг 5: Наслаждайтесь музыкой
После завершения синхронизации вы сможете наслаждаться вашей любимой музыкой на вашем устройстве. Откройте приложение "Музыка" на вашем устройстве, чтобы увидеть и воспроизводить синхронизированные песни, альбомы и плейлисты.
Следуя этим простым инструкциям, вы сможете легко и удобно синхронизировать вашу музыкальную библиотеку с iTunes на вашем компьютере Mac. Не упустите возможность наслаждаться вашей любимой музыкой в любое время!
Вопрос-ответ

Как синхронизировать Apple Music с Mac?
Чтобы синхронизировать Apple Music с Mac, вам необходимо открыть приложение Apple Music на своем устройстве Mac и войти в свою учетную запись. После этого вы можете использовать функцию "Моя музыка" или "Плейлисты" для доступа к своей библиотеке Apple Music и синхронизации музыки с устройством Mac.
Какие инструкции по синхронизации Apple Music с Mac существуют?
Для синхронизации Apple Music с Mac вам нужно открыть приложение Apple Music на устройстве Mac, войти в свою учетную запись и выбрать режим "Моя музыка" или "Плейлисты". Затем вы можете выбрать песни, альбомы или плейлисты, которые вы хотите синхронизировать, и нажать на кнопку "Синхронизация", чтобы загрузить выбранную музыку на устройство Mac.
Какие практические рекомендации можно дать по синхронизации Apple Music с Mac?
При синхронизации Apple Music с Mac рекомендуется подключиться к Wi-Fi сети с хорошим качеством сигнала, чтобы обеспечить быструю и стабильную загрузку музыки. Также стоит проверить наличие свободного места на диске Mac, чтобы убедиться, что достаточно места для хранения синхронизированной музыки. И не забудьте зайти в настройки Apple Music на устройстве Mac и настроить параметры синхронизации согласно вашим предпочтениям.
Что делать, если Apple Music на Mac не синхронизируется?
Если Apple Music на Mac не синхронизируется, имеет смысл проверить подключение к интернету и перезапустить приложение Apple Music. Также можно попробовать выйти из своей учетной записи Apple Music на устройстве Mac и снова войти в нее. Если проблема не устраняется, можно попробовать обновить приложение Apple Music или свою операционную систему на Mac до последней версии. Если ничего не помогает, стоит обратиться в службу поддержки Apple для получения дополнительной помощи.
Можно ли синхронизировать Apple Music с Mac без подключения к интернету?
Нет, для синхронизации Apple Music с Mac необходимо подключение к интернету. Apple Music является потоковым сервисом, который требует интернет-соединения для доступа к музыкальной библиотеке и синхронизации треков на устройствах. Однако после синхронизации музыки с Mac вы можете прослушивать ее в автономном режиме без доступа к интернету.



