Ставшие настоящим вызовом вовлеченные сессии достаточно часто возникают в повседневной жизни каждого из нас. Они приходят сюрпризом, заливая мысли и эмоции, создавая чувство затруднения и непонимания. Иногда кажется, что у нас нет контроля над происходящим, что мы становимся марионетками в руках жизненных обстоятельств. Однако, есть способы и методы, которые помогут нам освободиться от этого состояния, вернуть себе уверенность и стать хозяином своей жизни.
В этом разделе мы рассмотрим различные техники и стратегии, которые помогут нам избавиться от вовлеченных сессий и восстановить баланс. Будут предложены подсказки и рекомендации, основанные на научных исследованиях и практическом опыте. Мы познакомимся с принципами управления вовлеченными сессиями, а также с инструментами, которые помогут нам контролировать наше состояние и развивать эмоциональную стабильность.
Основываясь на том факте, что каждый из нас уникален и имеет свои индивидуальные особенности, мы предлагаем набор разнообразных методов, чтобы каждый мог выбрать то, что подходит именно ему. Часть советов будет относиться к активному управлению вовлеченными сессиями, в то время как другие будут подчеркивать значение пассивных стратегий. Помимо этого, мы рассмотрим отдельные аспекты, такие как медитация, физическая активность и многое другое.
Как прекратить активные сеансы в операционной системе Windows
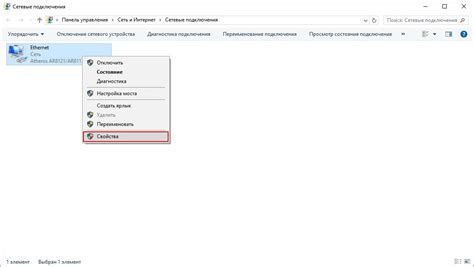
В данном разделе мы рассмотрим действенные методы, которые помогут вам завершить активные сеансы в операционной системе Windows. Устранение вовлеченных сессий может быть полезным, если вы хотите освободить ресурсы системы или устранить конфликты приложений.
1. Применение диспетчера задач
Один из способов прекратить активные сеансы - это использовать встроенный диспетчер задач в Windows. Данный инструмент позволит вам просмотреть все запущенные процессы и завершить нужные сессии. При этом запомните, что завершение некоторых процессов может повлиять на стабильность работы системы.
2. Использование командной строки
Другой способ управления активными сеансами - это использование командной строки. С помощью определенных команд вы сможете завершить необходимые сессии, указав их идентификаторы или имена процессов. Этот метод особенно полезен, если вы предпочитаете работать через командную строку или имеете ограниченный доступ к графическому интерфейсу.
3. Изменение настроек системы
Некоторые вовлеченные сеансы могут быть автоматически запущены при входе в систему. В таких случаях можно изменить настройки системы, чтобы они не стартовали автоматически. Можно также отключить определенные службы или программы, чтобы предотвратить их выполнение в фоновом режиме. Эти действия могут помочь снизить нагрузку на систему и устранить проблемы с вовлеченными сессиями.
4. Перезагрузка системы
Если все вышеперечисленные методы не работают или неудобны для вас, простейший способ завершить вовлеченные сеансы - это перезагрузка операционной системы. При перезагрузке все активные процессы завершаются, что позволяет очистить систему от вовлеченных сессий и обновить ее состояние.
Применение этих методов поможет вам эффективно управлять активными сеансами и решать проблемы, связанные с вовлеченными сессиями в системе Windows.
Применение диспетчера задач для прекращения работы приложений
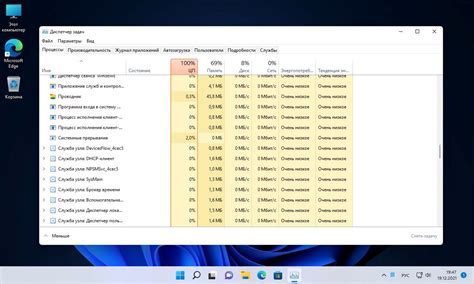
В случае необходимости завершения работы приложений без отключения вовлеченных сессий, диспетчер задач может стать незаменимым инструментом. Позволяющий контролировать и управлять процессами выполнения программ, диспетчер задач предоставляет возможность эффективно завершать приложения и освобождать ресурсы.
Диспетчер задач (или Диспетчер задач Windows) является встроенным инструментом операционной системы, предоставляющим доступ к информации о запущенных процессах и приложениях. С его помощью вы можете просматривать список активных задач, анализировать и управлять ими.
Для использования диспетчера задач для завершения приложений:
- Нажмите сочетание клавиш Ctrl + Shift + Esc на клавиатуре.
- В открывшемся окне Диспетчера задач выберите вкладку Приложения или Процессы.
- В списке приложений или процессов найдите нужное приложение или процесс, который вы хотите завершить.
- Щелкните правой кнопкой мыши на выбранном приложении или процессе и выберите опцию Завершить задачу.
- Подтвердите завершение задачи в появившемся диалоговом окне.
Завершение приложения или процесса с помощью диспетчера задач позволяет освободить системные ресурсы и устранить возможные проблемы с работой приложений. Кроме того, диспетчер задач предоставляет возможность мониторить процессы и производить необходимые действия для эффективного управления системой.
Оптимизация настроек энергопотребления

В данном разделе будет рассмотрено, как изменить параметры, связанные с энергосбережением, для повышения эффективности использования ресурсов и продления времени автономной работы устройств.
1. Регулировка яркости экрана. Один из способов уменьшить энергопотребление устройства – это снижение яркости экрана до комфортного уровня. Это позволит сэкономить заметную часть энергии без ущерба для визуального восприятия содержимого.
2. Выбор оптимального времени перехода в режим сна. Определенные устройства имеют функцию автоматического перехода в режим сна через заданный период бездействия. Изменение этого времени может помочь сократить энергопотребление, предотвратив ненужные переходы в режим ожидания и увеличив время работы устройства.
3. Отключение фоновых процессов и приложений. Во многих случаях устройства выполняют фоновые задачи, которые требуют дополнительной энергии. Закрытие или приостановка работающих в фоне приложений может значительно сэкономить энергопотребление, освободив ресурсы для других задач.
4. Корректировка настроек подключенных устройств. Если вам не требуется использование определенных устройств, таких как Wi-Fi, Bluetooth или GPS, отключение их может снизить потребление энергии. Отключение ненужных функций устройства – отличный способ продлить время автономной работы.
5. Использование режима экономии энергии. Многие устройства предлагают режим экономии энергии, который автоматически оптимизирует работу устройства для уменьшения потребления энергии. Этот режим может быть полезен при необходимости продлить время работы устройства при низком уровне заряда батареи.
Оптимизация параметров энергосбережения может значительно повлиять на продолжительность работы устройства, сократив его энергопотребление и увеличив время автономной работы. Используйте вышеуказанные рекомендации, чтобы эффективно изменить настройки и достичь более длительного времени работы вашего устройства.
Обнаружение потенциальных угроз: проверьте наличие вредоносных программ

Первым шагом в обеспечении безопасности вашей системы является проверка наличия вредоносных программ. Вредоносное программное обеспечение - это всякое программное обеспечение, которое создано с целью нанесения ущерба вашему компьютеру, перехвата конфиденциальной информации или иным образом нарушения вашей приватности.
- Вредоносные программы могут включать в себя вирусы, трояны, червей, шпионское ПО и многое другое.
- Они могут поступить на вашу систему через веб-сайты, электронную почту, загрузки файлов или даже подключаемые устройства.
- Подобные программы могут вызвать различные проблемы, включая снижение производительности компьютера, потерю файлов, нежелательные рекламные сообщения и тяжелые последствия для вашей конфиденциальности.
Важно регулярно сканировать вашу систему на предмет наличия вредоносных программ и действовать в соответствии с полученными результатами. Isнтстируйтесь с программным обеспечением антивируса и анти-шпионского ПО, чтобы обеспечить защиту от возможных угроз. Помните, что безопасность вашей системы важна для сохранения целостности данных, конфиденциальности информации и обеспечения плавной работы вашего компьютера.
Вопрос-ответ

Как отключить вовлеченные сессии?
Есть несколько способов отключить вовлеченные сессии. Во-первых, вы можете вручную выйти из всех активных сессий на своем устройстве, для этого откройте настройки безопасности вашего аккаунта и найдите раздел "Активные сеансы". Затем выберите опцию "Выйти из всех сеансов". Во-вторых, вы можете изменить пароль своего аккаунта, что также приведет к разрыву всех активных сессий. И, в-третьих, если вы используете популярный мессенджер или социальную сеть, у вас могут быть доступны дополнительные функции для управления активными сессиями, такие как "Отключить сессию на других устройствах".
Как узнать, есть ли на моем аккаунте вовлеченные сессии?
Для того чтобы узнать, есть ли на вашем аккаунте вовлеченные сессии, вам необходимо зайти в настройки безопасности вашего аккаунта. В разделе "Активные сеансы" вы сможете увидеть список всех активных сессий, которые в данный момент используют ваш аккаунт. Если вы заметите какую-то подозрительную активность или активные сессии, которых вы не ожидаете, рекомендуется немедленно принять меры для их отключения.
Какие могут быть последствия, если не отключить вовлеченные сессии?
Если вы не отключите вовлеченные сессии с вашего аккаунта, это может привести к различным негативным последствиям. Во-первых, злоумышленники могут получить доступ к вашим личным данным и использовать их в своих целях, например, для мошенничества или кражи личности. Во-вторых, они могут получить доступ к вашим сообщениям, фотографиям или другим личным материалам и использовать их вредоносным образом. Кроме того, они могут распространять вредоносные программы или провести деструктивные действия от вашего имени. Поэтому рекомендуется внимательно следить за активными сессиями и в случае необходимости немедленно отключать их.



