Избегание неприятностей: будет ли успешным ваша попытка устранить присутствующее на вашей странице непонятное украшение зеленого цвета?
Когда вы работаете над созданием и редактированием документов в самых различных программах, столкнувшись с подчеркиванием, не всегда можно легко разобраться в его сути. Хотя подчеркивание в тексте может сообщать информацию о наличии ошибок в качестве написания слов или фраз, однако зеленый цвет подчеркивания в Microsoft Word может иметь и другие значения, которые могут означать неполадки, с которыми вы непременно захотите разобраться.
Возможно, настало время для восхождения на крышу своего потенциала и попытаться понять, что именно заключается в подчеркивании, содержащем такое яркое и радостное зеленое оттенение. Несмотря на то, что зеленый - это цвет природы, свежести и жизни, но в нашем случае он может означать, что наш труд был наполовину сделан неправильно или что у нас есть место для улучшения и роста.
Если мы все стремимся стать профессионалами в своей области, то обязательным условием является наше собственное совершенствование. Именно поэтому, позволить зеленому цвету подчеркивания превратить наши достижения в неудачи - не самая разумная идея. Чтобы избежать этого, необходимо познакомиться с основными причинами появления зеленого подчеркивания в нашем тексте и определить наиболее эффективные методы его устранения.
Избавляемся от заметок о грамматических ошибках в редакторе Word

В процессе создания документов в Microsoft Word нередко возникает необходимость внести коррективы в текст, чтобы избежать грамматических ошибок и повысить качество написанного материала. Однако, внезапно появляющиеся зеленые подчеркивания могут отвлечь вас от процесса работы и нарушить концентрацию.
Как же избавиться от этого нежелательного подчеркивания? В данном разделе мы рассмотрим несколько простых способов справиться с ними, чтобы продуктивно продолжить работу над документом.
- Проверьте словарь и языковые настройки
Первым шагом стоит убедиться, что словарь Microsoft Word актуален и корректно установлен. Также необходимо проверить языковые настройки в программе и установить нужный язык по умолчанию. Это поможет предотвратить ложные тревоги и избежать ненужных подчеркиваний. - Используйте автоматическую проверку
В Microsoft Word доступна функция автоматической проверки грамматики и правописания. Активизируйте ее и дайте программе возможность проверить текст на наличие ошибок. При необходимости можно добавить в пользовательский словарь слова или фразы, которые часто используются в вашей специфической области. - Проанализируйте настройки подчеркивания
В некоторых случаях, подчеркивание может быть вызвано определенными настройками, такими как стиль форматирования текста или включенные опции проверки грамматики. Проанализируйте и измените эти настройки по своему усмотрению. - Игнорируйте временные подчеркивания
Если подчеркивание относится к проблемам, которые не требуют вашего вмешательства в рамках текущей работы, можете игнорировать его. Это позволит вам сохранить работоспособность и сконцентрированность на более важных задачах.
Результатом применения этих способов будет ваша способность работать в Microsoft Word без отвлекающих зеленых подчеркиваний и сохранять фокус на качестве и содержании ваших документов.
Использование проверки правописания в Word: ручной и автоматический режимы

В работе с текстовыми документами особенно важно обратить внимание на правильность орфографии и грамматики текста. Microsoft Word предоставляет несколько способов проверки правописания, ручной и автоматический, которые позволяют повысить качество написанного материала и избежать ошибок.
При использовании ручного режима проверки правописания в Word, пользователю предоставляется возможность самостоятельно проходить по тексту и исправлять выделенные ошибки. Это позволяет более детально анализировать каждое слово и контекст в предложении, уточнять и вносить необходимые исправления.
С другой стороны, автоматический режим проверки правописания в Word – это встроенная функция программы, которая автоматически выделяет слова с возможными ошибками и предлагает варианты исправления. Этот режим может быть полезен при работе с большими объемами текста, когда необходимо быстро обнаружить и исправить опечатки и другие ошибки без подробного их анализа.
В зависимости от конкретных условий и характера работы с текстом, можно выбирать подходящий режим проверки правописания в Word. Ручной режим позволяет более детально контролировать качество текста, а автоматический режим ускоряет процесс исправления ошибок.
Пользовательские настройки: редактирование словаря и исключение некорректных слов

Редактирование словаря это мощный инструмент, который позволяет пользователям настраивать систему проверки правописания в соответствии с их конкретными потребностями. Благодаря этой функции можно добавлять новые слова, которые могут отсутствовать в базовом словаре, а также удалять существующие или исправлять их написание.
Кроме того, настройка словаря позволяет исключать некорректные слова из проверки, что особенно полезно для специализированных областей или терминологии, где система правописания может производить ошибки. Редактирование словаря – это простой и эффективный способ обучить систему узнавать и правильно обрабатывать специфические слова и термины.
Как избавиться от нежелательного пометки исключений в тексте на платформе Microsoft
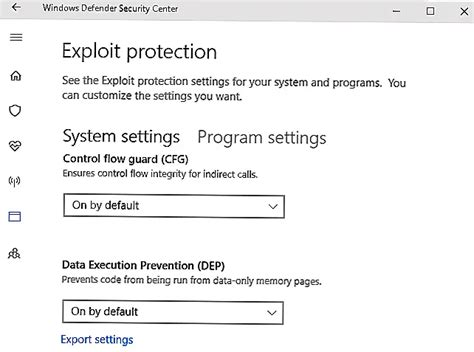
1. Изменение языковых настроек: Один из способов устранения зеленого подчеркивания – это изменение языковых настроек в Microsoft Word. Проверьте, что язык, на котором написан текст, совпадает с указанным языком проверки орфографии в настройках программы. Если языковые настройки не совпадают, программа может выделять фразы или слова, которые для нее являются исключениями.
Примечание: Помимо языковых настроек, также стоит проверить настройки грамматической проверки и использование словарей с учётом контекста.
2. Использование исключений: Microsoft Word предоставляет возможность добавления исключений к словарю проверки орфографии. Если вы очень уверены в правильности написания фразы или слова, но они подчеркиваются зеленым, вы можете добавить их в список исключений. Тем самым, программа перестанет подчеркивать эти фразы или слова в будущем.
Примечание: Следует помнить, что при использовании исключений необходимо быть внимательным и самостоятельно контролировать правильность написания данных слов или фраз.
3. Использование стилей форматирования: Кроме языковых настроек и использования исключений, эффективным способом устранения зеленого подчеркивания может быть правильное использование стилей форматирования. Если вы используете специфические стили для отображения текста, проверьте, не вызывает ли их использование подчеркивание определенных фраз или слов. В этом случае необходимо внести изменения в настройки стилей форматирования, чтобы погасить нежелательные пометки исключений.
Примечание: При использовании стилей форматирования следует быть осторожным и проверять текст на возможные орфографические и грамматические ошибки.
Пользуйся функцией "Проигнорировать все" для слов с намеренно измененной орфографией
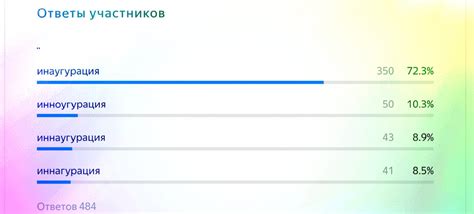
При работе с текстом, содержащим такие слова, Word обычно подчеркивает их как потенциальные ошибки, означая, что данные слова отличаются от общепринятого правописания. В таких случаях функция "Проигнорировать все" может оказаться полезной, поскольку она позволяет временно или постоянно удалить подчеркивание для выбранных слов, не оказывая влияния на проверку орфографии в документе в целом.
| Пользуйся функцией "Проигнорировать все" для слов с намеренно измененной орфографией |
Исправление описок и неверно запознаваемой синтаксиса с помощю контекстуального меню
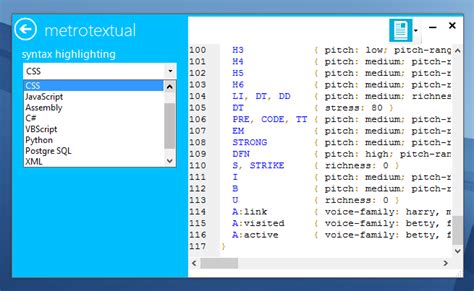
Опечатки могут возникать по разным причинам, таким как быстрое печатание, неверное распознавание клавиатуры или недостаточное внимание при наборе текста. Контекстное меню в Microsoft Word предоставляет возможность исправить опечатки, предлагая альтернативные варианты правильного написания слов.
Неверно распознанная грамматика может быть вызвана неправильным пониманием контекста или отсутствием необходимых сведений для правильного определения формы или порядка слов в предложении. Контекстное меню в Microsoft Word выделяет неправильно распознанные фразы и предлагает варианты исправления, основываясь на грамматических правилах и синтаксисе языка.
Вопрос-ответ

Почему появляется зеленое подчеркивание в Microsoft Word?
Зеленое подчеркивание в Microsoft Word появляется, когда программа обнаруживает, что текст или фраза, написанные на русском языке, возможно, содержат ошибку или не соответствуют правилам правописания. Это служит напоминанием о возможной несоответствии стандартам русского языка и помогает улучшить качество написания текста.



