В процессе подготовки текстовой документации очень важно обращать внимание на его читаемость и структурированность. Один из способов достигнуть этой цели – удаление параграфов, которые не несут смысловой нагрузки или нарушают общую логику изложения.
Текстовые редакторы предоставляют нам широкий спектр возможностей для редактирования и форматирования текста. Удаление параграфов в Word является одним из важных этапов работы над текстом. При помощи нескольких простых и эффективных приемов можно без труда удалить ненужные элементы и сделать текст более читабельным и визуально привлекательным.
Отметим, что существуют несколько способов удаления параграфов в текстовом редакторе Word. Один из них – использование сочетаний горячих клавиш, который позволяет удалять элементы текста без необходимости использования мыши. Другой способ – использование специальных инструментов и функций, доступных в панелях инструментов Word.
Использование комбинаций клавиш в редакторе текста

Клавиатурные сочетания позволяют выполнять различные действия, такие как выделение, копирование, вставка, удаление и многие другие. Они сокращают число действий, которые нужно выполнить с помощью мыши, и позволяют сфокусироваться на создании и редактировании текста.
- Выделение текста: используя клавиши Shift и стрелки, можно легко выделять текст как по горизонтали, так и по вертикали.
- Копирование и вставка: сочетия клавиш Ctrl+C и Ctrl+V позволяют копировать и вставлять текст соответственно.
- Отмена и повторение действий: используя комбинации клавиш Ctrl+Z и Ctrl+Y, можно отменять предыдущие действия и повторять их.
- Удаление текста: комбинация клавиш Delete удаляет текст справа от курсора, а клавиша Backspace - слева от курсора.
Использование клавиатурных сочетаний в редакторе текста удобно и эффективно. Они способствуют повышению продуктивности и сокращают время, затрачиваемое на выполнение различных действий. Ознакомьтесь с основными комбинациями клавиш и начните применять их в своей работе для улучшения рабочего процесса.
Выделение и удаление абзаца с помощью мыши
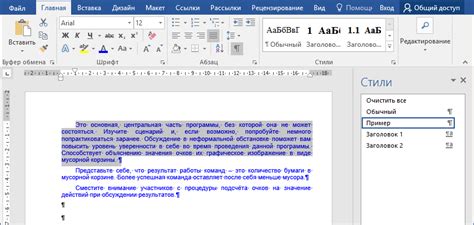
Выделение и удаление абзацев с помощью мыши в Word является достаточно простой и удобной операцией. Для удаления параграфа достаточно выполнить несколько простых шагов:
- Щелкните левой кнопкой мыши в начале абзаца, который вы хотите удалить.
- Удерживая кнопку мыши, выделите весь текст абзаца.
- Отпустите кнопку мыши.
- Нажмите клавишу "Delete" или "Backspace" на клавиатуре, чтобы удалить выделенный абзац.
Таким образом, с помощью мыши можно легко и быстро выделять и удалять абзацы в тексте документа в программе Word. Этот метод является удобным для пользователей, предпочитающих визуальные инструменты, чтобы выполнять редактирование текста в документе.
Использование функции "Вырезать" для удаления абзаца
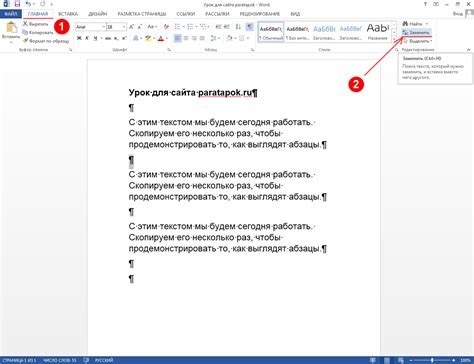
В данном разделе мы рассмотрим один из доступных способов удаления абзаца в текстовом редакторе, который позволяет удалить выбранный фрагмент с вырезкой и последующим перемещением его в буфер обмена. Использование функции "Вырезать" может значительно упростить и ускорить процесс удаления нужного абзаца.
Для начала, выделите курсором мыши или с помощью клавиш навигации абзац, который вы хотите удалить. Затем, воспользуйтесь сочетанием клавиш Ctrl+X или выберите соответствующий пункт меню для выполнения операции вырезания. Выделенный абзац будет удален и перемещен в буфер обмена.
После того, как абзац вырезан, вы можете вставить его в любом месте документа с использованием сочетания клавиш Ctrl+V или соответствующего пункта меню "Вставить". Это позволит вам переместить удаленный абзац в нужное место документа без лишних трудностей и быстро продолжить работу над текстом.
Использование функции "Вырезать" для удаления абзаца является одним из простых способов и улучшает эффективность работы с текстом в редакторе. Оно особенно полезно, когда требуется удалить и переместить фрагменты текста без необходимости копирования и вставки в отдельные операции.
Удаление абзаца при помощи функции "Удалить" во всплывающем меню
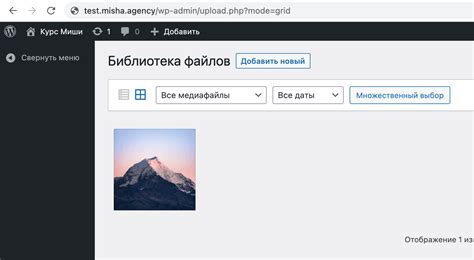
| Шаги для удаления абзаца с помощью команды "Удалить": |
|---|
|
После выполнения этих простых шагов выбранный абзац будет удален из текстового документа. При необходимости удаления нескольких абзацев можно повторить эти действия для каждого абзаца, который требуется удалить.
Использование команды "Удалить" в контекстном меню является эффективным и интуитивно понятным способом удаления абзаца в текстовом редакторе. Этот метод позволяет быстро и легко изменять структуру документа, делая его более читабельным и удобным для работы.
Использование функции "Замена" для устранения параграфа
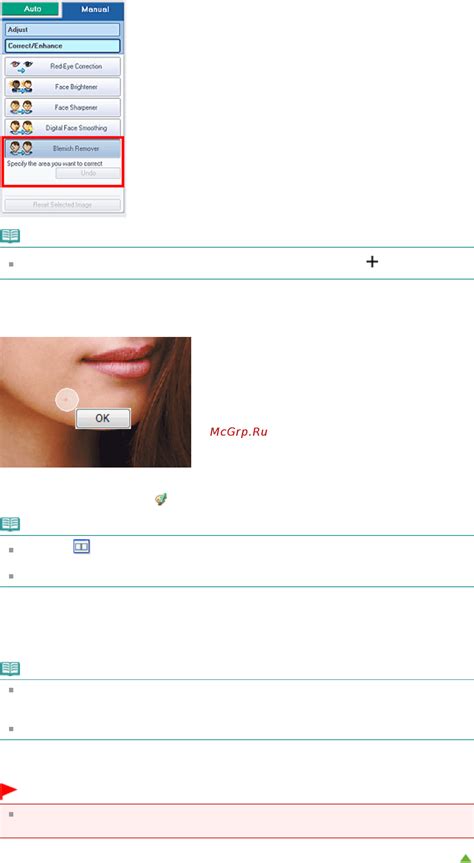
Применение данной функции способствует сокращению объема текста и улучшению структуры документа, делая его более ясным и легким для восприятия.
Прежде чем начать использовать функцию "Замена", необходимо выполнить несколько простых шагов. Во-первых, откройте документ, в котором нужно выполнить удаление параграфа. Во-вторых, нажмите комбинацию клавиш Ctrl + F, чтобы открыть окно "Найти и заменить". В-третьих, перейдите на вкладку "Заменить" для настройки параметров.
Настройте окно "Найти и заменить", установив курсор в поле "Найти" и введите текст параграфа, который нужно удалить. Затем оставьте поле "Заменить" пустым, чтобы удалить найденный параграф без замены. Нажмите кнопку "Заменить все", чтобы удалить все вхождения этого параграфа в документе. В результате найденные параграфы будут удалены, а текст автоматически сжимается и перестраивается без параграфов, которые вы хотите удалить.
Каждый раз, когда вам нужно будет удалить параграф в документе без изменения остального текста, просто замените его пустым полем "Заменить" с помощью функции "Замена". Этот быстрый и простой способ поможет удерживать текст аккуратным, улучшая его читаемость и самозащиту.
Удаление нескольких абзацев одновременно с помощью комбинированных действий
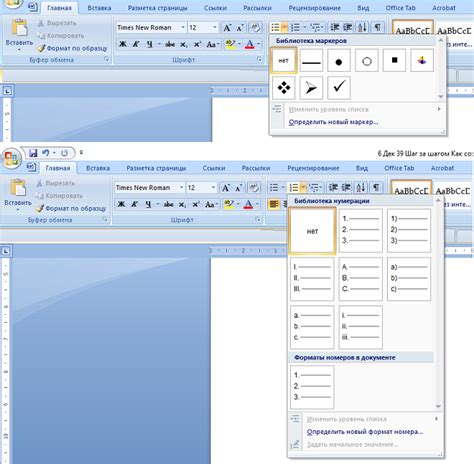
Иногда возникает необходимость удалить несколько абзацев одновременно в документе. Для этого можно использовать комбинированные действия, которые позволят вам удалить выбранные абзацы за один раз. В данном разделе мы описываем простые и эффективные способы удаления нескольких абзацев сразу, что поможет вам упростить процесс редактирования и форматирования текстовых документов.
- Используйте прием "множественного выбора" для выделения абзацев. Выделите первый абзац, зажав клавишу Shift, а затем кликните на последний абзац, чтобы выделить всю нужную область. После этого выделенные абзацы можно удалить с помощью команды "Вырезать" или клавишей Delete.
- Используйте навигационные команды для выбора нескольких абзацев. Навигационные команды, такие как Ctrl + стрелка влево или вправо, позволяют выбрать несколько абзацев. Вы можете перемещаться по документу и выделять нужные абзацы, удерживая клавишу Shift. Затем можно использовать команду "Вырезать" или клавишу Delete для удаления выделенных абзацев.
- Используйте поиск и замену для удаления нескольких абзацев. Воспользуйтесь функцией "Найти и заменить" (обычно доступна по комбинации клавиш Ctrl + F), чтобы найти и выделить все нужные абзацы. Затем можно использовать команду "Вырезать" или клавишу Delete для удаления выделенных абзацев.
Выберите наиболее удобный для вас способ удаления нескольких абзацев сразу и быстро освободите свой документ от ненужных фрагментов текста.
Сочетание клавиш для моментального исключения параграфа
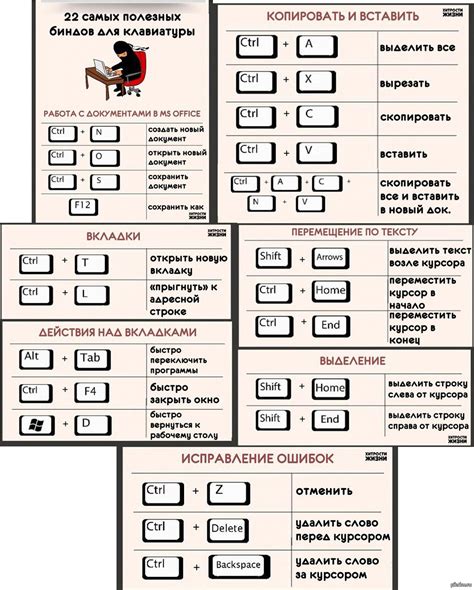
Один из наиболее распространенных способов удаления параграфа - использование комбинации клавиш "Ctrl + Backspace". Это сочетание позволяет за одно нажатие удалить весь параграф, на котором располагается курсор. Этот быстрый метод особенно полезен при работе с большими объемами текста, когда необходимо быстро удалять лишние абзацы и отступы.
Другим методом удаления параграфа является сочетание клавиш "Ctrl + Shift + Delete". Это сочетание не только удаляет текущий параграф, но и автоматически удаляет все последующие пустые строки. Такой подход особенно удобен при редактировании и форматировании документов, так как позволяет быстро избавляться от лишних пробелов и пустых строк.
Клавиатурные сочетания для удаления параграфов в тектовых редакторах - отличный инструмент для повышения производительности и удобства работы. Эти простые сочетания клавиш позволяют быстро и эффективно удалять параграфы, упрощая процесс редактирования текста и повышая эффективность работы.
Удаление параграфа при помощи панели инструментов "Правка"
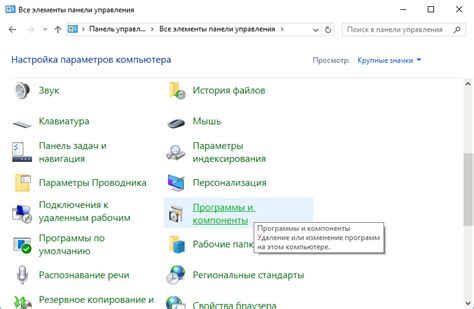
Интуитивно понятная и удобная панель инструментов "Правка" в приложении Office предоставляет пользователю множество возможностей для редактирования текста, включая быстрое и простое удаление параграфов. Панель позволяет легко выделять и удалять определенные фрагменты текста без необходимости запоминать сложные команды и безопасно редактировать документ без страха потерять ценную информацию.
Выделение нужного текста: Для того чтобы удалить параграф, сначала необходимо выделить его. Для этого можно использовать мышь и просто кликнуть по началу параграфа, затем, удерживая левую кнопку мыши нажатой, провести курсор до конца параграфа.
Альтернативно, можно воспользоваться клавишей Shift, кликнув на начале и конце параграфа текста. Это быстро и эффективно поможет выделить необходимый текст для удаления.
Использование команды "Удалить": После того, как нужный текст успешно выделен, можно взглянуть на панель инструментов "Правка" и найти на ней кнопку "Удалить" или "Del". Вы можете воспользоваться этой командой, кликнув на соответствующую кнопку или нажав клавишу "Del" на клавиатуре. После выполнения команды, параграф будет удален, и остальной текст автоматически сместится, заполнив освободившееся место.
Таким образом, использование панели инструментов "Правка" в приложении Office предоставляет простой и быстрый способ удаления параграфа без необходимости запоминать сложные команды. Выделение нужного текста и выполнение команды "Удалить" обеспечивают легкое и безопасное редактирование документов.
Вопрос-ответ

Как удалить параграф в Word?
Для удаления параграфа в Word необходимо выделить весь текст параграфа и нажать клавишу "Delete" на клавиатуре либо выбрать опцию "Удалить" из контекстного меню правой кнопки мыши.
Можно ли удалить несколько параграфов одновременно в Word?
Да, в Word можно удалить несколько параграфов одновременно. Для этого необходимо выделить все нужные параграфы, зажав клавишу "Ctrl" на клавиатуре, и затем нажать клавишу "Delete" или выбрать опцию "Удалить" из контекстного меню.
Можно ли вернуть удаленный параграф в Word?
Да, в Word можно вернуть удаленный параграф. Для этого необходимо нажать клавишу "Ctrl+Z" на клавиатуре или выбрать опцию "Отменить" из меню "Правка". Это вернет последнее удаленное действие, в том числе и удаление параграфа.
Как удалить все параграфы в документе Word?
Для удаления всех параграфов в документе Word необходимо выделить весь текст документа, зажав клавишу "Ctrl+A", и затем нажать клавишу "Delete" на клавиатуре или выбрать опцию "Удалить" из контекстного меню. Это удалит все параграфы в документе.
Как удалить пустой параграф в Word?
Для удаления пустого параграфа в Word необходимо поставить курсор внутри пустого параграфа и нажать клавишу "Delete" на клавиатуре или выбрать опцию "Удалить" из контекстного меню. Пустой параграф будет удален.
Как удалить параграф в Word?
Для удаления параграфа в Word выделите весь текст параграфа и нажмите клавишу Delete на клавиатуре.



