В современном информационном обществе, где слова выступают в качестве ключевых строительных блоков, нахождение и использование идеального выражения становится непременным условием для успешного взаимодействия и обмена информацией. Поиск нужного слова в "текстовом поиске" может, в сущности, сравниться с поиском иголки в стоге сена - задача нетривиальная и порой кажется безнадежной. Что же делать, если Вам необходимо найти определенное определение или термин в приложении, похожем на «Текстовый процессор», иначе связанных с написанием и обработкой текстовых данных?
Для суровых и ответственных профессионалов, которые задаются этими вопросами ежедневно, программа с говорящим названием "Ворд", представляет собой практическое решение. Невероятно инновационными и эффективными способностью программы справиться с этой нелегкой задачей являются поисковые функции, которые гарантируют быстрый и точный поиск всех упоминаний искомого термина в документе. Позвольте мне рассказать вам об этих функциях поподробнее.
Сочетание интеллектуального алгоритма истинного поиска и интуитивного дизайна позволяет пользователям ввести термин, точно указать предпочтительное слово или фразу, подкрепленное не только жирным начертанием, но и курсивным. Вопросы поиска могут быть крайне вариативными. Например, можно задать простейший вопрос, чтобы найти все документы, содержащие определенное словосочетание, или запросить информацию о появлении определенного термина в определенной части документа или абзаца. Более того, поиск можно уточнить, указав критерии, такие как регистрозависимость или игнорирование определенных символов или слов.
Основные инструменты поиска в Microsoft Word
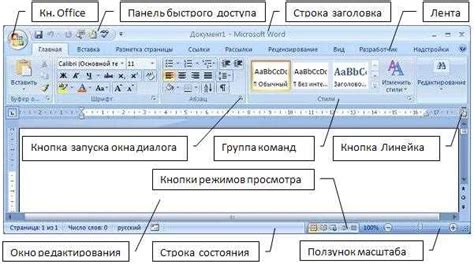
В этом разделе рассмотрим функции и инструменты, которые позволяют быстро и эффективно находить нужные слова и фразы в документах в программе Microsoft Word.
1. Поиск и замена:
- Поиск по всему документу
- Поиск с учетом регистра
- Поиск определенного формата (текст, таблицы, графика и т. д.)
- Замена найденных слов или фраз
2. Расширенный поиск:
- Использование маски для поиска по шаблону (например, все слова, начинающиеся на определенную букву или имеющие определенное количество символов)
- Поиск по совпадению целых слов
- Поиск с использованием операторов (например, поиск слова, за которым следует определенное слово или фраза)
3. Использование дополнительных параметров:
- Поиск и замена с учетом регистра
- Поиск в определенном диапазоне страниц
- Поиск в определенных разделах документа
- Поиск и замена с использованием дополнительных параметров, таких как игнорирование определенных знаков препинания или символов
Используя эти основные инструменты поиска в программе Microsoft Word, вы сможете быстро и эффективно находить нужные слова и фразы в своих документах, что значительно упростит работу с текстом и повысит производительность.
Отыскание требуемой информации во всей статье

В этом разделе мы рассмотрим, как можно находить искомые слова или фразы в тексте документа, используя интегрированные поисковые функции программы.
Программа предоставляет возможность осуществить поиск по всей статье, быстро идентифицируя нужную информацию. Наличие такой функциональности позволяет не только экономить время при поиске, но и облегчает процесс работы с большими объемами текста.
Используя функцию поиска по всему документу, вы сможете быстро найти нужное слово или фразу, не тратя время на просмотр всего текста. Просто введите ключевые слова или фразу в соответствующее поле поиска, и программа отобразит все места, где они встречаются. Благодаря этому вы сможете быстро ориентироваться в документе и выделить необходимую информацию.
| Преимущества поиска по всему документу: |
|---|
| Быстрый доступ к целевой информации |
| Экономия времени при поиске |
| Удобство работы с большим объемом текста |
Поиск с учетом заданных параметров
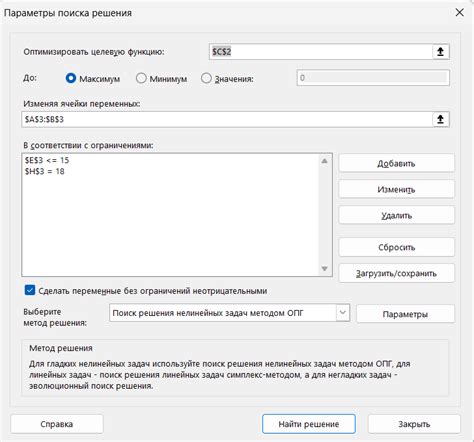
В данном разделе будет рассмотрен процесс поиска нужного слова в текстовом документе с использованием определенных параметров. При помощи указанных настроек можно сделать поиск более точным и эффективным, исключая из результата ненужные варианты.
Фильтрация: Поиск с учетом определенных параметров позволяет фильтровать результаты в соответствии с заданными критериями. Например, можно указать, искать слово только в определенной части документа (заголовках, подзаголовках, абзацах и т.д.) или в определенном формате (жирном, курсиве и т.д.).
Расширенный поиск: Программа Word предоставляет возможность использовать расширенные параметры для поиска нужного слова. Это может включать поиск по синонимам и производные формы слова (например, если ищется слово "бег", система также найдет слова "бежал", "бегущий" и т.д.).
Исключение определенных слов: В процессе поиска можно указать слова или фразы, которые не должны входить в результат. Это пригодится, например, при исключении определенных терминов или имен.
Указание дополнительных параметров: Для более точного поиска можно указать дополнительные параметры, такие как регистр символов (заглавные или строчные), наличие знаков препинания или других специальных символов.
Использование указанных параметров позволяет найти нужное слово в программе Microsoft Word с большей точностью и эффективностью, что упрощает работу с текстовыми документами и повышает производительность пользователя.
Поиск и замена текста: нахождение и замена искомых фраз в документе
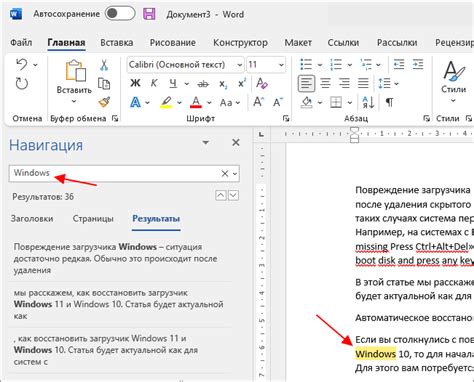
В данном разделе мы рассмотрим основные функции программы Word, позволяющие находить и заменять нужные слова или фразы в текстовых документах. Найдите и замените искомые выражения в своих документах с помощью этих полезных инструментов.
Поиск и замена слова или фразы - это удобный и эффективный способ быстро найти нужные участки текста и произвести их замену на другое выражение. Это особенно полезно, когда требуется внести изменения в длинных документах или выполнить однотипные изменения в нескольких разделах текста.
Функция "Найти и заменить" в Word предоставляет возможность выполнить поиск нужного слова или фразы в документе и заменить его на другое выражение. Вы можете указать определенные параметры поиска, такие как регистр, словоформы или совпадение целого слова. Дополнительно, вы можете использовать условия поиска и даже установить замену для всех найденных экземпляров нужного слова или фразы.
Кроме функции "Найти и заменить", в Word есть и другие способы осуществления поиска и замены текста. Например, вы можете воспользоваться функцией "Находки" для быстрого поиска ключевых слов или фраз в документе. Просто введите искомое выражение в поле "Найти" и Word подсветит все его вхождения. Также, вы можете использовать горячие клавиши для быстрого вызова функций поиска и замены, что значительно повысит вашу продуктивность при работе с текстовыми документами.
Использование дополнительных параметров для точного поиска
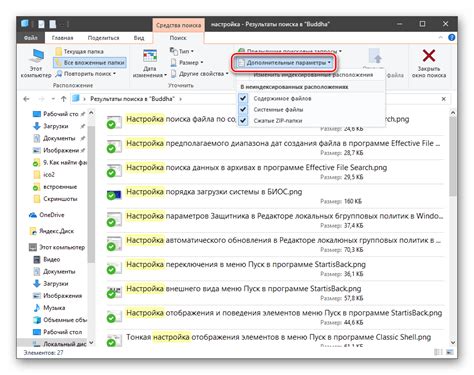
Существует несколько дополнительных параметров, которые помогут вам найти искомое слово в программе Word с большей точностью и эффективностью.
- Регистронезависимый поиск: вы можете настроить программу на игнорирование регистра букв и искать слово независимо от того, как оно написано
- Установка границ поиска: определите, где именно вы хотите искать слово - во всем документе, в заголовках, в сносковых примечаниях или только в определенных разделах
- Использование дополнительных параметров: вы можете установить фильтры для поиска, чтобы исключить определенные форматирования, символы или пунктуацию, от которых вы хотели бы отказаться
- Использование синонимов: при поиске слова вы можете включить его синонимы, чтобы расширить результаты и обнаружить более широкий диапазон совпадений
- Ограничение поиска по времени: установите ограничение на время поиска, чтобы программа не занимала слишком много времени на выполнение операции
Использование этих дополнительных параметров в программе Word поможет вам более точно находить нужные слова и упростит процесс редактирования и проверки текстовых документов.
Сохранение результатов поиска для дальнейшего применения
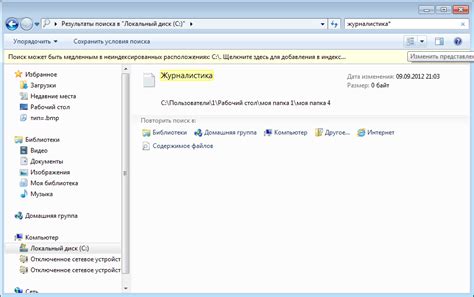
В данном разделе рассмотрим методы и возможности сохранения полученных результатов поиска в программе Word. Отметим способы, позволяющие сохранить найденные данные для последующего использования без необходимости повторного поиска.
Запись результатов поиска:
Один из методов сохранения результатов поиска в Word - это возможность записать их в отдельный документ или часть документа. Для этого можно использовать функцию "Копировать" и "Вставить" или воспользоваться функцией "Выделить все" и перетащить выделенный текст в новый документ.
Добавление закладок:
Для сохранения найденных мест в документе можно использовать функцию добавления закладок. Это позволит быстро перейти к нужному месту в дальнейшем, не выполняя повторный поиск. Для добавления закладки необходимо выделить нужное место в документе, затем воспользоваться функцией "Вставить закладку".
Создание списка с результатами поиска:
Для более удобного и организованного сохранения результатов поиска в Word можно создать список, в котором будут перечислены все найденные слова или фразы. Для этого можно использовать функцию "Список" и поочередно добавлять результаты поиска в список, указывая их порядковый номер или ключевое слово для обращения к ним в дальнейшем.
Экспорт результатов поиска:
Для сохранения результатов поиска в отдельном файле можно воспользоваться функцией "Экспорт". Это позволит сохранить данные в формате, который можно будет открыть и использовать в других программах. Например, можно экспортировать результаты поиска в формате текстового файла или таблицы.
Вопрос-ответ

Какая функция в Word позволяет найти нужное слово в тексте?
В Word для поиска нужного слова в тексте можно использовать функцию "Найти". Для этого необходимо нажать на клавиатуре сочетание клавиш Ctrl+F или выбрать соответствующий пункт в меню "Редактирование". Появится специальное поле ввода, в которое можно вписать искомое слово. После нажатия на кнопку "Найти следующее" программа отобразит первое вхождение искомого слова в тексте, а также предложит перейти к следующим упоминаниям этого слова.
Можно ли настроить функцию поиска в Word так, чтобы она искала не только слова, но и их синонимы?
В стандартных настройках Word функция поиска ищет только точное совпадение с введенным словом. Однако вы можете воспользоваться дополнительной функцией "Расширенный поиск", которую можно вызвать при нажатии на раскрывающуюся стрелку рядом с кнопкой "Найти". В появившемся окне выберите вкладку "Опции" и установите флажок напротив параметра "Включить поиск по синонимам". После этого Word будет искать не только само слово, но и его синонимы в тексте.
Могу ли я использовать функцию поиска в Word для поиска нескольких слов одновременно?
В Word можно искать несколько слов одновременно. Для этого после появления поля ввода при использовании функции "Найти" нажмите на кнопку "Дополнительно". В расширенном режиме поиска появится возможность вводить дополнительные критерии поиска, такие как регистр, целые слова или использование шаблонов. Введите нужные вам слова в поле "Найти" через пробел и нажмите "Найти следующее". Word будет искать все указанные вами слова в тексте, одно за другим.
Как настроить функцию поиска в Word так, чтобы она искала только в определенном разделе документа?
Для поиска только в определенном разделе документа в Word нужно воспользоваться функцией "Найти" и расширенным режимом поиска. После появления расширенного окна нажмите на кнопку "Формат" и выберите пункт "Параграф". Затем в поле "Стиль параграфа" выберите нужный вам стиль раздела. После этого Word будет искать только в тексте, относящемся к выбранному стилю параграфа, игнорируя остальные части документа.
Как найти конкретное слово в документе Word?
Для поиска конкретного слова в документе Word вы можете воспользоваться функцией "Найти". Для этого откройте вкладку "Редактирование", нажмите на кнопку "Найти" или используйте сочетание клавиш Ctrl + F. В появившемся окошке введите нужное слово и нажмите "Найти следующее". Программа обозначит все места, где оно встречается в тексте.



