Многие из нас сталкиваются с необходимостью создания красивых и упорядоченных текстовых документов. Но как сделать свою работу по-настоящему привлекательной и запоминающейся? Одним из способов достичь впечатляющих результатов является использование изображения в качестве фона.
Слова могут иметь великолепную силу, но иногда нужно добавить что-то более визуальное, что привлечет внимание читателя и создаст нужную атмосферу. Вставка рисунка в качестве фона в текстовом документе поможет вам достичь этой цели.
Возможности программы Microsoft Word позволяют вам вставить рисунок в качестве фона, чтобы придать вашей работе оригинальность и элегантность. Что может быть лучше, чем запечатлеть свои мысли и идеи на прекрасном фоне, который всяк раз, когда вы его увидите, будет напоминать вам о важности вашей работы?
Позвольте себе быть творческими и экспериментировать с визуальными элементами ваших документов. Вставка рисунка в качестве фона - прекрасный способ внести нотку индивидуальности в вашу работу и выделить ее среди остальных. Доверьтесь своей фантазии и дайте волю вашей креативности!
Основные методы использования изображения в качестве фона при работе с текстовым редактором

Рассмотрим разные подходы к вставке и применению картинок в качестве фонового изображения при работе с программой для обработки текстовой информации. Возможности предоставляемые текстовым редакторами позволяют создавать оригинальные и эстетически привлекательные документы, привнося при этом элементы искусства и креативности.
1. Закрепление за страницей: Первый метод заключается в использовании фонового изображения, которое находится за текстовым блоком. Оно может быть расположено на одной странице, тем самым формируя плоскость, на которой размещается документ. Этот способ позволяет использовать изображение в качестве фона для текста. |
2. Повторяющийся фон: Второй метод предусматривает повторение фонового изображения на всей плоскости документа. Это создает стильный эффект, при котором изображение повторяется по горизонали и вертикали на всей области текста, а не только на одной странице. |
3. Фиксированный фон: Третий метод заключается в использовании фиксированного фона, который остается на месте при прокрутке текста. Это позволяет создать визуальный эффект, когда текст движется относительно фона, создавая ощущение глубины и динамичности. |
Выбор определенного метода зависит от задачи, которую вы пытаетесь решить, и от общего дизайна документа. Комбинирование различных методов может помочь создать уникальную и привлекательную визуальную атмосферу в ваших текстовых документах.
Способ 1: Использование функции "Заливка страницы"
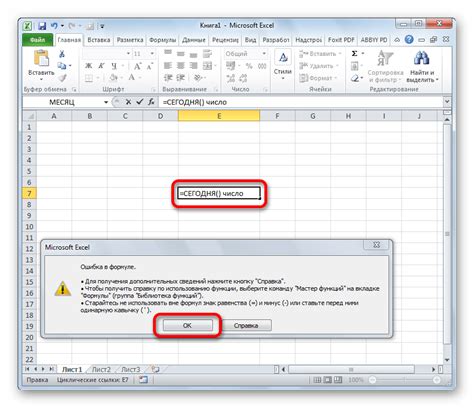
В первом способе, который мы рассмотрим, для создания эффектного фона страницы в текстовом редакторе можно использовать специальную функцию "Заливка страницы". Эта функция позволяет вставить рисунок на задний план всей страницы, создавая тем самым уникальную атмосферу документа.
Для начала необходимо открыть текстовый редактор и создать новый документ. Затем перейдите во вкладку "Дизайн" на панели инструментов и найдите раздел "Заливка страницы". Нажав на соответствующую кнопку, вам будет предложено выбрать изображение, которое вы хотите использовать в качестве фона.
- Нажмите кнопку "Обзор", чтобы выбрать изображение с вашего компьютера.
- После выбора изображения нажмите кнопку "Вставить" и оно автоматически будет добавлено на задний план страницы.
- Если вам необходимо отрегулировать размер изображения под размер страницы, вы можете воспользоваться функцией "Растянуть изображение" или "Сжать изображение".
- Также вы имеете возможность выбрать способ заполнения страницы изображением: "Заполнить", "По центру", "По краям" и т.д.
Кроме того, не забудьте сохранить документ после вставки рисунка в качестве фона, чтобы сохранить все изменения. Теперь вы можете наслаждаться прекрасным фоном страницы, который создаст эффектный внешний вид вашего документа.
Способ 2: Применение функции "Водяной знак"
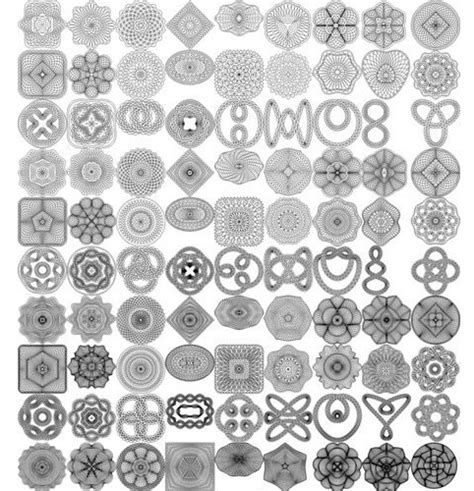
Альтернативный подход
Следующий метод добавления изображения в качестве фона в Word основан на использовании функции "Водяной знак". Вместо использования стандартного способа вставки рисунка как фона документа, мы можем воспользоваться этой функцией, которая позволяет вставить изображение на заднем плане документа с затенением, сохраняя при этом его читаемость.
Процесс состоит из нескольких шагов:
1. Откройте документ в Word.
2. Выберите вкладку "Разметка" в верхней панели меню.
3. В разделе "Страница водяного знака" кликните на кнопку "Водяной знак" и выберите "Вставить изображение".
4. Укажите расположение файла с изображением, которое вы хотите использовать в качестве фона.
5. Настройте параметры водяного знака, такие как прозрачность и размер.
6. Нажмите "Ок", чтобы применить изменения.
Теперь ваш выбранный рисунок будет использован в качестве водяного знака и будет присутствовать на всех страницах документа. Вы можете регулировать его прозрачность и размер, чтобы достичь желаемого эффекта и сохранить приятный и читаемый внешний вид вашего документа.
Способ 3: Использование функции "Обрезка изображения"
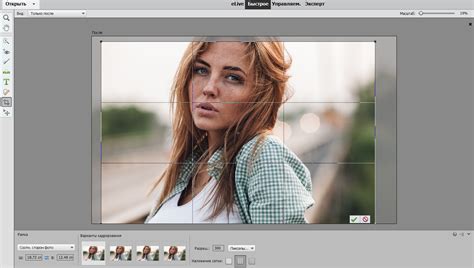
В данном разделе рассмотрим третий способ вставки изображения в качестве фона в документе. Вместо традиционного способа, мы воспользуемся функцией "Обрезка изображения", которая позволяет создавать эффекты и уникальные макеты.
Чтобы использовать эту функцию, необходимо выбрать изображение, которое будет использоваться в качестве фона. Затем, при помощи специальных инструментов, можно обрезать изображение, выделять необходимые части или создавать композиции из нескольких элементов.
Функция "Обрезка изображения" предлагает различные инструменты и настройки, которые позволяют создавать уникальные фоны. Например, можно изменять размер, поворачивать и зеркально отражать изображение, добавлять эффекты и настраивать прозрачность. Кроме того, возможно комбинировать несколько изображений для создания сложных композиций.
Одним из ключевых преимуществ использования функции "Обрезка изображения" является возможность сохранить сделанные изменения и использовать полученное изображение в качестве фона документа. Это позволяет создавать оригинальные и красочные файлы, которые придадут профессиональный вид вашим документам.
Вопрос-ответ

Как вставить рисунок в качестве фона в Word?
Для вставки рисунка в качестве фона в Word нужно открыть документ и нажать на вкладку "Дизайн" в верхней части экрана. Затем выбрать "Водяной знак" и в появившемся меню выбрать "Задний фон". В открывшемся подменю выбрать "Заполнение фона". В появившемся окне выбрать "Из файла" и указать путь к изображению, которое вы хотите использовать в качестве фона. Нажмите "Вставить" и изображение будет добавлено в качестве фона в документе.
Можно ли изменить прозрачность фона рисунка в Word?
Да, можно изменить прозрачность фона рисунка в Word. Для этого нужно выбрать рисунок и нажать правой кнопкой мыши. В контекстном меню выбрать "Формат рисунка". Откроется боковая панель. В ней выбрать вкладку "Заполнение". Раскроем список "Заполнение" и выберем "Заполнение изображением или текстурой". Далее можно установить ползунок "Прозрачность" для настройки прозрачности фона рисунка.
Как изменить размер рисунка, используемого в качестве фона в Word?
Чтобы изменить размер рисунка, используемого в качестве фона в Word, нужно выбрать рисунок и щелкнуть по нему правой кнопкой мыши. В контекстном меню выбрать "Формат рисунка". В открывшейся панели выбрать вкладку "Размеры". Там можно указать новый размер рисунка, как в процентах, так и в конкретных значениях. После задания нового размера рисунка нажмите "ОК", и размер рисунка изменится.
Могу ли я вставить анимацию в рисунок, используемый в качестве фона в Word?
Нет, нельзя вставить анимацию в рисунок, используемый в качестве фона в Word. Word не предоставляет возможности добавлять анимацию к фоновому изображению. Однако, вы можете вставить анимацию в другие элементы вашего документа, такие как изображения или текст.
Как удалить рисунок, используемый в качестве фона в Word?
Чтобы удалить рисунок, используемый в качестве фона в Word, нужно открыть документ и нажать на вкладку "Дизайн" в верхней части экрана. Затем выбрать "Водяной знак" и в появившемся меню выбрать "Задний фон". В открывшемся подменю выбрать "Заполнение фона". В появившемся окне выбрать "Без заполнения" и нажать "ОК". Изображение в качестве фона будет удалено из документа.



